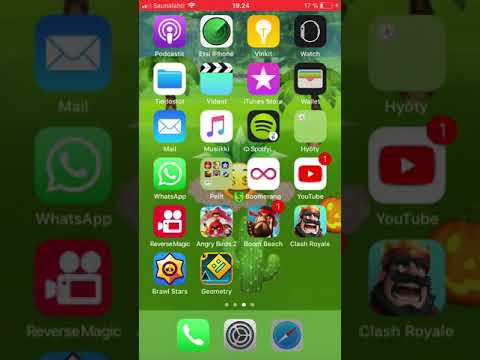
Sisältö
- vaiheet
- Tapa 1 App Storen käyttäminen iPhonessa
- Tapa 2 Synkronoi ladatut sovellukset iTunesin kanssa
- Tapa 3 Asenna poistetut iPhone-sovellukset uudelleen
- Tapa 4 Asenna luvattomat sovellukset Mojon kanssa
Voit asentaa sovelluksia iPhonellesi suoraan App Storesta tai synkronoimalla ne iTunesista tai käyttämällä Mojo Assistantia (sovelluksille, joita Apple ei ole hyväksynyt). App Store- tai iTunes-sovellusten käyttämiseen tarvitaan Apple ID. Opi etsimään ja asentamaan sovelluksia iPhonellesi sekä asentamaan aiemmin poistettuja sovelluksia uudelleen.
vaiheet
Tapa 1 App Storen käyttäminen iPhonessa
-
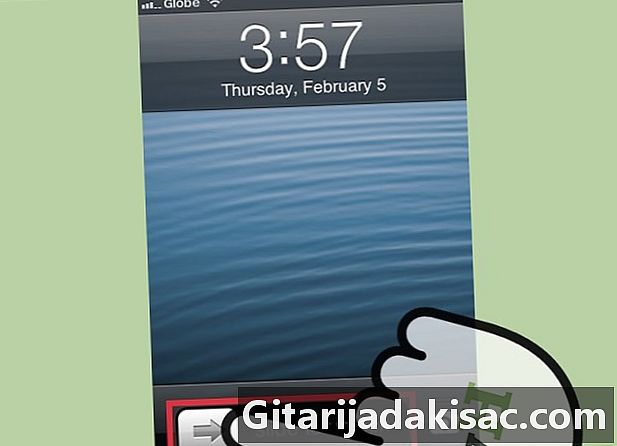
Liu'uta sormeasi näytöllä avataksesi aloitusnäytön. Jos et ole aloitusnäytössä, sinun on liu'uttamalla näyttöä puhelimen lukituksen avaamiseksi. -

Kirjoita salasanasi tai käytä kosketustunnusta. Jos puhelimesi on lukittu pin-koodilla tai salasanalla, kirjoita se. Jos käytät kosketustunnusta, paina painiketta tervetuloa sormella. -

Paina kuvaketta App Store näytölläsi tervetuloa. Tämä kuvake on sininen ja valkoinen ympyrän keskellä. -
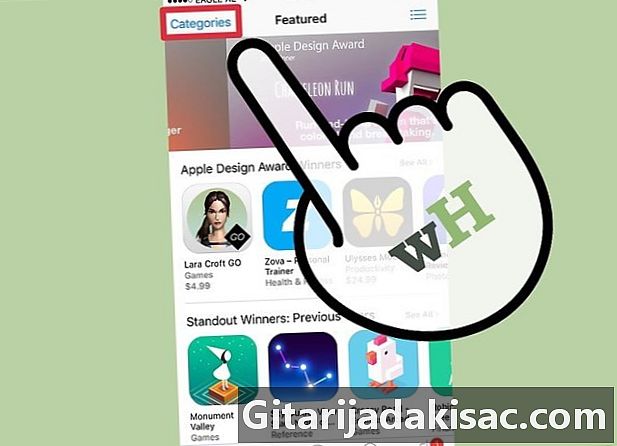
Valitse selattava sovellusluokka. Sovelluksen löytämiseen on kaksi tapaa, joista ensimmäinen on selata luokkia. Näet luokkia Kiinnostavat, sijoitukset ja etsi näytön alareunassa.- Esitellyt: Napauta tätä luokkaa nähdäksesi skaalautuvat sovellusluettelot, joissa on innovatiivisia ominaisuuksia, kaunis ulkonäkö ja mahdollisuus olla muodikkaita.
- Arviot: Valitse tämä vaihtoehto nähdäksesi parhaat ilmaiset ja maksetut sovellukset suosion mukaan. Jos olet uusi sovellus, kokeile selaamista Parhaat ilmaiset sovellukset saadaksesi käsityksen siitä, mitä muut käyttäjät haluavat ladata.
- Haku: se on loistava tapa löytää sovelluksia, jotka on lajiteltu teeman tai toiminnon mukaan, kuten urheilu tai sää.
-

Paina painiketta etsi näytön alareunassa. Toinen tapa löytää sovellus on etsiä sitä nimen tai avainsanan perusteella. -
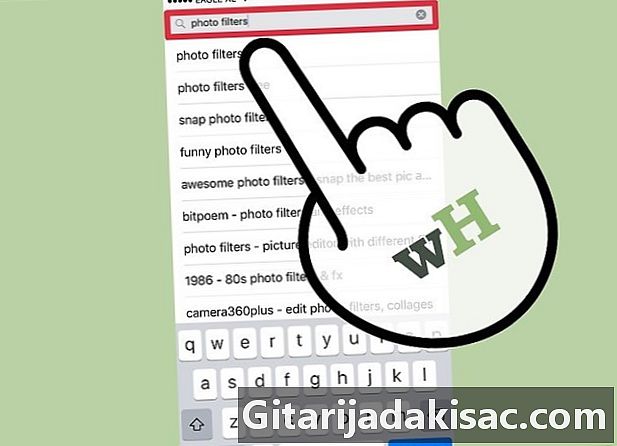
Kirjoita sovelluksen nimi, kehittäjä tai avainsana. Kun kirjoitat kirjaimia, sovelluksen nimen pitäisi näkyä reaaliajassa hakutuloksissa.- Jos etsit esimerkiksi sovellusta, joka tarjoaa valosuodattimia, kokeile etsiä valosuodattimet.
- Jos tiedät, että Zynga on kehittänyt sovelluksen, mutta et muista sen tarkkaa nimeä, kirjoita Zyngakoska App Store sallii myös kehittäjien haun.
- Kiinnitä huomiota siihen, kuinka kirjoitat sovellusten nimet kirjoittaessasi tutkimusta, koska kirjoitusvirheet voivat estää sinua löytämään etsimäsi.
-
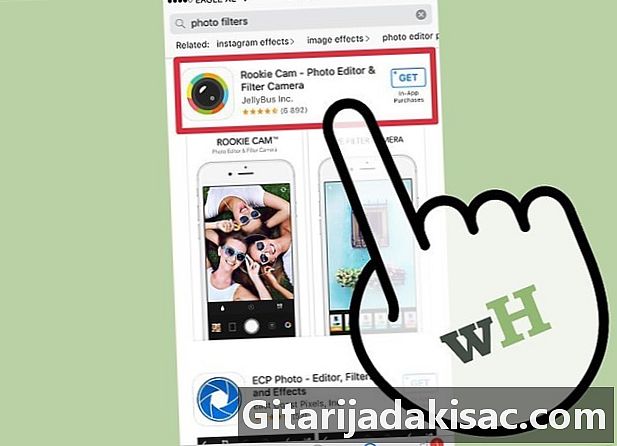
Napauta ladattavan sovelluksen nimeä tai kuvaketta (tai oppia lisää siitä). Olitpa löytänyt sovelluksen selaamalla luokkia tai tekemällä hakua, huomaa, että voit nähdä sovelluksen tiedot napauttamalla sen nimeä tai kuvaketta. Sinut ohjataan sivulle yksityiskohdat tästä sovelluksesta, josta voit lukea hänen kuvauksensa.- Saatat kohdata suosittujen sovellusten vääriä versioita. Älä koskaan lataa sovellusta lukematta sivua yksityiskohdat ja käyttäjän arvioinnit.
-
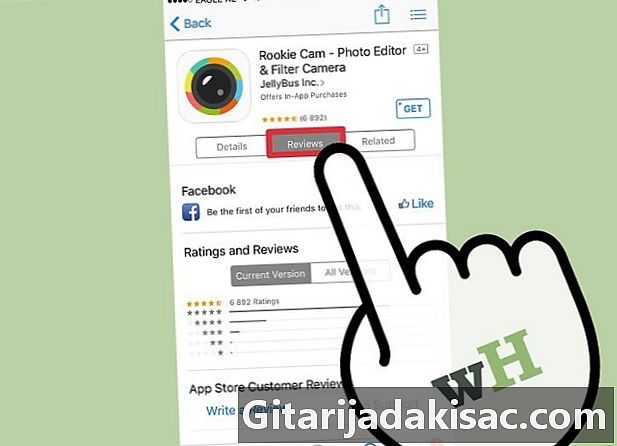
lehdistö Arvioinnit oppiaksesi muiden käyttäjien kokemuksista tämän sovelluksen kanssa. Lue useita arvosteluja ennen sovelluksen lataamista. Nämä ovat hyvä tapa arvioida, suorittaako sovellus hyvin sen, mitä se tarjoaa.- Valikkovaihtoehto liittyvien näyttää luettelon sovelluksista, jotka ovat samanlaisia kuin katselemasi.
-

Napauta sovelluksen hintaa oikeassa yläkulmassa asentaaksesi sovelluksen. Jos sovellus maksetaan, sen hinta näkyy sivun oikeassa yläkulmassa yksityiskohdat. Jos se on ilmainen, näet painikkeen get tai ilmaiseksi, riippuen siitä, mitä diOS-versiota käytät. -

lehdistö Käytä olemassa olevaa tunnusta yhteyden muodostamiseen App Storeen. Kirjoita Apple ID -käyttäjätunnuksesi (sähköpostiosoitteesi) ja / tai salasana pyydettäessä ja paina sitten kunnossa aloittaaksesi asennuksen.- Jos olet unohtanut Apple-tunnuksesi tai salasanasi, mene Apple ID -sivulle verkkoselaimessa ja napsauta sitten Unohdin Apple-tunnukseni tai salasanani. Noudata ohjeita salasanasi palauttamiseksi.
- Jos sinulla ei ole Apple ID: tä, sinun on luotava se, ennen kuin voit ladata sovelluksia.
-
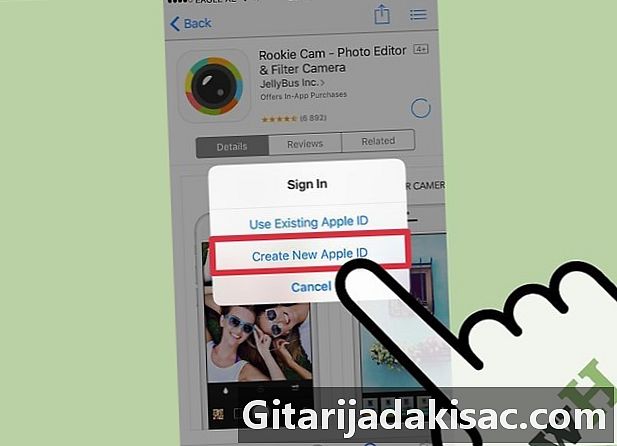
lehdistö Luo uusi Apple ID jos sinulla ei ole sellaista jo. Tämä vaihe on tarpeen vain henkilöille, jotka löytävät iPhonen tai jotka eivät enää löydä salasanaa Apple ID. Jos olet jo kirjautunut sisään Apple ID: lläsi, voit ohittaa tämän vaiheen. -
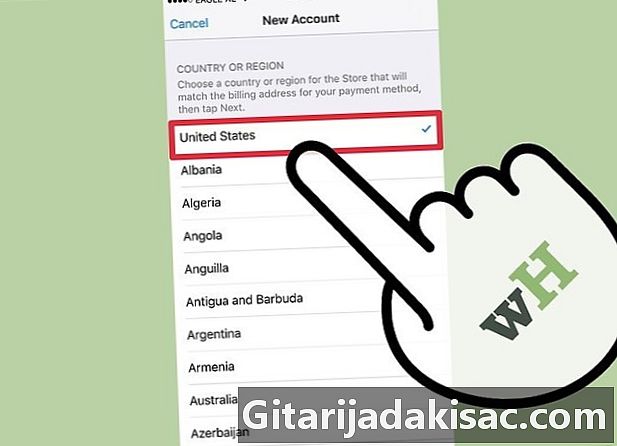
Kirjoita tietosi kenttiin Uusi tili. Voit ohittaa tämän vaiheen, jos sinulla on jo Apple ID. Nimen ja sähköpostiosoitteesi lisäksi sinun on annettava myös pankkitietosi. Kirjoita ne (tai valitse ei jos aiot ladata vain ilmaisia sovelluksia), paina sitten seuraava. -
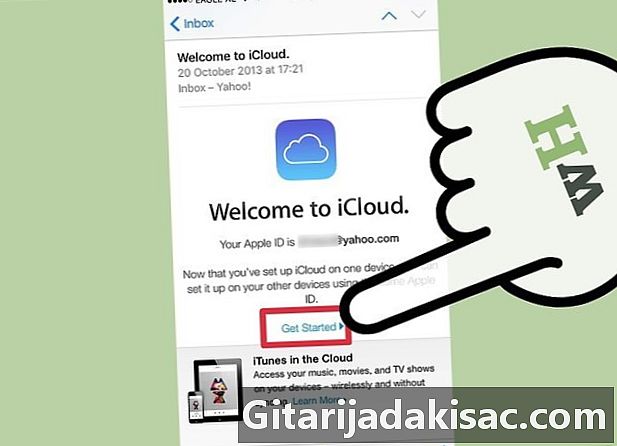
Napsauta elektroniikan vahvistuslinkkiä. Apple lähettää sinulle linkin, jota sinun on napsautettava vahvistaaksesi tilisi. Napsauta tätä linkkiä avaamalla postilaatikkosi puhelimellasi tai tietokoneellasi. Kun napsautat sitä, sinun pitäisi nähdä sanonta Vahvistettu sähköpostiosoite. -

Palaa App Storeen ja kirjaudu sisään Apple ID: lläsi. Kun olet kirjautunut sisään, sovellus alkaa automaattisesti ladata ja asentaa. Sinun on ehkä painettava hintaa tai painiketta get sinua pyydetään kirjautumaan sisään olemassa olevalla Apple ID: llä. -
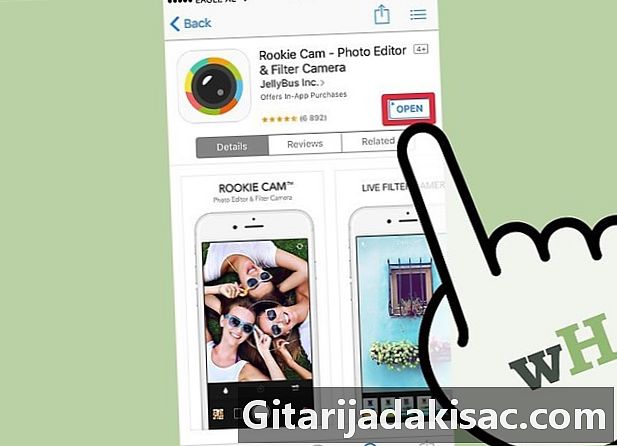
lehdistö avoin kun sovellus on lopettanut asennuksen poistamisen. Kun sovellus on asennettu, hinta (tai sana get) muuttuu avoin. Napsauta sitä avataksesi uuden sovelluksesi. Asennusprosessi asettaa sovelluskuvakkeen myös aloitusnäyttöön, jotta voit käyttää sitä tulevaisuudessa helposti.
Tapa 2 Synkronoi ladatut sovellukset iTunesin kanssa
-
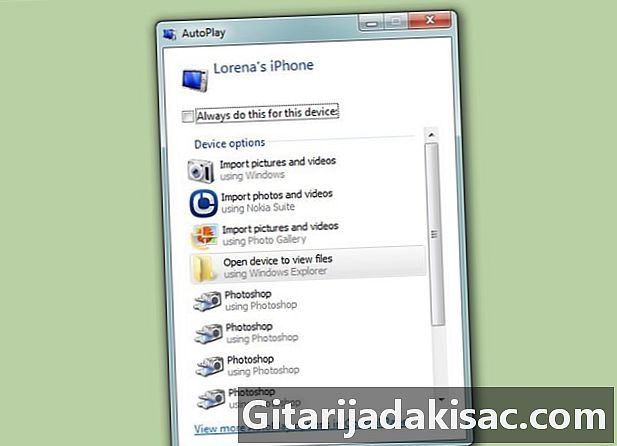
Kytke iPhone tietokoneeseen USB-kaapelilla. Tämä menetelmä auttaa sinua synkronoimaan tietokoneellesi ladatut iPhone-sovellukset iPhonen kanssa. iTunes käynnistyy automaattisesti, kun puhelin on kytketty.- Tämän menetelmän käyttämiseen tarvitaan Apple ID. Jos sinulla ei vielä ole Apple ID: tä, tutustu tähän artikkeliin saadaksesi lisätietoja.
-

Mennä sisään iTunes> Tarkista päivitykset . Jos sinua pyydetään asentamaan uusi diTunes-versio, seuraa ohjeita. Jos näet sanovan, että käytät jo uusinta diTunes-versiota, voit jatkaa. -

Napsauta kolmipistekuvaketta ja valitse sovellukset. Tämä käynnistää App Store -sovelluksen iTunesissa. -

valita iPhone näytön yläosassa, jotta näet vain iPhonen sovellukset. Tämä varmistaa, että lataat vain sovelluksia, jotka voivat toimia puhelimellasi. -
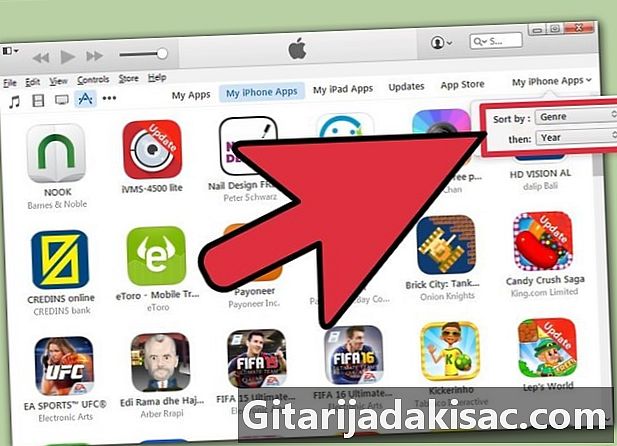
Valitse luokka avattavasta valikosta Kaikki luokat. Tämä on yksi kahdesta tavasta löytää ladattava sovellus. Löydät luettelon luokista, jotka luokittelevat sovellukset teeman tai toiminnan perusteella. Napsauta haluttua sovellustyyppiä selataksesi käytettävissä olevia.- Jos etsit sovelluksia muistiinpanojen tekemistä, luetteloiden laatimista ja säästää aikaa, napsauta tuottavuus.
- Katso luokka uusi jos etsit sovellusta jollain suosikkisivustoistasi.
- Katso kohta valokuvaus jos etsit kamera- ja valokuvien muokkaussovelluksia.
-

Kirjoita sovelluksen nimi tai avainsana näytön oikeassa yläkulmassa olevaan hakukenttään. Tämä on toinen tapa etsiä sovellus iTunes-kaupasta. lehdistö paluu kun olet valmis.- Jos etsit peliä sanoilla, mutta et tiedä vastaavaa sovelluksen nimeä, kokeile kirjoittaa Sanapeli.
- Kirjoita sovelluskehittäjän nimi (kuten Zynga tai Google) nähdäksesi sovellusvalinnat.
- Varmista, että kirjoitat nimen oikein, jos et näe tuloksia haussa.
-

Napsauta sovelluksen nimeä lukeaksesi sen yksityiskohdat. Löydätkö sovelluksen selaamalla luokkia tai suorittamalla haun, napsauta sovelluksen nimeä lukeaksesi lyhyen kuvauksen (kehittäjän kirjoittama) sen toiminnasta. -

Napsauta Arviot ja arvostelut. Sovelluksia lataavat käyttäjät kirjoittavat usein kommentteja sanoakseen hyviä asioita tai varoittaakseen muita potentiaalisia käyttäjiä ongelmien olemassaolosta. Lue useita käyttäjän arvosteluja saadaksesi kuvan sovelluksen kyvystä vastata tarpeisiisi tai ei. -

Napsauta hintaa (tai sanaa) get) aloittaa sovelluksen lataamisen. Jos sinua pyydetään antamaan Apple ID -salasanasi, kirjoita se nyt. -
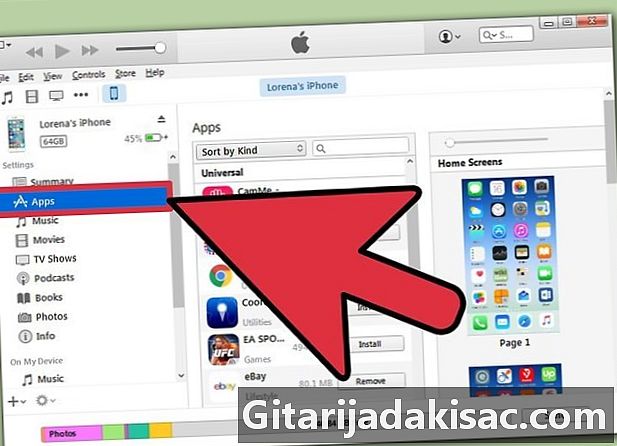
Napsauta näytön yläosassa olevaa iPhone-kuvaketta ja valitse sovellukset . IPhonen sovelluskansio avautuu. -

Napsauta painiketta asentaa sen sovelluksen vieressä, jonka haluat kopioida iPhoneen. Voit vetää sovelluskuvakkeen myös ohjelman pääikkunan virtuaalisessa aloitusnäytössä. -

Napsauta käyttää. Tämän avulla voit asentaa sovelluksen suoraan iPhoneen.
Tapa 3 Asenna poistetut iPhone-sovellukset uudelleen
-
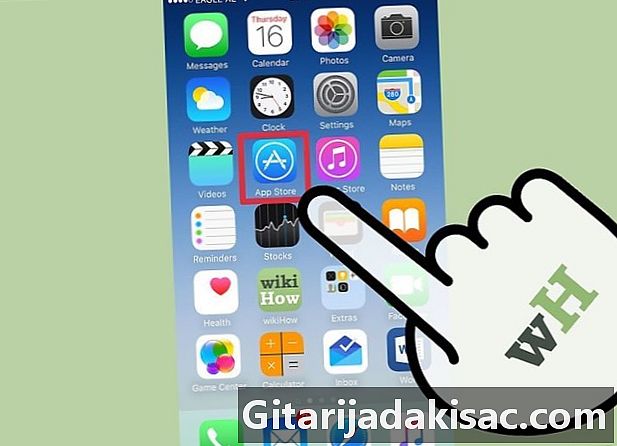
Käynnistä App Store aloitusnäytöltä. Jos haluat asentaa poistetun sovelluksen uudelleen, voit tehdä sen suoraan iPhonesta.- Jos olet poistanut maksamasi sovelluksen, sinun ei tarvitse maksaa uudestaan.
- Poistetun sovelluksen uudelleenasentaminen ei yleensä palauta vanhoja asetuksia ja tietoja, vaan yksinkertaisesti itse sovellus.
-

lehdistö päivitykset App Store -näytön alareunassa. Tämä avaa luettelon tällä hetkellä asennetuista sovelluksista, joka tarjoaa päivitysten lataamisen. -

Napauta valikkoa ostettu näytön yläosassa päivitykset. Näet luettelon kaikista aiemmin lataamistasi sovelluksista (ilmaiset ja maksetut). -

valita Ei tällä puhelimella. Sovellusluettelo suodatetaan näyttämään vain aiemmin ladatut sovellukset, joita ei enää ole puhelimessa. -

Etsi luettelosta sovellus, jonka haluat asentaa uudelleen. Saatat joutua selaamaan luetteloa löytääksesi sen tai kirjoittamaan hakukenttään. -
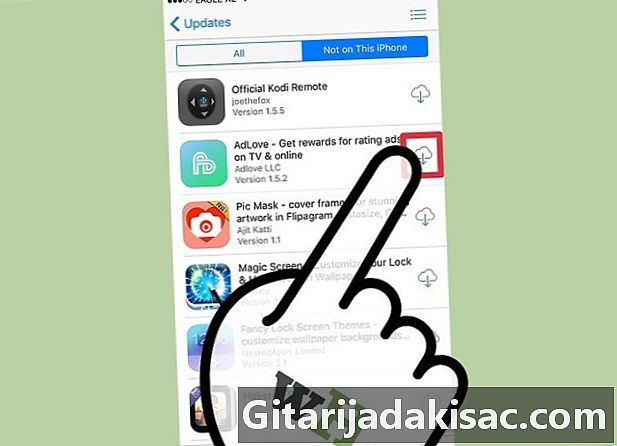
Napauta sovelluksen nimen vieressä olevaa pilvikuvaketta. Asennus alkaa, eikä sinua pyydetä antamaan maksutietoja. Kun sovellus on asennettu, etusivulle lisätään kuvake nopeaa käyttöä varten.
Tapa 4 Asenna luvattomat sovellukset Mojon kanssa
-

Paina painiketta asentaa of mojoinstaller.co iPhonen selaimella. Mojo on vaihtoehto jailbreak-sovellukselle, jonka avulla voit asentaa sovelluksia, joita ei ole App Storessa, esimerkiksi videopeliemulaattoreita tai järjestelmäkonfiguraatiosovelluksia, jotka yleensä edellyttävät puhelimen jailbreak-ohjelmaa.- Mojolla tiedetään olevan virheitä, mutta se on tällä hetkellä ainoa ratkaisu, joka toimii nykyisissä diOS-versioissa, lukuun ottamatta sitä, johon liittyy puhelimen purkaminen.
- Tätä menetelmää tulisi käyttää vain kokeneet käyttäjät.
-
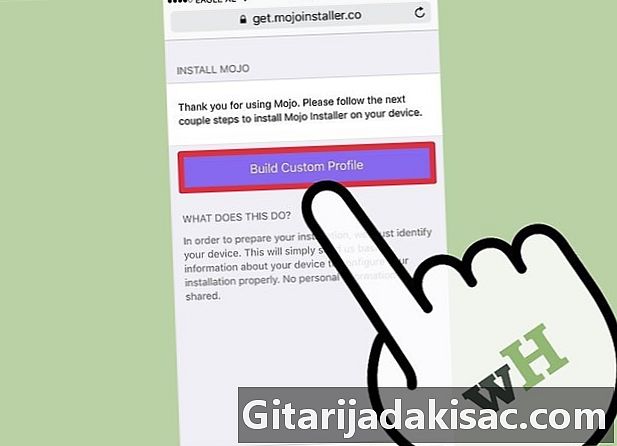
valita Luo mukautettu profiili . Tämän avulla voit ilmoittaa Mojoelle, minkä tyyppinen iPhonesi sinulla on, ja lähettää sitten näytölle Asenna profiili iPhonen asetusten soveltamisessa. -
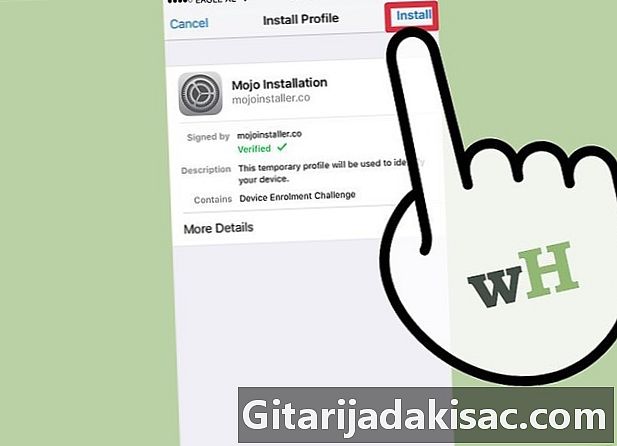
lehdistö asentaa näytön oikeassa yläkulmassa Asenna profiili. Jos puhelimesi on lukittu koodilla, sinua pyydetään antamaan se. Kun olet painanut asentaa, näyttö palaa selaimeen. -

lehdistö Asenna Mojo selaimessa. Tämä avaa uuden kopion sovelluksesta asetukset, toisella näytöllä Asenna profiili. Tämä saattaa tuntua tarpeettomalta, mutta se on välttämätöntä asennusta varten. -
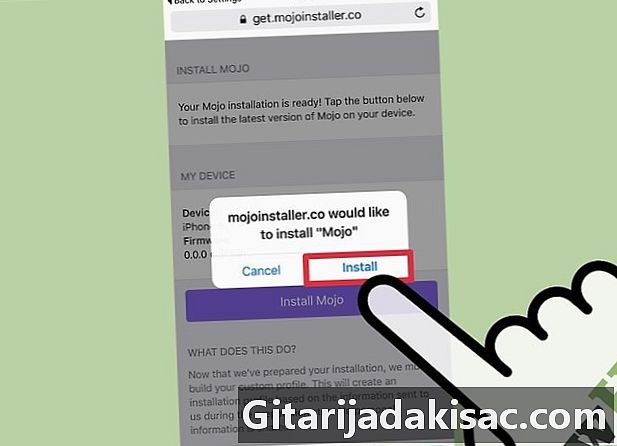
Paina uudelleen asentaa. Jos sinua pyydetään antamaan koodi, kirjoita se vastaavaan kenttään. Jos näet varoitusnäytön, jossa sanotaan Profiilia ei tunnistettu, paina uudelleen asentaa. -

lehdistö valmis. Asennus on nyt valmis, ja työpöydällä on Mojo-kuvake. -
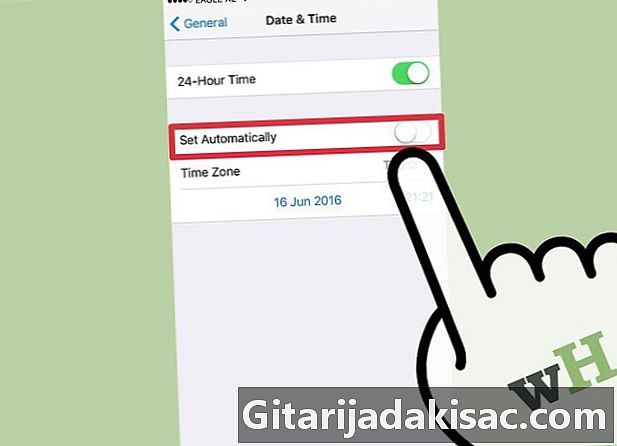
Mennä sisään Asetukset> Yleinen> Päivämäärä ja aika poistaaksesi käytöstä Asettaa automaattisesti . Käännä valintanappi Pois-asentoon estääksesi puhelinta asettamasta päivämäärää ja aikaa automaattisesti. Muutamassa hetkessä päivämäärä muuttuu kokonaan. -

Käynnistä Mojo-sovellus aloitusnäytöltä. Palaa aloitusnäyttöön ja käynnistä ohjelma painamalla Mojo-kuvaketta. -

valita lähteet näytön alareunan valikossa. Mojolla on oma sovellusliike, jota voit selata samalla tavalla kuin virallista App Storea. -
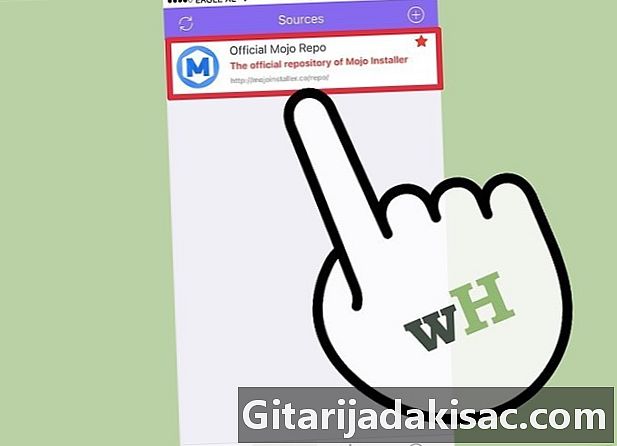
valita Mojon virallinen hakemisto selata sovelluksia. Voit myös selata ladattavien tai haettavien sovellusluetteloiden läpi kirjoittamalla sovelluksen nimen näytön yläosassa olevaan hakukenttään. -

Napauta sovelluksen nimeä nähdäksesi sen yksityiskohdat. Voit nähdä sovelluksen lisätiedot napauttamalla näyttöä, kuten App Store -sovelluksessa. -

lehdistö asentaa näytöllä yksityiskohdat sovelluksen asentamiseksi. Tämä avaa vahvistusikkunan, jossa kysytään, haluatko asentaa sovelluksen. -
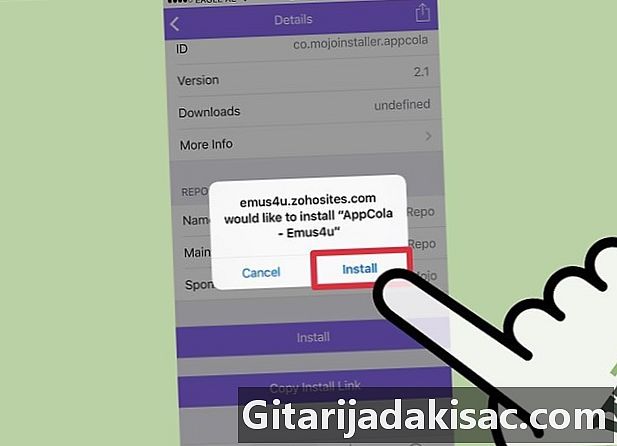
Paina viimeksi kerran asentaa. Tällä kertaa sovelluksen lataus ja asennus alkaa iPhonesta. Huomaa, että ensimmäinen asennusyritys on yleensä epäonnistunut. Napsauta Retry jos näet virheen. Sinun on ehkä painettava tätä painiketta useita kertoja, jotta sovellus voidaan asentaa onnistuneesti. -
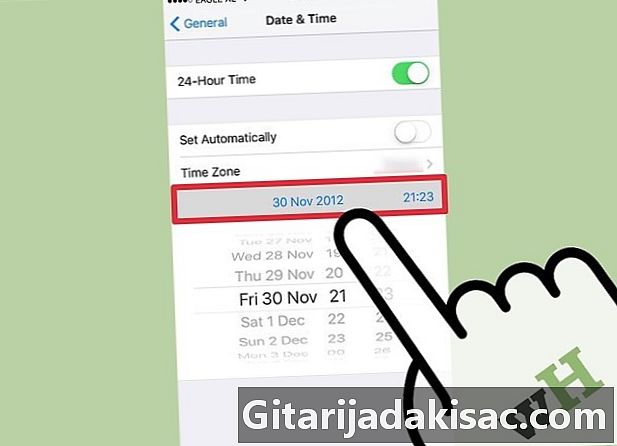
Jatka Asetukset> Yleiset> Päivämäärä ja aika> Aseta päivämäärä ja aika muuttaa nykyinen vuosi vuonna 2012. Tämä on välttämätöntä Mojon asentamien sovellusten suorittamiseen. Tarkista päivitykset säännöllisesti kehittäjän verkkosivuilta.