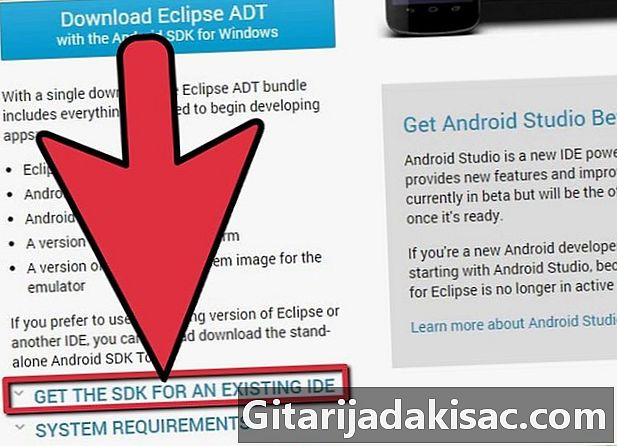
Sisältö
Tässä artikkelissa: Asenna EclipseInstall Extension ADTReferences
Android-markkinat kukoistavat ja kyky luoda seuraava iso sovellus on kaikkien käsissä. Ainoa mitä sinun täytyy tehdä, on löytää hyvä idea ja ladata ilmaisia kehittämistyökaluja. Työkalujen asentaminen on melko yksinkertaista: muutamassa minuutissa voit aloittaa uuden projektin työskentelyn.
vaiheet
Osa 1 Asenna Eclipse
-
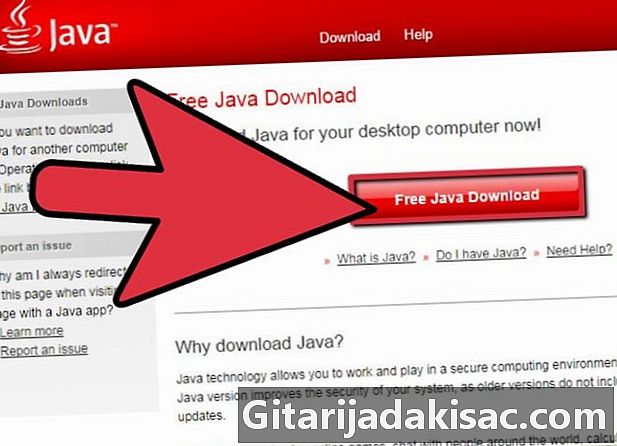
Asenna Java-alusta. Koska Eclipse ja ADT on suunniteltu toimimaan Java-ympäristössä, sinulla on oltava Java-kehityspaketin (JDK) uusin versio asentaaksesi ne. Java-kehityspaketti on saatavana ilmaiseksi Oracle-verkkosivustolta. Lataa käyttöjärjestelmäsi kanssa yhteensopiva versio.- Jos sinulla ei ole Java Ympäristöä (JRE) asennettuna, Eclipse ei voi avata.
-

Lataa Eclipse-alusta. Ennen kuin voit asentaa ohjelmistosi Androidille, sinun on ladattava niitä tukeva Eclipse IDE. Eclipse on saatavana ilmaiseksi Eclipse Foundation -sivustolla.- Useimmille Android-kehittäjille vakio Eclipse-paketti sisältää kaiken mitä tarvitset.
-
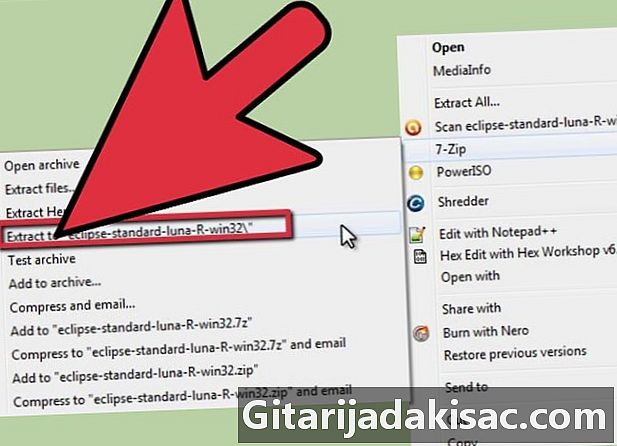
Pura Eclipse-tiedosto. Eclipse lataa ZIP-tiedostona. Pura tämä tiedosto vain valitsemassasi kansiossa, esimerkiksi C: -asemaan. ZIP-tiedosto sisältää hakemiston nimeltä "eclipse". Siksi, jos purkaat tiedoston C: -asemaan, kansioon pääsee "C: eclipse" -sovelluksella.- Monilla käyttäjillä on ongelmia Windowsin erotusohjelmien kanssa. Tiedoston purkamiseksi käytä mieluiten vaihtoehtoista ohjelmaa, kuten 7-Zip tai Winzip.
-

Luo pimennyspikakuvaus. Koska Eclipe-ohjelmistoa ei "asenneta" perinteisellä tavalla, saatat haluta käyttää sitä nopeasti työpöydälle luodun pikakuvakkeen avulla. Tämän avulla voit myös helposti määrittää, minkä Java-virtuaalikoneen (JVM) kanssa työskentelet.- Napsauta hiiren kakkospainikkeella eclipse.exe ja valitse Lähetä osoitteeseen. Napsauta Office (luo pikakuvake). Työpöydälle luodaan uusi pikakuvake eclipse.exe-tiedostoon.
-

Määritä Java-virtuaalikone. Jos tietokoneeseesi on asennettu useita Java-virtuaalikoneita, voit määrittää Eclipsen käyttämään aina samaa. Tämä voi estää eri virtuaalikoneiden käyttöön liittyvien virheiden ilmestymisen.- Jos haluat määrittää JDK: n asennuksen, lisää seuraava rivi Eclipse-pikakuvakkeeseen korvaamalla "polku" javaw.exe-tiedoston sijainnilla:
-vm C: polku javaw.exe-tiedostoon.
- Jos haluat määrittää JDK: n asennuksen, lisää seuraava rivi Eclipse-pikakuvakkeeseen korvaamalla "polku" javaw.exe-tiedoston sijainnilla:
Osa 2 Asenna ADT-laajennus
-
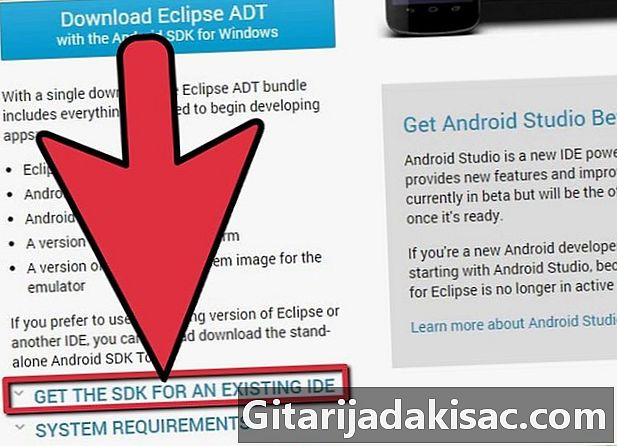
Lataa ja asenna Android Development Kit (SDK). Se on ladattavissa vapaasti Android-verkkosivustolta. Valitse "Käytä olemassa olevaa IDE" -vaihtoehto, jos haluat ladata vain SDK: n. Voit ladata ADT-paketin, jossa Eclipse on esiasetettu, mutta tällä menetelmällä sinulle taataan ohjelman uusin versio.- SDK: n asentamisen jälkeen SDK Managerin pitäisi avautua automaattisesti. Jätä se auki seuraavaan vaiheeseen.
-
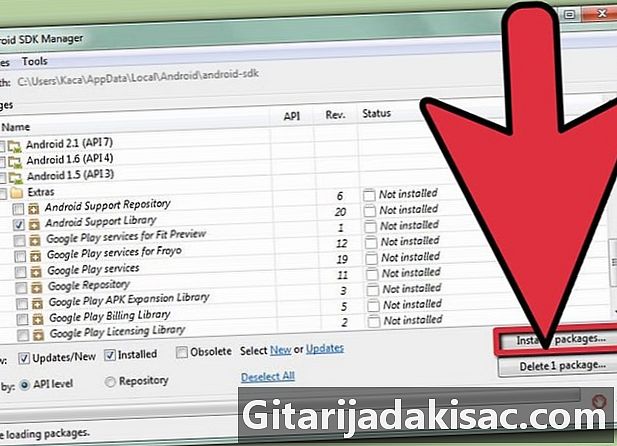
Lisää "paketit" Android SDK: llesi. Ennen kuin alat käyttää SDK: ta kehittämiseen, sinun on lisättävä haluamasi paketit. SDK Managerissa sinun pitäisi nähdä luettelo kaikista ladattavista paketeista. Peruskehitystä varten sinun tarvitsee hankkia tämä.- Viimeisin "Työkalut" -paketti Työkalut-kansiolle.
- Uusin Android-versio (tämä on luettelon ensimmäinen Android-kansio).
- Android-tukikirjasto, joka löytyy "Lisäkansioista".
- Napsauta asentaa kun olet valmis. Tiedostot ladataan ja asennetaan.
-

Avaa Eclipse. Asennat ADT: n Eclipse-ohjelmaan. Jos Eclipse ei käynnisty, tarkista, että olet määrittänyt JVM: n. -
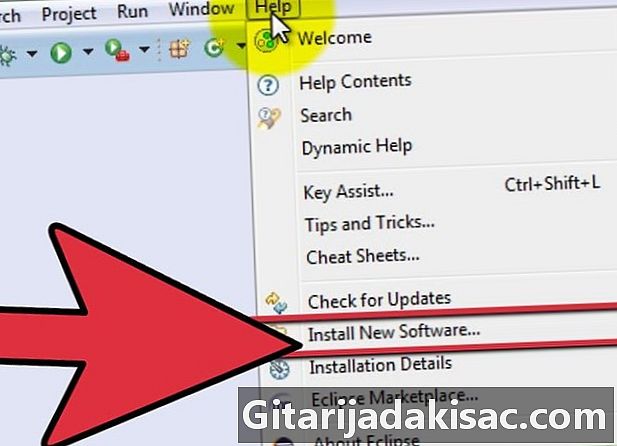
Asenna ADT-laajennus. ADT-laajennus on ladattava Eclipse-ohjelmaan suoraan Android-kehittäjäportaalista. Voit lisätä tämän hakemiston nopeasti Eclipse-asennukseen.- Napsauta help. valita Asenna uusi ohjelmisto. "Käytettävissä olevat ohjelmistot" -näyttö avautuu ja näyttää luettelon käytettävissä olevista ohjelmistoista valitsemassasi hakemistossa.
-

Napsauta painiketta lisätä. Se on "Work with" -kentän oikealla puolella. Napsauttamalla tätä painiketta avautuu "Lisää arkistohakemisto" -valintaikkuna. Täällä voit syöttää ADT-laajennuksen lataustiedot.- Kirjoita "Nimi" -kenttään "ADT laajennus".
- Kirjoita "Sijainti" -kenttään
"Https://dl-ssl.google.com/android/eclipse/" - Napsauta kunnossa.
- Valitse valintaruutu Kehitystyökalut. Napsauta seuraava näyttää ladattavien työkalujen luettelon. Napsauta uudelleen seuraava avata käyttösopimus. Lue se ja napsauta viimeistely.
- Voit saada varoituksen siitä, että ohjelmistosi pätevyyttä ei voida vahvistaa. Voit sivuuttaa tämän varoituksen.
-
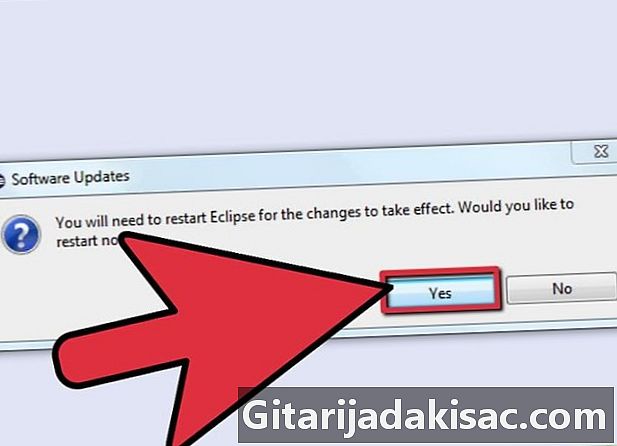
Käynnistä Eclipse uudelleen. Kun työkalujen lataus ja asennus on valmis, käynnistä Eclipse uudelleen asennuksen loppuun saattamiseksi. Käynnistettäessäsi sinua odottaa ikkuna "Tervetuloa Android-kehityksen maailmaan". -

Määritä Android SDK: n sijainti. Napsauta aloitusnäytössä Käytä olemassa olevia SDK: itaja selaa SDK: n hakemistoon, jonka olet asentanut tämän osan alkuun. Kun napsautat OK, perusasennus on valmis.