
Sisältö
- vaiheet
- Menetelmä 1 Tietää luottamuksellisuuden säilyttämistä
- Tapa 2 Käytä välityspalvelinasivustoa
- Tapa 3 Käytä selaimen välityspalvelinta
- kromi
- Firefox
- Internet Explorer
- reuna
- Safari (macOS X)
Tiesitkö, että on mahdollista selata Internetiä nimettömästi? Menetelmiä on useita, joista yksi mielenkiintoisimmista on käydä välityspalvelimen läpi, ja se voidaan tehdä joko erikoistuneella verkkosivustolla tai asettamalla selaimesi (Chrome, Firefox, Microsoft Edge, Internet Explorer tai Safari). Vastaa on, että palvelua tarjoava yritys voi, jos se on epärehellistä, käyttää tietojasi. Viimeisenä, mutta ei vähäisimpänä, monissa maissa välityspalvelimien käyttöä pidetään parhaiten rikoksena.
vaiheet
Menetelmä 1 Tietää luottamuksellisuuden säilyttämistä
- Käytä vain suojattuja verkkoja. Hakkerit hyödyntävät kaikkia puutteita. Voit välttää tämän ongelman pysymällä yksityisessä verkossa tai käyttämällä verkkoa, jonka tiedät olevan suojattu suojaustilasta riippumatta.
- Monilla julkisilla paikoilla (lentokentät, kirjastot) on turvalliset verkot.
- Käytä suojattua selainta. Tässä suhteessa Firefox on suunniteltu tarjoamaan sinulle maksimaalisen turvallisuuden, mikä ei välttämättä koske muita selaimia. Erilaisessa muodossa, selain Tor, vähemmän tunnettu, on myös erittäin turvallinen.
- Erilainen sen suunnittelussa, ooppera mukana tulee natiivi Virtual Private Network (VPN), joka piilottaa navigoinnin.
- Poista evästeet. Kun teet niin, sinut seurataan vähemmän ja et saa (ainakin vähemmän) sähköposteja ja ei-toivottuja mainoksia.
- Edellä mainitussa artikkelissa selitetään, miten toiminto voidaan aktivoida selaimessa Älä seuraa (Älä seuraa minua), joka löytyy yleensä luottamuksellisuus parametreja.
- Älä koskaan jätä sähköpostiosoitettasi sivustoille. Poikkeuksellisesti on vaarallista jättää henkilötietoja joihinkin huonosti tunnistettuihin sivustoihin.
- Jos sivusto kehottaa sinua saamaan sähköpostiosoitteen, anna sähköpostiosoite, jotta saat kaikki tällaiset häiritsevät sähköpostit.
Tapa 2 Käytä välityspalvelinasivustoa
- Suorita selain. Valitse valinta kromi, Firefox, reuna (Windows) tai safari (Mac), kaikki ovat nopeita ja turvallisia selaimia.
-
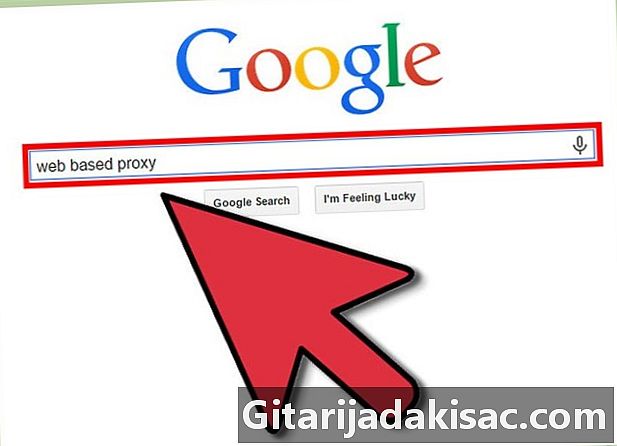
Etsi välityspalvelimia verkosta. Kirjoita selaimen hakupalkkiin
Vuoden 2018 välityspalvelimet, vahvista sitten näppäimellä merkintä. Luotettavien sivustojen joukossa voit käyttää seuraavia:- HideMe
- Hidester
- HideMyAss
- Siirry välityspalvelinasivustoon. Napsauta tuloksissa kyseisen sivuston linkkiä.
- Ennen kuin valitset sivuston, tutustu siihen esimerkiksi foorumeilla.
-

Kirjoita sivuston nimi hakupalkkiin. Palvelimen kotisivun ylä- tai keskiosasta löydät sisäisen hakupalkin. - Napsauta sitten Go tai etsiä. Jos sivusto on englanniksi, napsautat Go tai Haku. Tämän avulla voit suorittaa haun Facebook kiitos palvelimelle, ohittamalla koulusi verkon.
Tapa 3 Käytä selaimen välityspalvelinta
kromi
- ajaa kromi. Sen kuvake on kalvo, jossa on punainen, keltainen, vihreä ja sininen.
- Napsauta ⋮. Tämä vaihtoehto on ikkunan oikeassa yläkulmassa kromi.
- Napsauta asetukset. Tämä vaihtoehto löytyy avattavan valikon alaosasta.
- Vieritä alas ja napsauta edistyksellinen. Tämä vaihtoehto on asetussivun alareunassa.
- Vieritä alas ja napsauta Avaa välityspalvelimen asetukset. Tämä vaihtoehto on otsikossa järjestelmäsivun alareunassa. Näin avaat Internet- (Windows) tai Verkko (Mac) -ikkunan.
- Napsauta Verkkoasetukset. Etsi sivun alareunasta kehys Paikallisverkon asetukset ja löydät haluamasi painikkeen.
- Valitse macOS X -kohdassa valintaruutu Automaattinen välityspalvelimen määritys.
- Valitse valintaruutu Käytä välityspalvelinta paikallisessa verkossa. Hän on pelissä Välityspalvelin.
- Kirjoita välityspalvelimen osoite kenttään macOS X.
- Kirjoita välityspalvelimen tiedot. Täytä seuraavat kentät:
- osoite : kirjoita välityspalvelimen osoite,
- portti : kirjoita välityspalvelimen porttinumero,
- MacOS X: n alla, ruutu Käytä passiivista FTP-tilaa (PASV) on tarkistettava.
- Napsauta kunnossa. Välityspalvelimen asetukset on tallennettu.
- Napsauta käyttää. Se on tehty, muutoksesi on otettu huomioon. Sulje selain ja käynnistä se uudelleen: voit selata nimettömästi kromi.
- Nämä asetukset auttavat sinua yhteyden muodostamiseen kromi, mutta myös siitä lähtien Internet Explorer.
- MacOS X: ssä nämä parametrit toimivat kromimutta myös safari (domena).
Firefox
- ajaa Firefox. Hänen kuvake on sininen ympyrä, jonka puoli miehittää punainen kettu.
- Napsauta ☰. Tämä symboli on ikkunan oikeassa yläkulmassa Firefox.
- Napsauta vaihtoehtoja (Windows) tai mieltymykset (Mac). Avattavan valikon keskellä näkyy sen rataskuvake.
- Napsauta välilehteä edistyksellinen. Se on ikkunan vasemmassa alakulmassa Firefox.
- Napsauta välilehteä verkko. Se on sivun yläosassa lisäominaisuuksia.
- Napsauta asetukset . Vaihtoehto on otsikossa kirjaudu sisään.
- Napsauta valintanappia Välityspalvelimen manuaalinen määritys. Se on osassa Välityspalvelimen määrittäminen käyttämään Internetiä.
- Kirjoita välityspalvelimen tiedot. Sinun on täytettävä seuraavat kentät:
- HTTP-välityspalvelin : kirjoita välityspalvelimen osoite,
- portti : Kirjoita välityspalvelimen porttinumero.
- Valitse valintaruutu Välityspalvelimen määrittäminen käyttämään Internetiä. Se on juuri täytettyjen kenttien alla.
- Napsauta kunnossa. Painike on ikkunan alareunassa: asetukset tallennetaan.
Internet Explorer
- Suorita Internet Explorer. Sen logo on sininen "e", jota ympäröi eräänlainen keltainen kiertorata.
- Napsauta ⚙️. Tämä vaihtoehto on ikkunan oikeassa yläkulmassa.
- Napsauta Internet-asetukset. Vaihtoehto on melkein avattavan valikon alareunassa.
- Napsauta välilehteä liitännät. Tämä on ylimmän rivin viides välilehti.
- Napsauta Verkkoasetukset. Etsi sivun alareunasta kehys Paikallisverkon asetukset ja löydät haluamasi painikkeen.
- Valitse valintaruutu Käytä välityspalvelinta paikallisessa verkossa. Hän on pelissä Välityspalvelin.
- Kirjoita välityspalvelimen tiedot. Täytä seuraavat kentät:
- osoite : kirjoita välityspalvelimen osoite,
- portti : Kirjoita välityspalvelimen porttinumero.
- Napsauta käyttää. Joten voit selata nimettömästi osoitteesta Internet Explorer. Käynnistä selain uudelleen, jotta se ottaa kaikki parametrit huomioon.
- Näitä asetuksia käytetään myös yhteyden muodostamiseen selaimesta Google Chrome.
reuna
- Avaa valikko alku (

). Napsauta logoa Windows näytön vasemmassa alakulmassa. - Napsauta asetukset (

). Vaihtoehto on aloitusikkunan vasemmassa alakulmassa. - Napsauta Verkko ja Internet (

). Nauhainen maapallokuvake on asetusikkunassa. - Napsauta välilehteä valtuutettu. Se on asetussarakkeen alaosassa ja vasemmalla, välilehden alla Ethernet.
- Vieritä vasenta saraketta nähdäksesi välilehden
- Aktivoi välityspalvelin. Aseta kytkin alle Käytä välityspalvelinta asennossa aktivoitu.
- Jos kytkin on jo aktivoitu, verkkotunnuksen välityspalvelin reuna on jo käytössä.
- Kirjoita välityspalvelimen tiedot. Täytä seuraavat kentät:
- osoite : kirjoita välityspalvelimen osoite,
- portti : Kirjoita välityspalvelimen porttinumero.
- Napsauta ennätys. Uudet asetukset ovat sitten aktiivisia Microsoft Edge, mutta käynnistä se uudelleen, jotta kaikki muutokset tulevat voimaan.
Safari (macOS X)
- Napsauta valikkoa omena

. Se on näytön vasemmassa yläkulmassa. - Napsauta Järjestelmäasetukset. Tämä on luettelon toinen vaihtoehto, joka on valittava.
- Napsauta kuvaketta verkko. Kolmannessa asetusryhmässä se on viestintäpallo.
- Napsauta edistyksellinen. Painike on ikkunan oikeassa alakulmassa.
- Napsauta välilehteä valtakirjoja. Se on välilehtilinjan viimeisellä sijalla.
- Saatat joutua napsauttamaan vasemmassa alakulmassa olevaa turvatyynyä: kirjoita järjestelmänvalvojan nimi ja salasana.
- Valitse valintaruutu Automaattinen välityspalvelimen määritys. Tämä maininta on kehyksen vasemmalla puolella Määritettävä protokolla.
- Jos ruutu on jo valittu, napsauta muistiinpanoa joka tapauksessa valita se.
- Kirjoita oikealle oikealle valitun välityspalvelimen osoite. Kenttä URL-osoitteita tiedonsaanti tapahtuu viitteen alla Välityspalvelimen kokoonpanotiedosto.
- Varmista, että passiivinen FTP-tila on aktiivinen. Laatikko Käytä passiivista FTP-tilaa (PASV) on tarkistettava.
- Napsauta kunnossa. Kuten tavallista, painike on ikkunan alareunassa: välityspalvelimen parametrit tallennetaan sitten kohtaan safari.
- Napsauta käyttää. Sulje selain ja käynnistä se uudelleen, jotta asetukset otetaan huomioon: voit selata sitten nimettömästi
- Näitä parametreja voidaan käyttää myös selaimen kanssa kromi.