
Sisältö
on wiki, mikä tarkoittaa, että monet artikkelit ovat useiden kirjoittajien kirjoittamia. Tämän artikkelin luomiseksi vapaaehtoiset kirjoittajat osallistuivat editointiin ja parantamiseen.Suurin osa Minecraftia ja erityisesti tämän pelin palvelimia koskevista oppaista edellyttää, että kaikilla on tietokone, jossa on Windows. Mutta on myös Macia! Jos haluat määrittää Minecraft-palvelimen Mac-tietokoneelle, sinun on luettava tämä artikkeli. Se on hyvin yksinkertaista!
vaiheet
Lataa Minecraft-palvelinohjelma täältä.
-
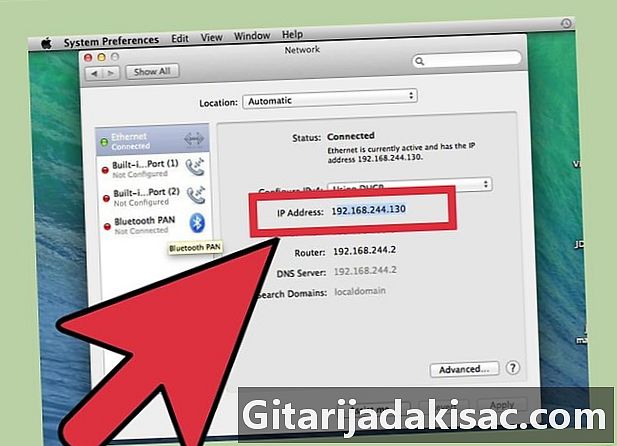
Lataa tiedosto "minecraft_server.jar". -
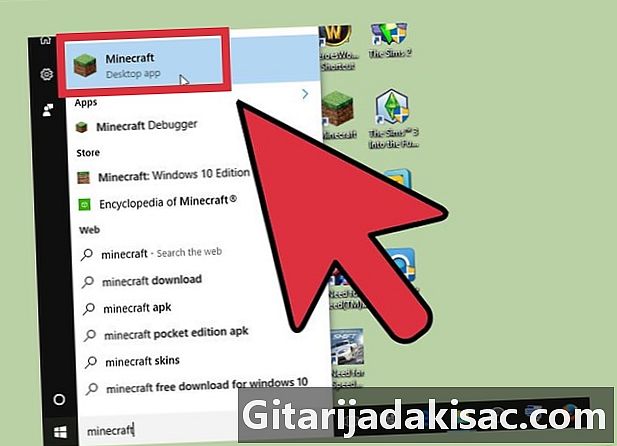
Luo työpöydälle uusi kansio palvelimellesi ja lisää juuri lataamasi tiedosto. -
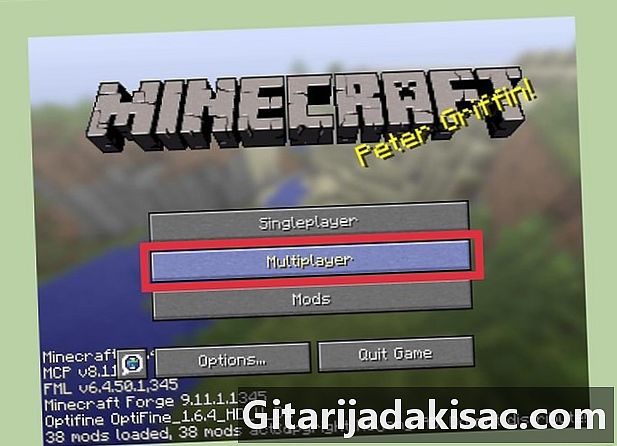
Avaa palvelinkansio, jossa "minecraft_server.jar" sijaitsee. -

Luo uusi asiakirja e esimerkiksi TexEdit-sovelluksella. -
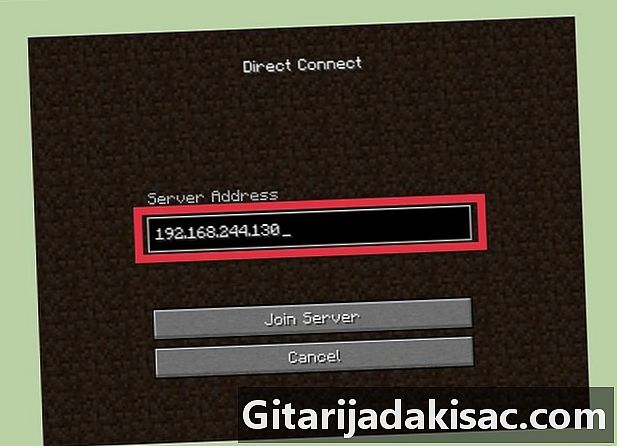
Valitse "Alusta" -valikosta vaihtoehto "e" ("Tavallinen"). -
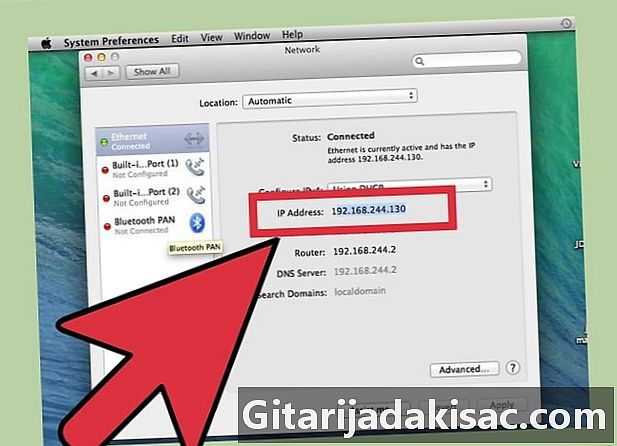
Kopioi alla oleva e tähän tiedostoon.- ! / Bin / bash
CD "$ (dirname" 0 $ ")»
exec - Xmx1G - Xms1G - jar minecraft_server.jar
- ! / Bin / bash
-
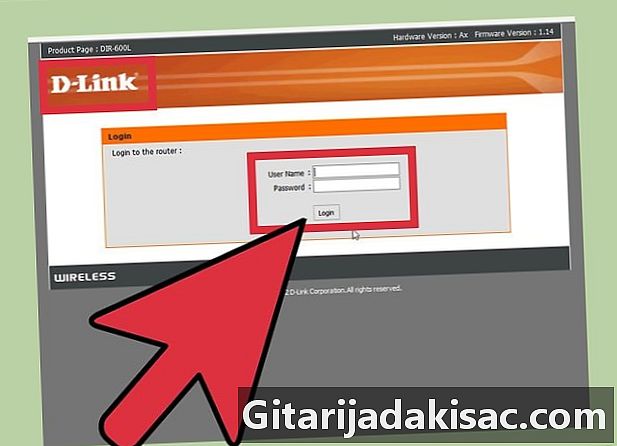
Tallenna tämä tiedosto nimellä "start.command". -
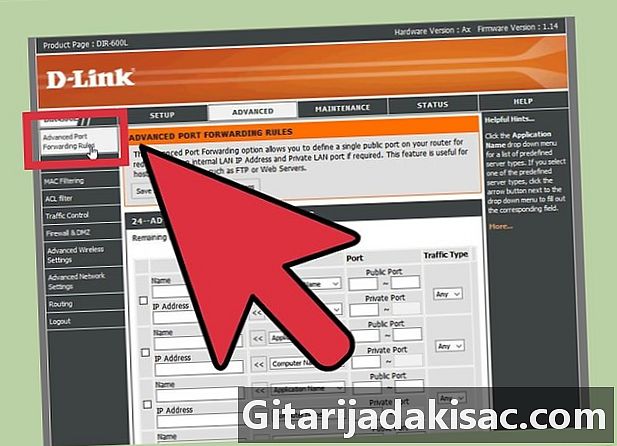
Avaa "Terminal", joka sijaitsee "Utilities" -kansiossa. -
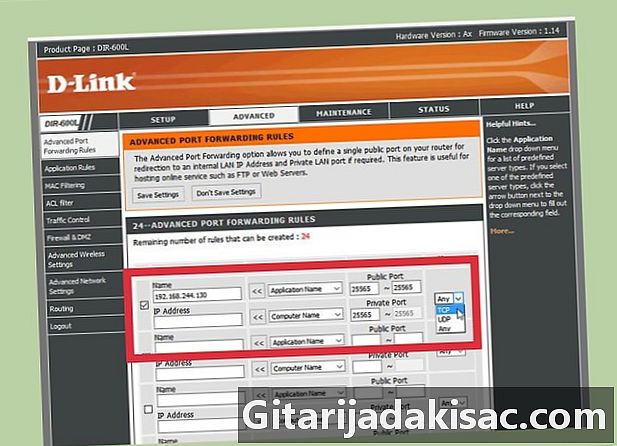
Kirjoita "chmod a + x" terminaalikonsoliin. (Varoitus, "x": n jälkeen on välilyönti!) -

Vedä "start.command"-tiedosto päätelaitteeseen. -
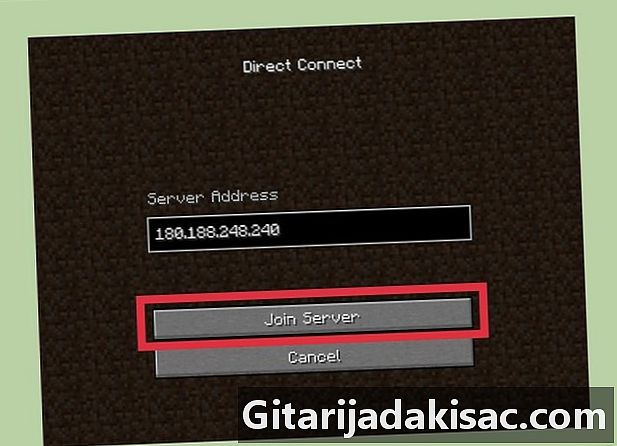
Vahvista "Enter" -näppäimellä tallentaaksesi muutokset tiedostoon. -
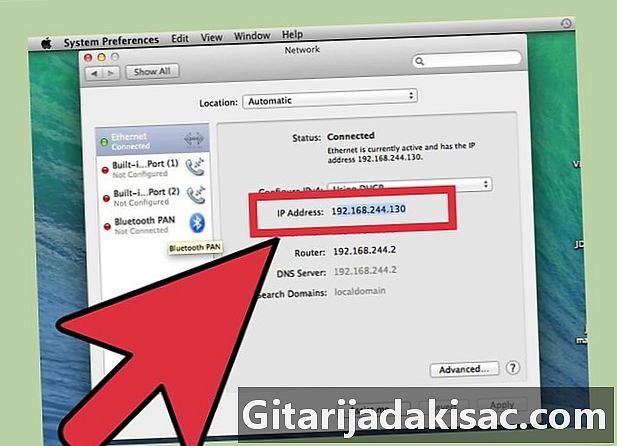
Avaa palvelin kaksoisnapsauttamalla "start.command"-tiedostoa.