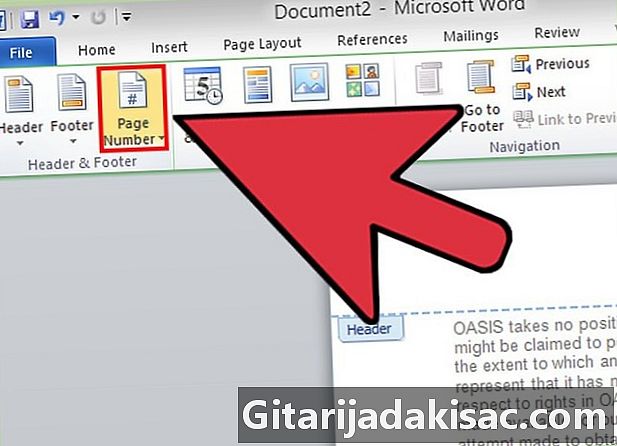
Sisältö
Tässä artikkelissa: Microsoft WordGoogle DocsReferences
Yleinen otsikko on kirjan tai käsikirjoituksen jokaisen sivun yläreunassa näkyvä otsikko, joka sisältää yleensä asiakirjan otsikon, kirjoittajan nimen ja sivunumeron. Tavalliset otsikot voidaan lisätä asiakirjaasi Microsoft Word- tai Google Docs -sovelluksen Otsikko-työkalulla.
vaiheet
Tapa 1 Microsoft Word
-
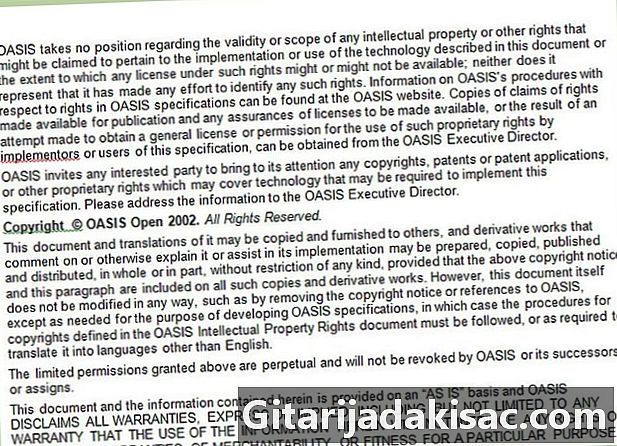
Kirjoita asiakirjasi ennen nykyisen otsikon lisäämistä. Tämä auttaa varmistamaan, että nykyinen otsikkosi näkyy asiakirjan jokaisella sivulla. -

Napsauta "Lisää" -välilehteä asiakirjan yläosassa ja napsauta "Otsikko". -
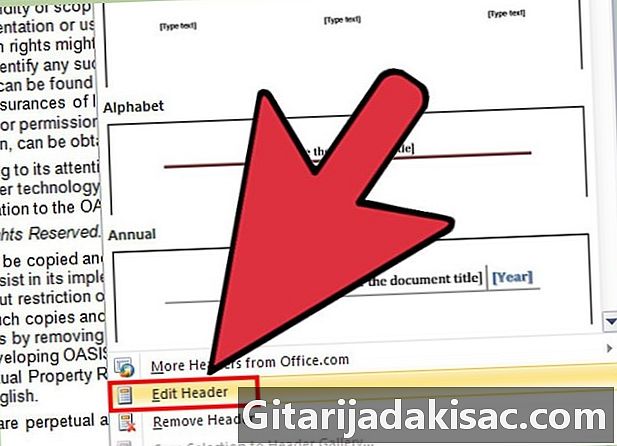
Napsauta "Muokkaa otsikkoa" ja kirjoita otsikko e-kenttään. Kirjoittamasi lainaus näkyy heti kaikilla asiakirjan sivuilla. -

Paina "Tab" -näppäintä vähintään kaksi kertaa tarpeen mukaan siirtääksesi hiiren kohtaan, jossa haluat sivunumeroidesi näkyvän. -
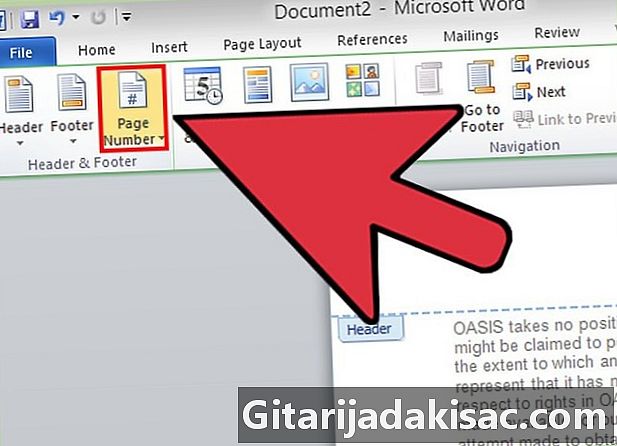
Napsauta "Sivunumero" Microsoft Wordin vasemmassa yläkulmassa ja valitse "Nykyinen sijainti". -

Valitse haluamasi asettelu, esimerkiksi "Yksinkertainen numero". Asiakirjasi sisältää nyt otsikon ja sivunumeron nykyisessä otsikossa. -
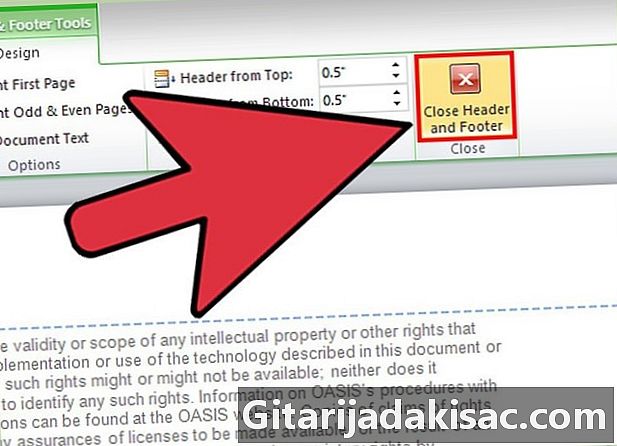
Napsauta punaista X-otsikko- ja alatunniste-välilehden oikeassa reunassa. Otsikko- ja alatunniste-välilehti sulkeutuu ja juuri lisäämäsi nykyinen otsikko näkyy asiakirjan kaikilla sivuilla.
Tapa 2 Google Docs
-

Kirjoita asiakirjasi ennen nykyisen otsikon lisäämistä. Tämä auttaa varmistamaan, että nykyinen otsikkosi näkyy asiakirjan jokaisella sivulla. -

Napsauta "Lisää" dokumentin yläosassa ja napsauta sitten "Otsikko". Hiiri siirtyy automaattisesti itse otsikkokenttään. -

Kirjoita e, jonka haluat näkyvän nykyisessä nimikkeessä. E näkyy heti kaikilla asiakirjan sivuilla. -
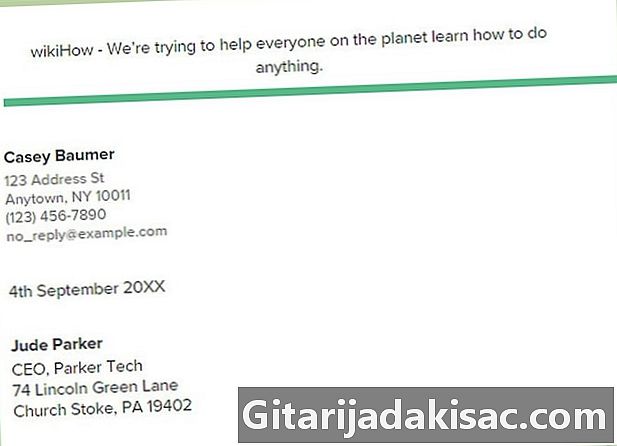
Tallenna otsikko napsauttamalla mitä tahansa kohtaa e-kappale.. -

Napsauta "Lisää" uudelleen ja sitten "Sivunumero" -

Valitse vaihtoehto, joka sijoittaa sivunumerosi oikeassa yläkulmassa. Google Docs lisää sivunumerot automaattisesti jokaiselle asiakirjan sivulle.