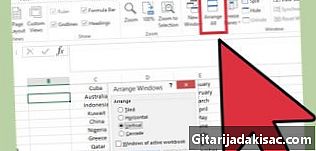
Sisältö
Tämä artikkeli on kirjoitettu toimittajien ja pätevien tutkijoiden yhteistyön avulla sisällön tarkkuuden ja täydellisyyden takaamiseksi.'n sisällönhallintaryhmä tutkii huolellisesti toimittajan työtä varmistaakseen, että jokainen kohde on korkeiden laatustandardiemme mukainen.
Jos käytät Exceliä usein, haluat yhdistää solut toisinaan esteettisistä, joskus käytännöllisistä syistä. Tämä on mahdollista käytetystä käyttöjärjestelmästä, Windowsista tai Macista riippumatta.
vaiheet
-
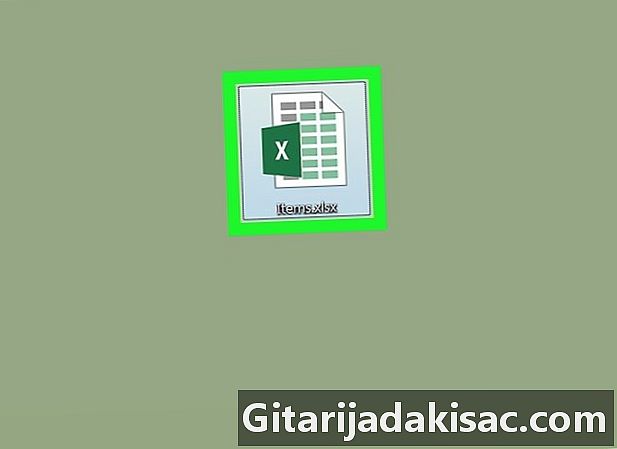
Avaa asiakirjasi kunnostautua. Voit tehdä tämän kaksoisnapsauttamalla dokumentin kuvaketta kunnostautua.- Jos sinulla ei ole valmis asiakirjaa, suorita kunnostautuanapsauta Uusi työkirja ja täytä muutama solu sulautuakseen.
-
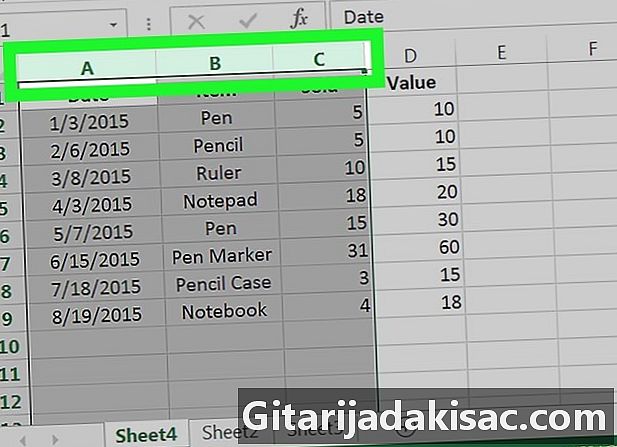
Valitse solut, jotka haluat yhdistää. Napsauta solua ja valitse sitten muut solut vetämällä liukusäädintä hiiren painikkeella.- Joten valita solut A1 à C1, napsauta solua A1, pidä hiiren painiketta painettuna ja siirrä kohdistin vaakasuoraan soluun C1.
- Vain vierekkäiset solut voidaan yhdistää. Et voi valita soluja A1 ja C1, valitsematta solua B1 solujen on oltava vierekkäin, vaaka- tai pystysuunnassa.
-

Napsauta välilehteä tervetuloa. Se on ikkunan vasemmassa yläkulmassa.kunnostautua. Sitten ilmestyy tämän välilehden alle kokonainen sarja rubrioita, mukaan lukien se, jota käytetään solujen fuusioon. -
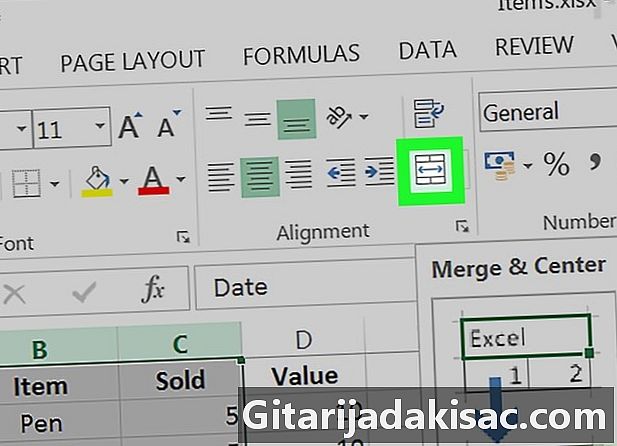
Napsauta Yhdistä ja keskitä. Licone on pelissä suuntaus, kolmas vasemmalta. Sitten kaikki valitut solut yhdistetään yhdeksi ja sisältö keskitetään.- Jos et halua keskitettyä sisältöä, napsauta nuolta (▼) vieressä Yhdistä ja keskitä, napsauta sitten yhdistämisen.
- Solujen fuusioa käytetään usein taulukon otsikon korostamiseen.
- Yhdistetyn solun sisältöä ei ole mahdollista muokata.