
Sisältö
Tässä artikkelissa: Alusta SSD Windowsissa Alusta SSD Mac OS XReferences -sovelluksissa
SSD-aseman alustaminen voi osoittautua välttämättömäksi monissa tilanteissa. Siksi on suositeltavaa, jos haluat myydä levyn, osioida sen toisin tai asentaa uuden käyttöjärjestelmän (esimerkiksi Linux). Voit alustaa SSD: n sekä Windowsissa että Macissa.
vaiheet
Tapa 1 Alusta SSD Windowsissa
-

Tarkista SSD-laitteen sijainti. Se on joko asennettu sisäisesti tai kytketty tietokoneeseen USB-kaapelilla. -
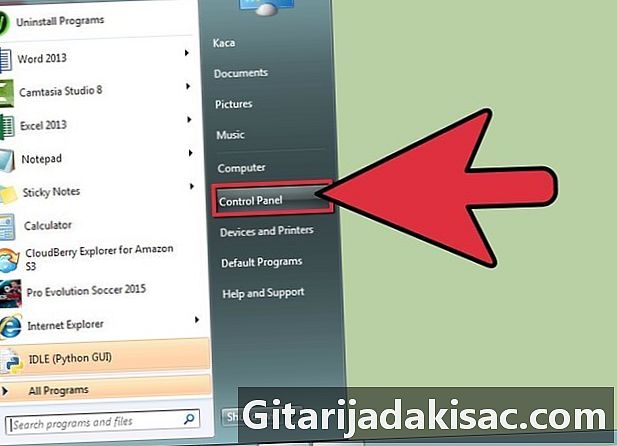
make alkuja Ohjauspaneeli. -
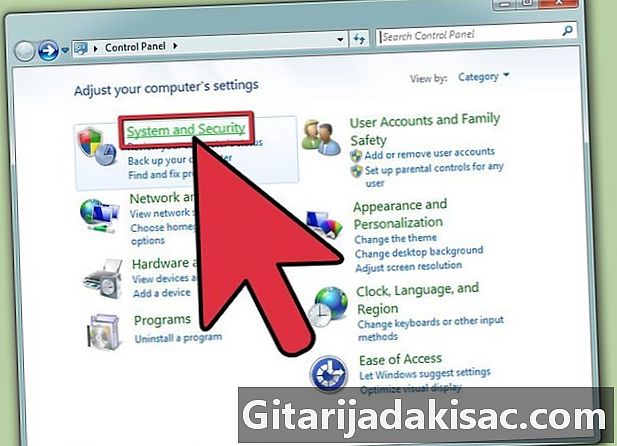
Napsauta Huolto ja kunnossapito. Napsauta sitten Hallinnolliset työkalut. -

Avaa sovellus Tietokoneiden hallinta. -
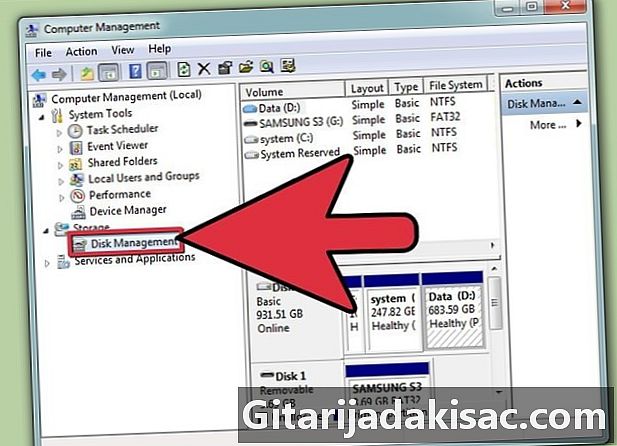
Napsauta Levyn hallinta. Löydät sen hallintaikkunan vasemmasta ruudusta. -
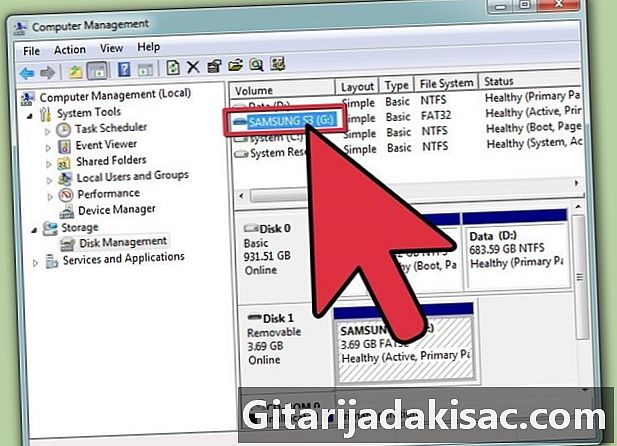
Napsauta SSD-nimen nimeä. Se esiintyy levyluettelossa. -
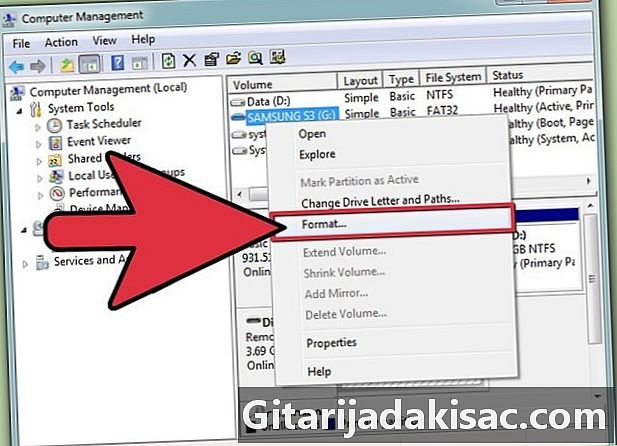
Napsauta hiiren kakkospainikkeella kuvaketta tai SSD-nimeä. Valitse sitten alustus polttoainevalikossa. -

Valitse tiedostojärjestelmä ja resurssin koko. Avaa nämä kaksi avattavaa valikkoa valitaksesi. -
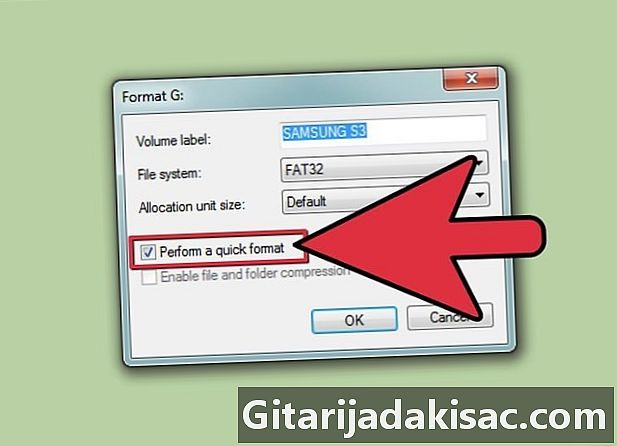
Valitse valintaruutu vieressä Suorita nopea muotoilu. Vahvista napsauttamalla kunnossa. Tietokone alkaa sitten muotoilla SSD. Odota hiljaa.
Tapa 2 Alusta SSD-levy Mac OS X: ssä
-
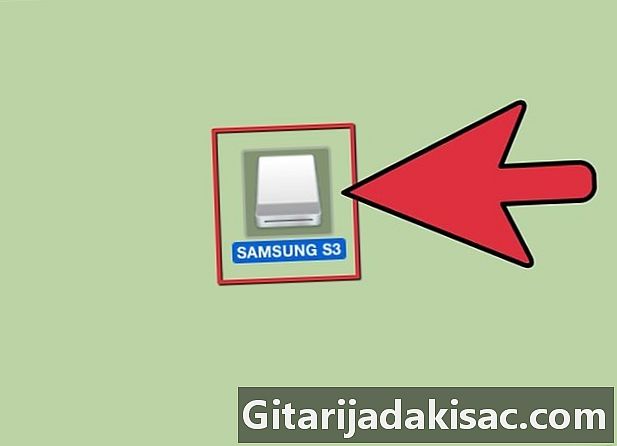
Tarkista SSD-laitteen sijainti. Se on joko asennettu sisäisesti tai kytketty tietokoneeseen USB-kaapelilla. -

Avaa Finder. Tarkista, että SSD-levysi näkyy laiteluettelossa. -
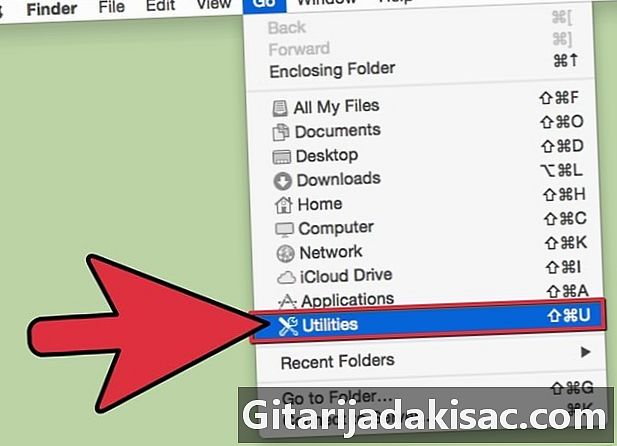
Napsauta sovellukset, sitten apuohjelmia. -
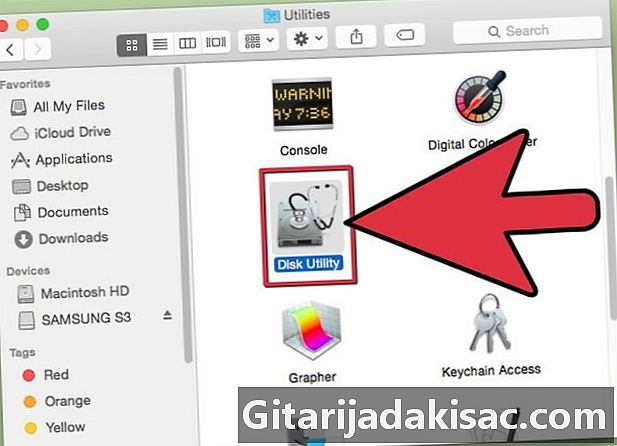
Käynnistä levyasema. -

Valitse vasemmalta muotoiltava SSD. -
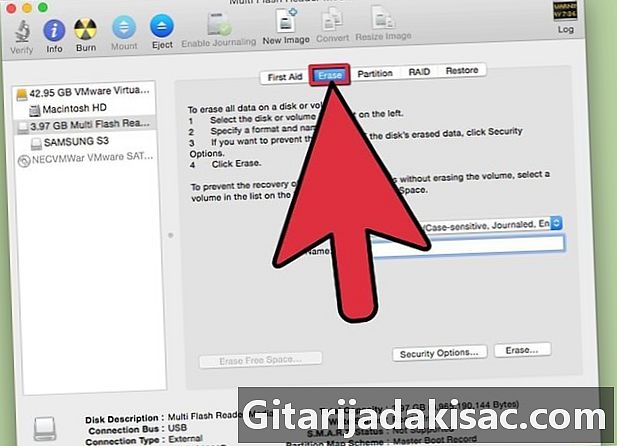
Napsauta välilehteä pyyhkiä pois. Katso mitä on kirjoitettu vieressä Osio taulukko taulukon viimeisellä rivillä. -
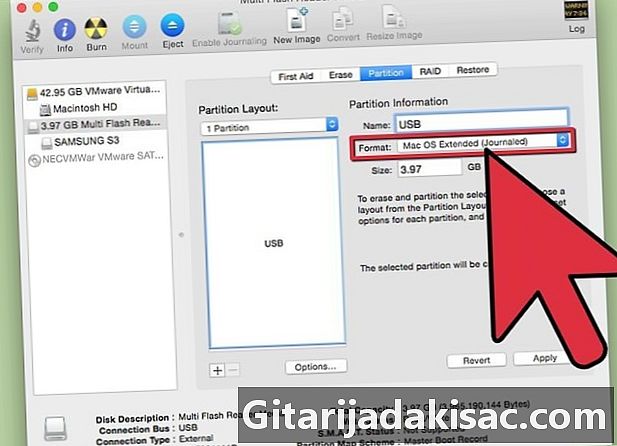
Tarkista vieressä kirjoitettu maininta Osio taulukko. Sen on oltava joko Master Boot Record (MBR) onko Apple-osiotaulu, napsauta sitten välilehteä osiointi.- Jos se on merkitty GUID-osiotauluvalita Mac OS X Extended (Journaled) avattavassa valikossa muotonapsauta pyyhkiä poissiirry sitten vaiheeseen 13.
-
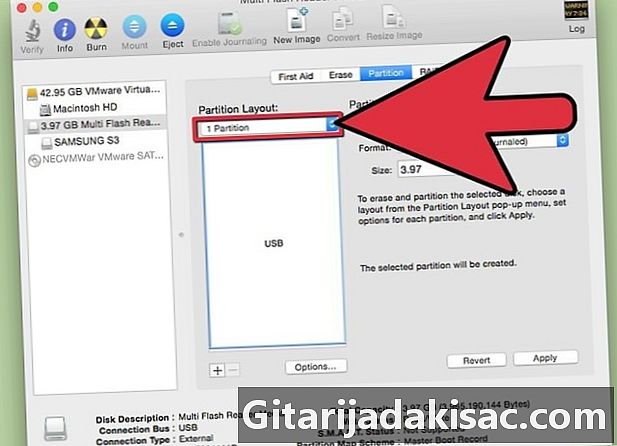
Valitse haluamasi osioiden määrä. Valitse se avattavasta valikosta, jonka otsikko on Äänenvoimakkuuden määritys. -
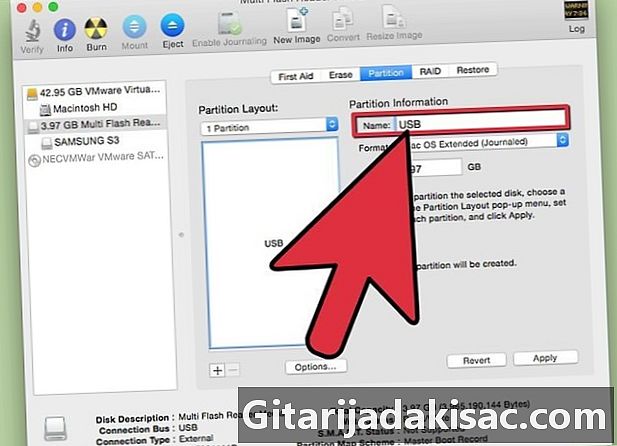
Kirjoita osion nimi tai koko SSD. Mennä sisään Tieto osiosta, valitse sitten Mac OS X Extended (Journaled) avattavassa valikossa muoto. -
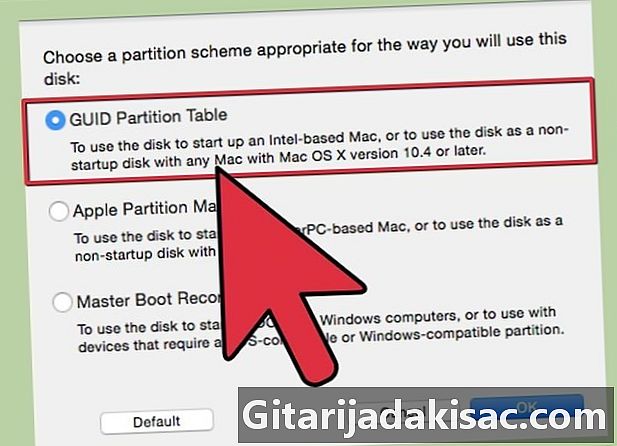
Napsauta SSD-nimeä. Hän on ikkunan keskellä ja napsauta sitten vaihtoehtoja. -

valita GUID-osiotauluja kunnossa. -
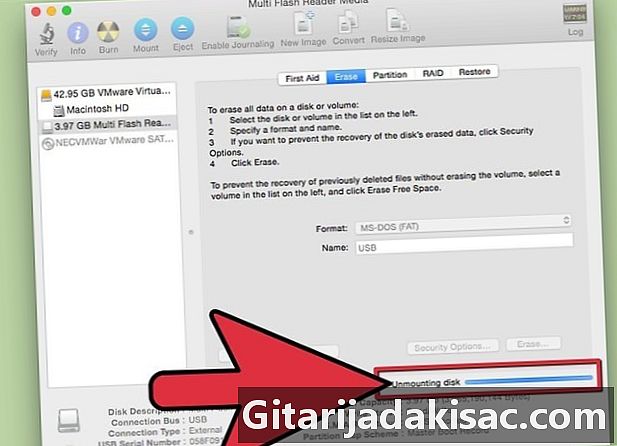
Napsauta käyttää, sitten väliseinä. Tarkistat valitsemasi SSD-levyn osion. -
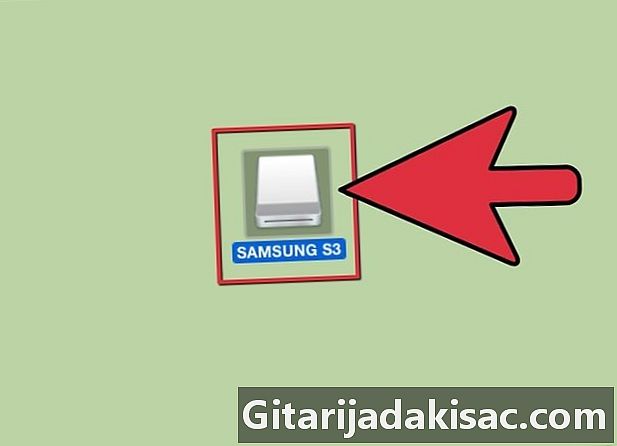
Odota, että levy-operaattori suorittaa muotoilun loppuun. Levyn nimen pitäisi näkyä Finderissa operaation lopussa.