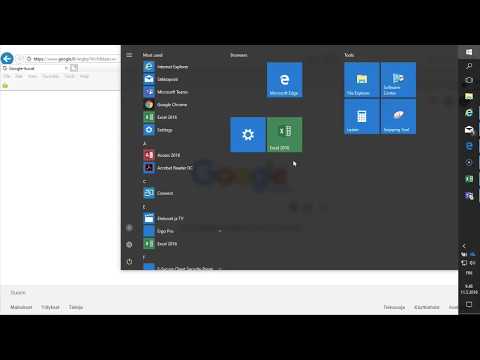
Sisältö
- vaiheet
- Tapa 1 Käytä näppäimistöä Windows 8 ja 10 -käyttöjärjestelmissä
- Tapa 2 Käytä näppäimistöä kaikissa Windows-versioissa
- Tapa 3 Käytä sieppaustyökalua
Yritystarpeisiin tai tietyn sisällön seuraamiseen voit ottaa kuvakaappauksen HP-tietokoneestasi. Koska kaikkia tämän tuotemerkin tietokoneita käytetään Windows-käyttöjärjestelmässä, voidaan käyttää vain Windows-menetelmiä.
vaiheet
Tapa 1 Käytä näppäimistöä Windows 8 ja 10 -käyttöjärjestelmissä
-
Etsi kuvakaappausnäppäin Tulostusnäyttö. Tämä näppäin sijaitsee näppäimistön oikeassa yläkulmassa näppäimen vieressä Poista.- Jos näppäimistöllä on numeronäppäimistö oikealla, paina Tulosta. kuvaruutu on numeronäppäimistön ensimmäisen näppäinrivin vasemmalla puolella.
- Katso jos "Näyttö Näyttö "(tai jotain vastaavaa) on kirjoitettu näppäimeen tai sen alapuolelle. Jos kirjoitus on alareunassa toisen alla, sinun on käytettävä avainta Fn tämän toiminnon aktivoimiseksi.
-
Etsi Windows-avain Voita. Tällä näppäimellä on Windows-logo ja se sijaitsee yleensä näppäimistön oikeassa alakulmassa. -
Etsi avain Fn tarvittaessa. Jos merkintä "Näyttö Näyttö "on näppäimen alla, toisella kirjoituksella joudut käyttämään näppäintä Fn pakottaaksesi koneesi tunnistamaan näytön sieppaustoiminnon.- Yleensä kosketus Fn on näppäimistön oikeassa alakulmassa.
-
Varmista, että näyttö näyttää mitä haluat siepata. Avaa sieppaamasi sivu tai ohjelma. -
Paina pitkään näppäintä Voita. Sinun on pidettävä tätä näppäintä painettuna seuraavaan vaiheeseen.- Jos merkintä "Näyttö Näyttö "on toisen kirjoituksen alla, paina myös näppäintä Fn.
-
Paina näppäintä Tulostusnäyttö. Pidä sormea 1 tai 2 sekuntia näppäimellä.- Pidä näppäintä painettuna koko ajan Voita.
-
Odota, kunnes näyttö vilkkuu hetkeksi. Se tarkoittaa, että Windows on vallannut sen, mitä näytölläsi oli.- Jos näyttö ei vilku, yritä paina näppäintä uudelleen Tulosta. kuvaruutu. Jos se ei vieläkään toimi, yritä uudelleen avaimella Fn Jos et ole vielä tehnyt niin, tai poista sormesi ja paina sitä uudelleen.
-
Näytä kuvakaappaus Oletuksena kuvakaappaukset tallennetaan kansioon kuvakieli tietokoneeltasi. Niiden näyttäminen:- avaa tiedostojen tutkija
; - valitse kansio kuvakieli ikkunan vasemmassa sivupalkissa;
- kaksoisnapsauta kansiota kuvakaappauksia ikkunassa kuvakieli ;
- kaksoisnapsauta kuvakaappausta nähdäksesi sen.
- avaa tiedostojen tutkija
Tapa 2 Käytä näppäimistöä kaikissa Windows-versioissa
-
Etsi "Tulosta näyttö" -näppäin ⎙ PrtScr. Tyypillisesti kuvakaappausnäppäin on näppäimistön oikeassa yläkulmassa näppäimen vieressä Poista.- Jos sinulla on numeronäppäimistö näppäimistön oikealla puolella, paina Tulosta. kuvaruutu tulee olla numeronäppäimistön ylimmän näppäinrivin vasemmalla puolella.
- Teksti "Näyttö Näytön "(tai jotain vastaavaa) pitäisi olla näppäimellä tai alareunassa. Jos se on alareunassa toisen kirjoituksen alla, joudut käyttämään myös avainta Fn.
-
Etsi avain Fn tarvittaessa. Jos merkintä "Näyttö Näyttö "on näppäimen alareunassa toisen merkinnän alla, jota sinun on käytettävä näppäimellä Fn pakottaa tietokoneesi tunnistamaan näytön sieppaustoiminnon.- Kosketus Fn on yleensä näppäimistön vasemmassa alakulmassa.
-
Avaa kohde, jonka haluat siepata. Varmista, että siepattava sivu tai ohjelma näkyy näytöllä. -
Paina näppäintä Tulostusnäyttö. Näyttöön tulee kuvakaappaus, joka tallennetaan tietokoneesi leikekirjaan.- Kuvakaappaus tehdään ilman näkyvää visuaalista merkkiä.
- Jos näet toisen kirjoituksen merkinnässä "Näyttö. Näyttö ", joudut myös painamaan näppäintä Fn.
-
Napsauta alku
. Napsauta näytön vasemmassa alakulmassa olevaa Windows-logoa. -
Avaa Paint. Kirjoita Käynnistä-valikkoon maali napsauta sitten maali hakutuloksissa. -
Liitä kuvakaappaus. lehdistö ctrl+V liittää kuvakaappaus Maali-ikkunaan.- Voit myös napsauttaa kuvaketta liitä leikepöydän muodossa ikkunan vasemmassa yläkulmassa liittääksesi kuvakaappauksesi.
- Jos kuvakaappauksesi ei näy Maalauksessa, palaa sivulle tai ohjelmaan, jonka haluat siepata ja siepata samalla, kun painat näppäintä Fn (tai jos painit näppäintä Fn kokeile ensimmäistä kertaa uudelleen painamatta).
-
Napsauta tiedosto. Tämä vaihtoehto sijaitsee näytön vasemmassa yläkulmassa ja avaa avattavan valikon. -
valita Tallenna nimellä. mahdollisuus Tallenna nimellä on avattavassa valikossa ja avaa polttoainevalikon. -
Valitse kuvamuoto. Valitse polttoainevalikosta PNG tai JPEG. Tämä avaa tiedostojen tutkijan.- On suositeltavaa käyttää muotoa PNGkoska PNG-tiedostot säilyttävät laadunsa ajan myötä (toisin kuin JPEG-tiedostot). Siitä huolimatta JPEG-tiedostot vievät paljon vähemmän tilaa kiintolevyllä.
-
Kirjoita tiedostonimi. Pellolla Tiedoston nimi Kirjoita ikkunan alareunaan nimi, jonka haluat antaa kuvakaappaukselle. -
Valitse varmuuskopiopaikka. Napsauta ikkunan vasemmalla puolella kansiota, johon haluat tallentaa tiedoston. -
Napsauta ennätys. Tämä vaihtoehto on ikkunan alareunassa ja antaa sinun tallentaa kuvakaappauksen valittuun kansioon.
Tapa 3 Käytä sieppaustyökalua
-
Avaa Käynnistä-valikko
. Napsauta näytön vasemmassa alakulmassa olevaa Windows-logoa. -
Napsauta Sieppaa-työkalua. Kirjoita hakupalkkiin sieppaustyökalu napsauta sitten Sieppaustyökalu Käynnistä-valikon yläosassa. -
Valitse tila Suorakulmainen kiinnitys. Kelaa laatikko tila Sieppaa-työkaluikkunan yläosassa ja valitse Suorakulmainen kiinnitys näkyviin tulevassa avattavassa valikossa. Toiminto Suorakulmainen kiinnitys aktivoidaan ja näyttö asetetaan sieppaustilaan.- Tästä eteenpäin toiminto Suorakulmainen kiinnitys otetaan käyttöön oletuksena ja sinun on vain napsautettava uusi ikkunan vasemmalla puolella luodaksesi uuden kaappauksen.
-
Napsauta ja vedä hiirtä näytöllä. Korostetun osion ympärillä näkyy punainen ääriviiva.- Jos haluat kaapata kaiken näytön, napsauta ja vedä liukusäädintä vasemmasta yläkulmasta oikeaan alakulmaan.
-
Vapauta kohdistin. Kun olet vapauttanut hiiren vasemman painikkeen, Windows tallentaa valintasi ja näyttää sen sieppaustyökalussa. -
Tallenna kuvakaappaus. Kuvakaappaus voidaan tallentaa tietokoneellesi kuvana.- Napsauta levykepohjaista varmuuskopiokuvaketta Sieppaa-työkaluikkunan yläosassa.
- E Tiedoston nimi, kirjoita tiedostonimi.
- Valitse ikkunan vasemmasta reunasta kansio, johon haluat tallentaa kuvakaappauksen.
- Napsauta ennätys.
- Käytä muun tyyppisiä sieppauksia. Napsauta tila Sieppaa-ikkunan yläosassa avataksesi avattavan valikon, jolla on eri asetukset. Jokainen vaihtoehto tarjoaa tietyn tyyppisen sieppauksen.
- Vapaassa muodossa kaappaaminen : Tämän vaihtoehdon avulla voit valita tietyn osan näytöstä piirtämällä vapaan muodon kaapattavan osan ympärille. Tallenna kuvakaappaus vapauttamalla kohdistin vapaan lomakkeen piirtämisen jälkeen (valinnan loppujen on vastattava).
- Ikkunan sieppaus : antaa sinun vangita avoin ikkuna (esimerkiksi verkkoselaimesi) sisällyttämättä loppua näyttöä. Napsauta ikkunaa aloittaaksesi sieppauksen.