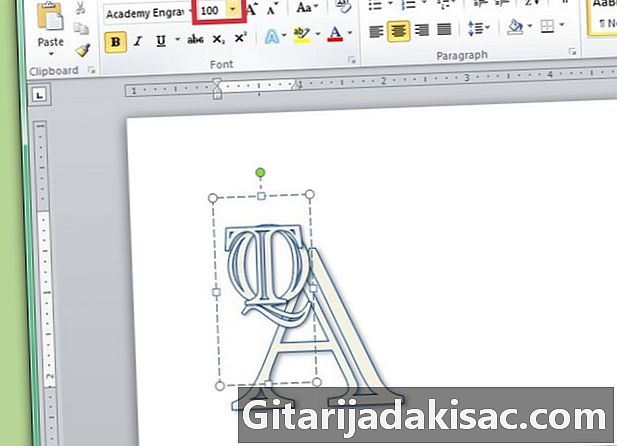
Sisältö
- vaiheet
- Osa 1 Monogrammin suunnittelu
- Osa 2 Lisää vähän tyyliä monogrammiin
- Osa 3 Tallenna monogrammi mallina
Tässä artikkelissa selitetään, kuinka monogrammi suunnitellaan Microsoft Wordin avulla. Kun olet tajunnut sen, voit tallentaa monogrammin mallina tai kuvana käytettäväksi muissa asiakirjoissa, kuten kutsuissa tai käyntikorteissa. Nämä vaiheet toimivat myös Wordissa Macissa, ja yleistä tekniikkaa voidaan soveltaa muihin ohjelmiin, kuten Adobe Illustrator tai Pages for Mac.
vaiheet
Osa 1 Monogrammin suunnittelu
-

Avaa Microsoft Word. -
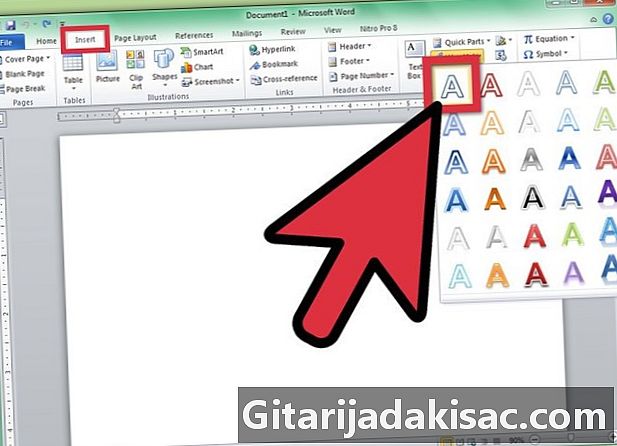
Napsauta "Lisää" -valikkoa ja napsauta sitten "WordArt". WordArt -ruutu lisätään Word-asiakirjaan. -

Poista WordArt e ja kirjoita sitten kirjain, joka on monogrammistasi levein. -

Vaihda fontti tyypiksi Lucida Handwriting. Tämä fontti on tavallisessa fonttijärjestelmässä Windowsissa ja Macissa.- Tässä voit käyttää mitä tahansa kirjasinta.
-
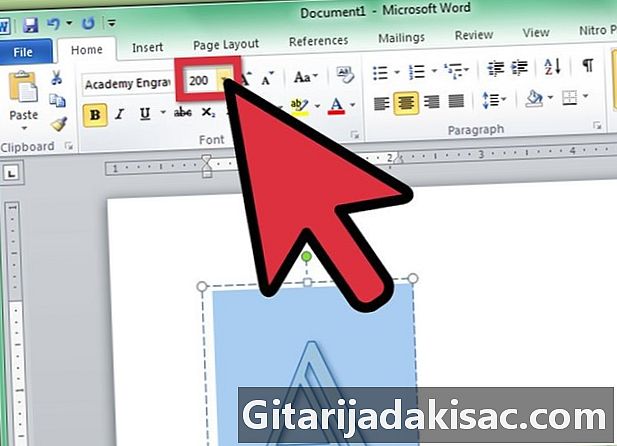
Muuta fontin koko suurimmaksi, kun taas kirjain on valittu.- Kun suurennat fontin kokoa, ei ole systemaattista, että myös WordArt-kehyksen koko kasvaa. Napsauta ja vedä WordArt-kehyksen kulmia ulospäin, kunnes näet kirjeen kokonaisena.
- Jos haluat, että kirjain on vielä suurempi, kirjoita numero, kuten 200, "Fonttikoko" -kenttään.
-
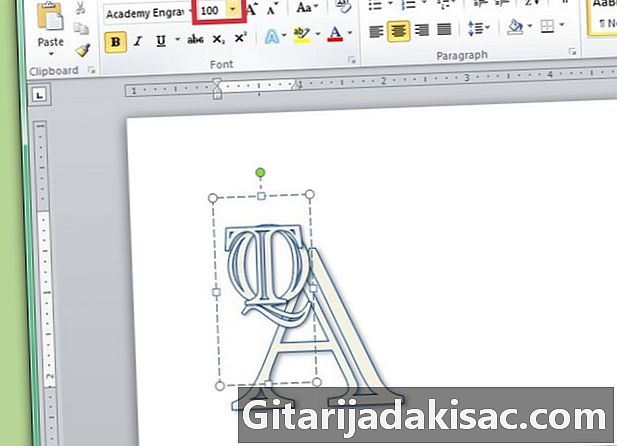
Lisää kaksi uutta WordArt-kirjainta, mutta aseta niiden fonttikoko vähintään puoliksi ensimmäisen kirjaimen koosta.- Voit muuttaa kirjainten koon milloin tahansa, mutta huomaa, että e-kehyksen koon muuttaminen ei muuta fontin kokoa.
-

Napsauta ja vedä kirjaimia, kunnes olet tyytyväinen niiden asetteluun. Siirrä hiirtä WordArt-päälle, kunnes näet 4 nuolta kohdistimessa, napsauta ja vedä siirtääksesi WordArt-kuvaa.- Voit myös siirtää WordArt-näppäintä näppäimistön avulla. Napsauta WordArt-ruutua ja siirrä WordArt painamalla nuolinäppäimiä.
-

Alusta WordArt-tyyli. Word tarjoaa Muotoilu-välilehden E-tyylit-osiossa vaihtoehtoja WordArt-tyylien muokkaamiseen.- Napsauta "Pikatyylit" -painiketta valitaksesi WordArt-tyylien galleriasta.
- Napsauta "Täytä" avattavaa nuolta valitaksesi täytevärin WordArt: lle. Tämä mahdollistaa värin muuttamisen kirjaimen rivien sisällä.
- Napsauta avattavaa "Rivityyli" -nuolta, jos haluat muuttaa kirjainreunuksen väriä, rivipainoa tai lisätä riviefektejä.
- Napsauta "Tehosteet" -painiketta lisätäksesi WordArt-artikkeliin tehosteita, kuten varjoja ja heijastuksia.
-
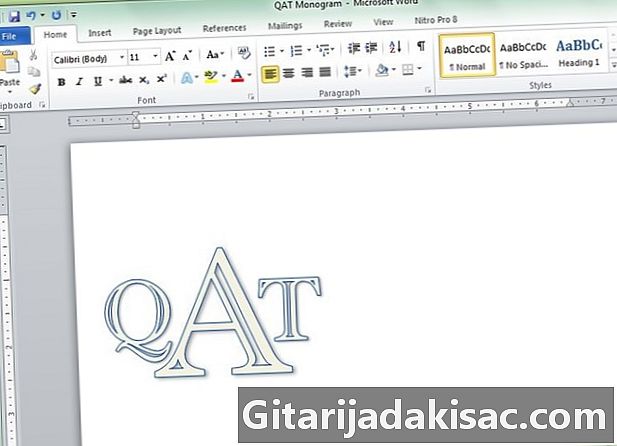
Jos teet muutoksen, josta et pidä, peruuta se painamalla CTRL + Z.
Osa 2 Lisää vähän tyyliä monogrammiin
-

Lisää muoto monogrammin ympärille. Monogrammit upotetaan usein muotoon, kuten ympyrään tai suorakaiteen muotoon. Napsauta "Lisää" -valikkoa ja napsauta sitten "Muoto". Etsi muoto, jota haluat käyttää, napsauta sitä ja vedä se Word-asiakirjaan. -

Alusta lomake. Napsauta "Muoto" -välilehdessä avattavaa valikkoa "Täyttö" ja napsauta sitten "Ei täyttöä". Napsauta "Line" -valikkonuolta ja valitse väri, joka vastaa kirjeesi värejä. -

Kun olet valinnut muodon, napsauta ja vedä muodon kulmia niin, että se on riittävän suuri, että kirjaimet ovat sisällä. -

Järjestä monogrammin kirjaimet muodon sisällä, kunnes olet tyytyväinen kokonaisuuteen.
Osa 3 Tallenna monogrammi mallina
-

Tallenna monogrammi. Kun tallennat Word-asiakirjan mallina ja avaat sen, se on kopio tiedostosta, joka avautuu ja voit muokata sitä murehtimatta alkuperäisestä. Napsauta "File" -valikkoa ja napsauta sitten "Save As". -
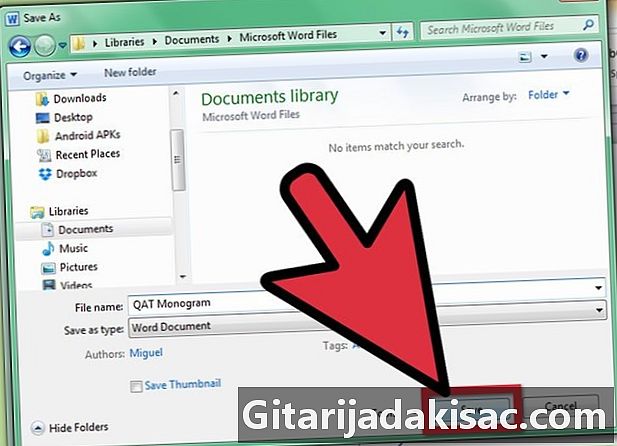
Nimeä tiedosto ja tallenna se. Nimeä monogrammi "Tallenna" -valintaikkunassa. Napsauta avattavaa "Muoto" -valikkoa ja napsauta sitten "Word-malli". Napsauta "Tallenna".