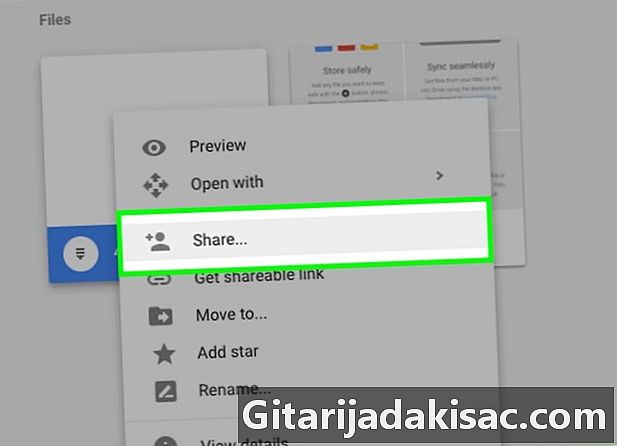
Sisältö
Tässä artikkelissa: Google DriveChange FileNameReferences -sovelluksen käyttö
Jos olet jo yrittänyt lähettää suoritettavan ohjelman Gmailissa, sinun olisi pitänyt huomata, että Gmail ei todellakaan pidä tällaisesta liitetiedostosta. Se tarkistaa jopa pakatun tiedoston ohjelmiston. Jos sinun on jaettava ohjelmisto jonkun kanssa, liitteiden Gmail-rajoituksia voidaan kiertää useilla tavoilla. Tiedoston tuominen Google Driveen antaa sinun jakaa sen helposti kenellekään ilman päänsärkyä. Voit myös poistaa tiedostotunnisteen ja lähettää sen Gmailissa yleisenä tiedostona.
vaiheet
Osa 1 Google Driven käyttäminen
-
Määritä, milloin tätä menetelmää käytetään. Jokainen Gmail-tili tarjoaa 15 Gt tallennustilaa Google Drivelle, jonka avulla voit tuoda ja jakaa kaikenlaisia rajoittamattomia tiedostoja, joita Gmail vaatii liitteiksi. Kun käytät tätä menetelmää, tuot asennusohjelman tai tiedoston Google Driveen ja jaat sitten linkin henkilölle, jonka haluat toimittaa ohjelmiston. Lisäksi Google Drivessa on suurempi tiedostokoko (4 Gt) verrattuna Gmailiin (25 Mt).- Koska Google Drive on käytettävissä Internet-selaimellasi, tämä menetelmä on voimassa kaikentyyppisissä käyttöjärjestelmissä ja ohjelmatiedostoissa.
-
Kirjaudu sisään Google Drive -sivustoon. Nähdään drive.google.com ja kirjaudu sisään Gmail-tililläsi. -
Siirrä jaettava tiedosto selainikkunaan. Voit myös napsauttaa "Uusi" -painiketta ja valita "Tuo tiedosto" selataksesi tietokoneesi tiedostoon.- Varmista, että tuomat jaettavan ohjelman tai asennustiedoston. Jos ohjelmisto toimii ilman asennusta, mutta vaatii tiettyjä tiedostoja, harkitse tässä tapauksessa ZIP-arkiston luomista, joka sisältää kaikki tarvittavat tiedostot. Tämän avulla voit tuoda vain yhden tiedoston.
-
Odota tiedostoa tuotaessa. Suurien tiedostojen käsittely voi kestää jonkin aikaa. Voit seurata edistymistä ikkunan alareunassa. -
Napsauta hiiren kakkospainikkeella tuodua tiedostoa ja valitse "Jaa". -
Napsauta näkyviin tulevan ikkunan yläosassa olevaa "Hanki jakamislinkki" -painiketta. -
Kopioi ja liitä linkki sähköpostiin. Linkin avulla sinulla on suora pääsy tiedostoon, jonka kaikki voivat ladata. -
Lähetä sähköpostia henkilöille, joiden kanssa haluat jakaa tiedoston. Muista lisätä tarvittavat ohjeet ohjelman käynnistämistä tai asentamista varten.
Osa 2 Muuta tiedostonimeä
-
Määritä, milloin tätä menetelmää käytetään. Jos tiedosto on riittävän pieni (alle 25 Mt tai 10 Mt, jos vastaanottaja ei käytä Gmailia) lähettämään se Gmailissa, voit käyttää tätä tapaa välttää tiedostotyypin rajoituksia.- Vastaanottajan on tiedettävä, kuinka tiedostonimi nollataan ohjelmiston suorittamiseksi.
-
Avaa kansio, joka sisältää lähetettävän tiedoston. -
Ota tiedostotunniste käyttöön. Jos et näe tiedostojesi tiedostopäätteitä (.exe, .bat jne.) Tietokoneellasi, sinun on aktivoitava ne tehdäksesi tarvittavat muutokset.- Windows 7, Vista ja XP - Avaa seuraavaksi ohjauspaneeli, valitse "Ulkoasu ja mukauttaminen" ja sitten "Kansioasetukset". Napsauta Näytä-välilehteä ja poista valinta "Piilota tiedostotyypin tiedostotyypit". Napsauta Käytä.
- Windows 8 - Napsauta kansiossa, joka sisältää jaettavan tiedoston, napsauta Näytä-välilehteä, joka on ikkunan yläosassa, ja valitse "Tiedostonimilaajennukset".
-
Napsauta tiedostoa hiiren kakkospainikkeella ja valitse "Nimeä uudelleen". -
Poista tiedostotunniste. Jos tiedostoa kutsutaan esimerkiksi tiedostonimi.exesinun täytyy tyhjentää .exe ja anna vain tiedostonimi.- Sinua pyydetään vahvistamaan laajennuksen nimen muutos. Vahvista valinta, tiedosto toimii uudelleen, kun laajennus on lisätty uudelleen.
-
Kirjoita sähköposti Gmailiin ja lisää tiedosto liitteenä. Voit siirtää juuri nimeämäsi tiedosto ikkunaan liittyäksesi siihen. -
Odota tiedostoa tuotaessa. Tämä voi viedä muutaman minuutin.- Jos tiedosto on erittäin suuri, kokeile jakaa se Google Driven kanssa.
-
Lähetä sähköposti liitteenä olevan tiedoston kanssa. Tämäkin voi viedä hetken. Muista lisätä peruslaajennukseen liittyvä huomautus ja kuinka lisätä se uudelleen. -
Varmista, että vastaanottaja lisää tiedostotunnisteen lataamisen jälkeen. Niiden ei tarvitse näyttää laajennuksia voidakseen lisätä niitä, tiedostojen uudelleennimeäminen lopussa peruslaajennuksella riittää.