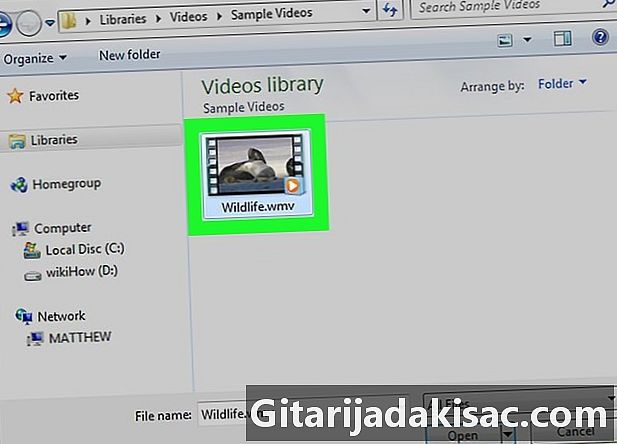
Sisältö
- vaiheet
- Tapa 1 Käytä Google Drivea (Gmail)
- Tapa 2 OneDriven käyttäminen (Outlook)
- Tapa 3 Käytä iCloud Mail Mail Drop (iCloud Mail)
Useimmat rie-asiakkaat rajoittavat niiden liitteiden kokoa, joille ne voivat lähettää. Tämä voi estää sinua lähettämästä suuria videotiedostoja. Onneksi jotkut suositut asiakkaat ovat tehneet muutoksia palveluihinsa, jotta käyttäjät voivat vaihtaa tiedostoja, jotka ylittävät vakiokokorajoitukset. Voit lähettää suuren videon käyttämällä Google Drivea Gmailissa, OneDrive (entinen SkyDrive) Outlook-sähköpostissa tai Dropbox Yahoo-postissa.
vaiheet
Tapa 1 Käytä Google Drivea (Gmail)
- Avaa Gmail-verkkosivusto. Jos et ole kirjautunut Gmail-tiliisi, kirjoita ensin osoite ja salasana.
-
Valitse Uusi. -
Napsauta Google Drive -painiketta. Tämä on ikkunan alaosassa oleva kolmiokuvake uusi . -
Siirry Tuo-välilehteen. Löydät sen Google Drive -ikkunan oikeasta yläkulmasta.- Jos videotiedostosi on jo ladattu Google Driveen, voit lisätä sen avautuvaan Google Drive -ikkunaan.
-
Valitse Valitse tiedostot laitteellasi. -
Valitse video Videosi sijainnin mukaan tietokoneellasi on ehkä siirryttävä toiseen kansioon (esimerkiksi asiakirjat) löytää se. -
Napsauta Tuo. Tämä vaihtoehto sijaitsee Asema-ikkunan vasemmassa alakulmassa.- Tiedoston lähettäminen voi viedä jonkin aikaa. Prosessin lopussa video näkyy linkkinä ikkunassa uusi .
-
Syötä. Kirjoita vastaaviin kenttiin vastaanottajan osoite, vastaanottajan aihe ja oikea. -
Napsauta Lähetä. Tämä on sininen painike ikkunan vasemmassa alakulmassa uusi . Videotiedostosi lähetetään linkinä, jolla vastaanottaja voi ladata sen.- Jos et ole aiemmin valtuuttanut vastaanottajaasi näkemään liitetiedostoa, sinun on napsautettava Jaa-painiketta ilmestyvässä ikkunassa.
- Voit myös antaa vastaanottajan muokata tai kommentoida tiedostoa avattavan valikon avulla (näyttö on valittu oletuksena).
Tapa 2 OneDriven käyttäminen (Outlook)
-
Avaa Outlook-verkkosivusto. Jos et ole vielä kirjautunut sisään, kirjaudu ensin sisään Outlook-osoitteella ja salasanalla. -
Napsauta pisteiden ruudukkoa. Löydät sen Outlook-ikkunan vasemmasta yläkulmasta. -
Valitse OneDrive. -
Vedä video OneDrive-ikkunaan. Voit myös napsauttaa näytön yläosassa olevaa Tuo-painiketta, valita Tiedostot ja valita videosi.- Videosi lataus alkaa heti, mutta prosessi voi viedä hetken.
- OneDrive-sivu on pidettävä avoinna latauksen loppuun asti.
-
Poistu OneDrive-välilehdestä, kun video on ladattu. Olet nyt valmis lähettämään. -
Napsauta + Uusi. Tämä painike on sivun yläosassa otsikon yläpuolella Vastaanottolaatikko. -
Valitse Liity. Painike yhtyä on paperiliitinkuvakkeen vieressä uuden e-kentän yläpuolella näytön vasemmalla puolella. -
Valitse OneDrive. Löydät tämän vaihtoehdon sivun yläreunasta. -
Napsauta videotiedostoasi. -
Napsauta Seuraava. -
Valitse Liitä OneDrive-tiedostoksi. Ellei tiedostosi ole alle 20 Gt, tämä on ainoa käytettävissä oleva vaihtoehto. -
Anna tiedot. Kirjoita vastaanottajan, vastaanottajan ja kyseisen henkilön osoite. -
Napsauta Lähetä. Videotiedostosi jaetaan linkkinä. Kun vastaanottaja napsauttaa sitä, hän voi ladata tiedoston.- Toisin kuin Gmail, OneDriven avulla lähetetyt tiedostot jaetaan automaattisesti vastaanottajan kanssa.
Tapa 3 Käytä iCloud Mail Mail Drop (iCloud Mail)
-
Nähdään iCloud Mail -sivusto. Jos et ole vielä kirjautunut sisään, sinun on ensin tehtävä tämä Apple-tunnuksella ja salasanalla.- Jos iCloud Mail ei avaudu automaattisesti, napsauta Mail-vaihtoehtoa iCloud-sivun vasemmassa yläkulmassa, kun se tulee näkyviin.
-
Napsauta lovettua pyöräkuvaketta. Tämä kuvake sijaitsee verkkosivun vasemmassa alakulmassa. -
Valitse Asetukset. -
Siirry Soita-välilehteen. Tämä välilehti on asetusikkunan yläosassa. -
Valitse Käytä pudota postia, kun haluat lähettää suuria tiedostoja. Mail Drop -sovelluksen avulla voit liittää jopa 5 Gt tiedostoa linkkiksi.- Jos tämä vaihtoehto on jo valittu, älä poista sitä.
-
Napsauta Valmis. -
Valitse uusi painike. Tämä on verkkosivun yläosassa oleva kynä- ja estämiskuvake.- Voit myös avata uuden painamalla Alt + Shift ja sitten N.
- Jos käytät Mac-tietokonetta, sinun on painettava Optio-näppäintä Alt-näppäimen sijasta.
-
Napsauta paperiliitinkuvaketta. Tämä kuvake on ikkunan yläosassa. -
Valitse video Videon sijainnin mukaan tietokoneellasi, sinun on ehkä navigoitava sen sijaintiin. -
Anna tiedot. Yksityiskohdat ovat vastaanottajan osoite, vastaanottajan aihe ja sen, jonka haluat sisällyttää. -
Napsauta Lähetä. Jos täytät vaadittavat kriteerit, videosi saapuu vastaanottajan postilaatikkoon linkinä.- Vastaajan on ladattava se sieltä lähettämäsi videon nähdäksesi lähettämäsi videon.
- Useimmat online-tallennuspalvelut tarjoavat mahdollisuuden ostaa enemmän tilaa, yleensä kuukausittain tilaamalla.
- Google Drive, OneDrive ja Dropbox ovat kaikki saatavana mobiililaitteissa. Jos olet tallentanut suuria videoita iOS-laitteellesi tai Android-laitteellesi, voit lähettää nämä videot näihin online-tallennuspalveluihin (niin kauan kuin sinulla on tarpeeksi tilaa) ja lähettää sitten videosi kanavasi sovelluksesta. valinta joko tietokoneeltasi.
- Jos sijoitat videotiedoston työpöydälle ennen sen lähettämistä, löydät sen helpommin, kun on aika valita se.
- Jos valitsemassasi online-tallennuspalvelussa ei ole tarpeeksi tilaa, joudut ostamaan lisää tallennustilaa tai valitsemaan toisen online-tallennuspalvelun.