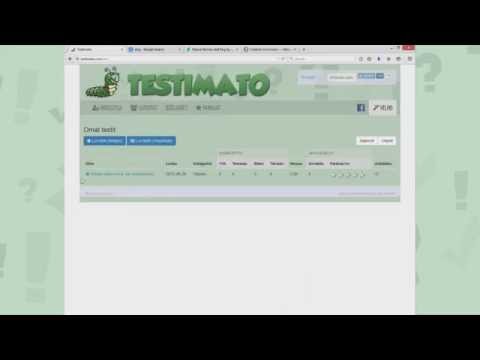
Sisältö
- vaiheet
- Tapa 1 Muuta tiedostotunniste melkein kaikissa ohjelmistoissa
- Tapa 2 Tee tiedostotunnisteet näkyviksi Windowsissa
- Tapa 3 Tee tiedostotunnisteet näkyviksi Windows 8: ssa
- Tapa 4 Tee tiedostotunnisteet näkyviksi Mac OS X: ssä
Tiedostotunnisteet ilmoittavat tietokoneellesi, minkä tyyppinen tiedosto on ja minkä ohjelmiston tai ohjelman pitäisi avata tiedosto. Helpoin tapa muuttaa tiedostotunnistetta on tallentaa tiedosto eri tiedostotyypiksi ohjelmistoon. Tiedoston laajennuksen muuttaminen tiedostonimessä ei muuta tiedostotyyppiä, mutta aiheuttaa sen, että tietokone ei tunnista tiedostoa. Windowsissa ja Mac OS X: ssä tiedostopääte on usein piilotettu. Ota aikaa oppiaksesi tallentamaan muokatulla tiedostolla varustetun tiedoston useimpaan ohjelmistoon ja tekemään tiedostotunniste näkyväksi Windowsissa ja Mac OS X: ssä.
vaiheet
Tapa 1 Muuta tiedostotunniste melkein kaikissa ohjelmistoissa
-
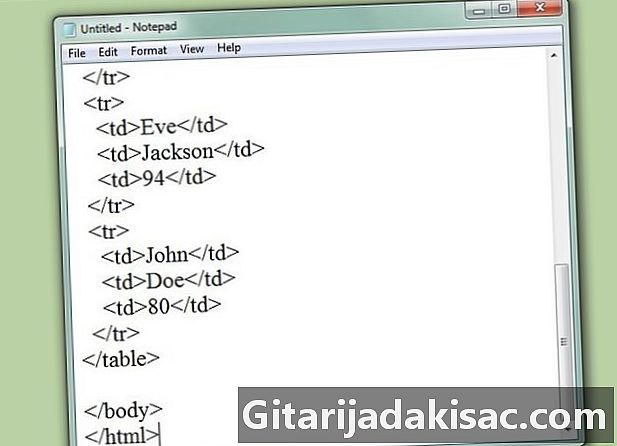
Avaa tiedosto oletusohjelmistossa. -

Napsauta valikkoa tiedosto napsauta sitten Tallenna nimellä. -
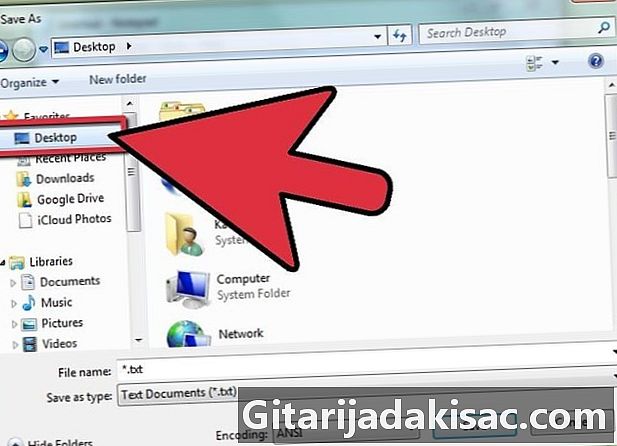
Valitse tallennettavan tiedoston sijainti. -
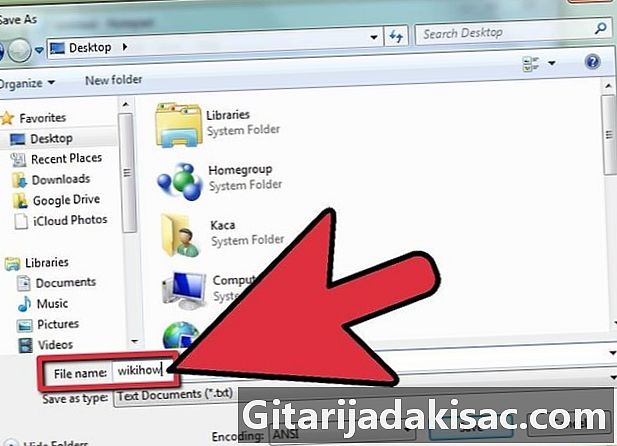
Nimeä tiedosto. -

Seuraa näyttöön tulevaa valintaikkunaa. Etsi avattava valikko merkittynä tyyppi tai muoto. -

Valitse uusi tiedostotyyppi avattavasta valikosta. -
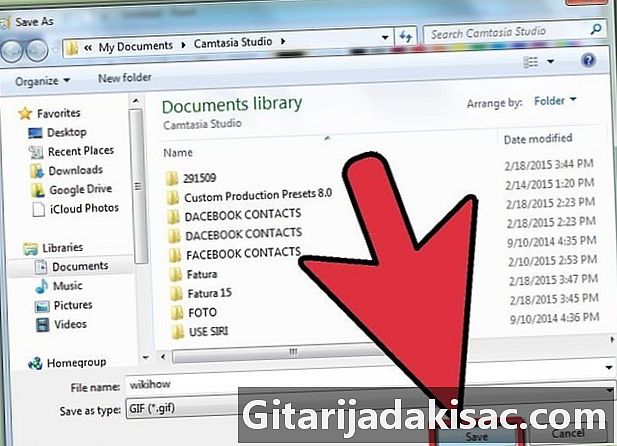
Napsauta painiketta ennätys. Alkuperäinen tiedosto on aina auki ohjelmistossa. -

Etsi uusi tiedosto, johon päätät tallentaa.
Tapa 2 Tee tiedostotunnisteet näkyviksi Windowsissa
-
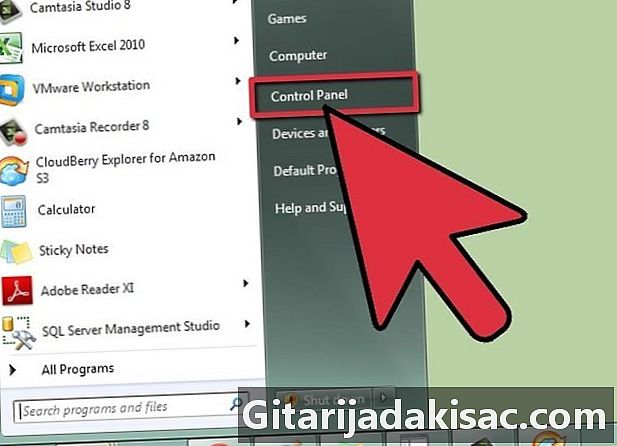
Avaa ohjauspaneeli. Napsauta valikkoa alku. -

Napsauta ohjauspaneelissa Ulkonäkö ja räätälöinti.- Napsauta Windows 8 -käyttöjärjestelmässä vaihtoehtoja.
-
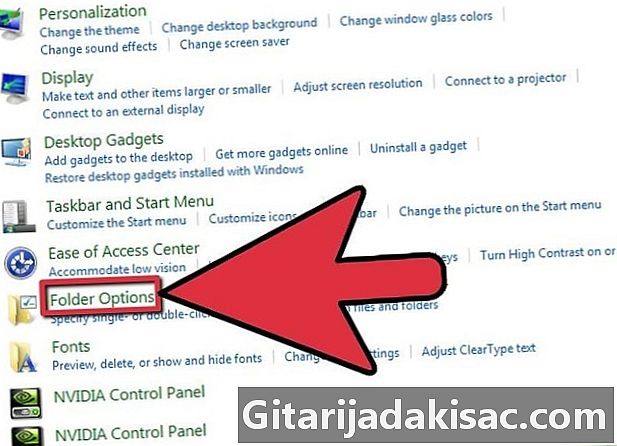
Napsauta kansiota vaihtoehtoja. -

Napsauta välilehteä näyttö. Tämä välilehti on kansiossa vaihtoehtoja valintaikkunan. -

Tee laajennukset näkyviksi. Vieritä lisäasetusten luettelossa alaspäin, kunnes löydät vaihtoehdon Piilota tunnettujen tiedostotyyppien laajennukset. Poista valinta napsauttamalla ruutua. -
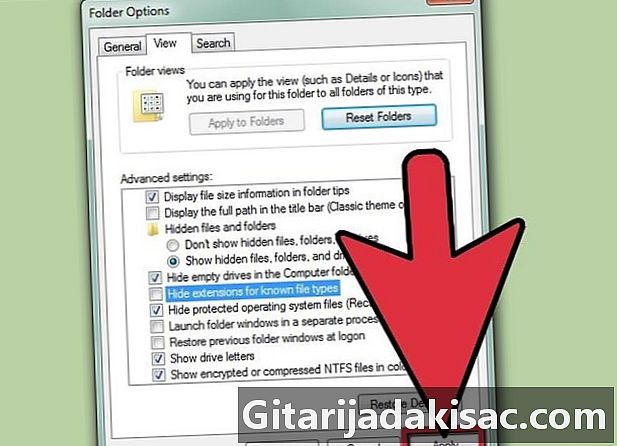
Napsauta Käytä ja valitse sitten OK. -
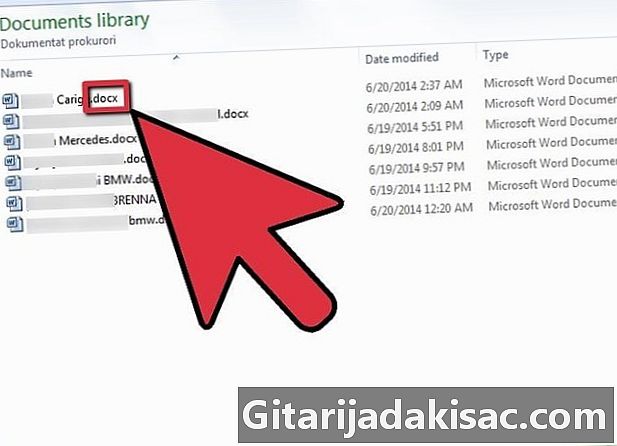
Avaa Windows Explorer -selaintiedosto. Joten näet tiedostotunnisteet.
Tapa 3 Tee tiedostotunnisteet näkyviksi Windows 8: ssa
-
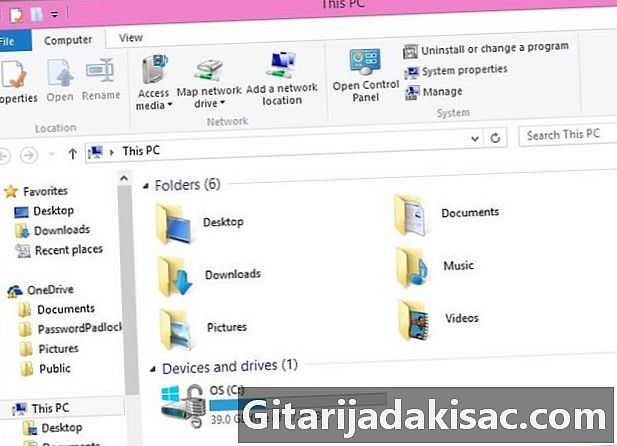
Avaa Windows Explorer. -
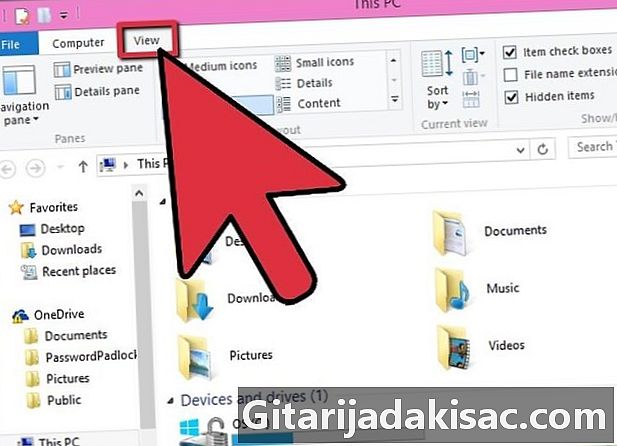
Napsauta välilehteä näyttö. -
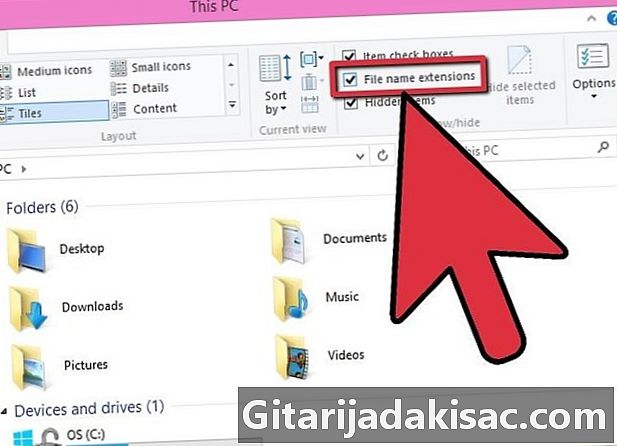
Huomioi kohta Näytä / Piilota. Valitse valintaruutu Tiedostotunnisteiden nimi tässä osiossa. -
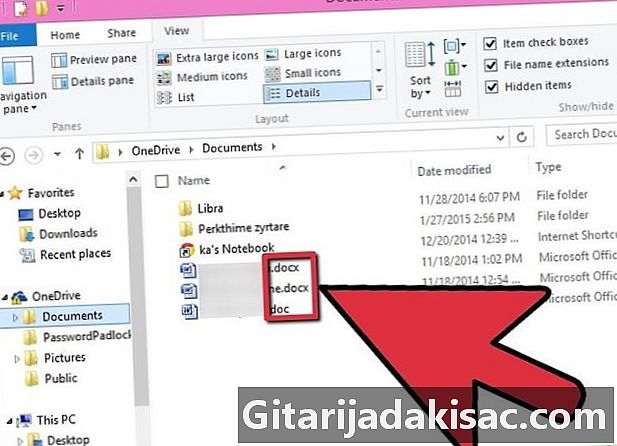
Käytä laajennuksia. Kun avaat uuden Windows Explorer -ikkunan, tiedostotunnisteet ovat näkyvissä.
Tapa 4 Tee tiedostotunnisteet näkyviksi Mac OS X: ssä
-
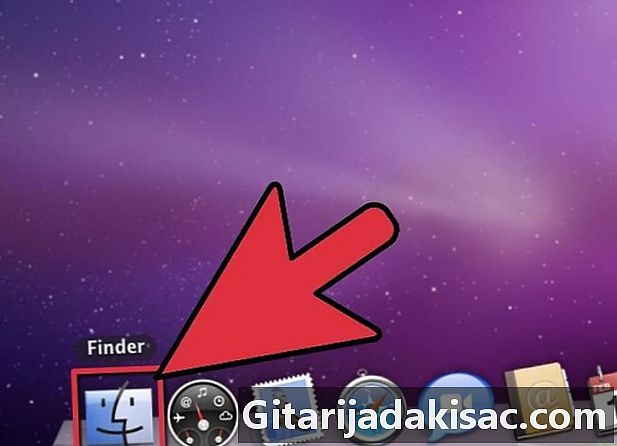
Valitse Finder-ikkuna. Voit myös avata uuden Finder-ikkunan. Voit myös napsauttaa työpöytää siirtyäksesi Finderiin. -
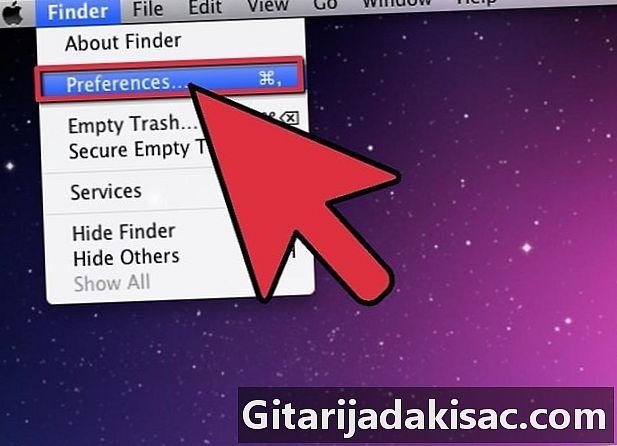
Napsauta valikkoa löytäjä. Napsauta sitten mieltymykset. -
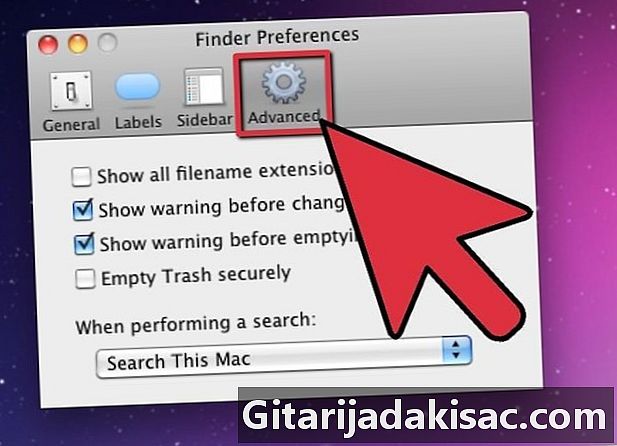
Ikkunassa Finder-asetuksetnapsauta edistyksellinen. -

Valitse valintaruutu Näytä kaikki tiedostotunnisteet. Napsauta vain sitä. -

Sulje ikkuna Finder-asetukset. -

Avaa uusi Finder-ikkuna. Tiedostot näyttävät nyt niiden laajennukset.