
Sisältö
- vaiheet
- Tapa 1 VLC Media Playerin käyttäminen
- Tapa 2 MPC-HC: n käyttö (vain Windows)
- Tapa 3 Käytä Plex Media Server -palvelinta
- Tapa 4 Polta VOB-tiedosto DVD-levylle
VOB-videotiedostoja voidaan toistaa suositulla VLC Media Player -sovelluksella, joka on saatavana käytännöllisesti katsoen mille tahansa alustalle. Aivan samalla tavalla voit käyttää myös MPC-HC: tä, mutta se on olemassa vain Windowsissa. Jos sinulla on Plex-mediapalvelin, VOB-tiedostojen muuntaminen MKV-muotoon antaa sinun nähdä videotiedostosi menettämättä laatua. Voit myös polttaa VOB-tiedostosi digitaaliseen levylle, jonka voit vetää mihin tahansa DVD-soittimeen, jonka nimi on arvoinen, paitsi että et voi suorittaa niitä, jos ne on koodattu.
vaiheet
Tapa 1 VLC Media Playerin käyttäminen
-

Avaa suosikkiselaimesi. Siirry verkkosivustolle videolan.org/vlc/index.fr.html. VLC Media Player on ilmainen videosoitin, jonka koodia voi muokata ja joka pystyy lukemaan monia videoformaatteja, mukaan lukien VOB-muodot. -

Napsauta painiketta Lataa VLC. Tällöin sivusto lähettää sinulle tietokoneesi käyttöjärjestelmää vastaavan asentajan. Jos se oli väärä asennusohjelma (esimerkiksi .exe-tiedosto, jos sinulla on Mac), napsauta oikeanpuoleista logoa latauspainikkeen alla. -
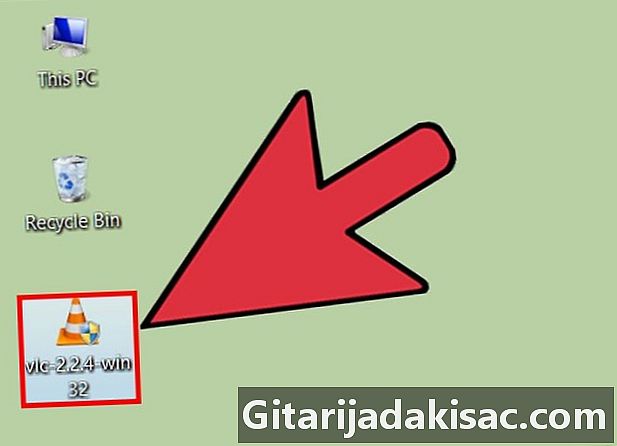
Suorita VLC-asennusohjelma. Asennusohjelma on joko yleisessä latauskansiossa tai selaimesi latausosassa. Kaksoisnapsauta tiedostoa suorittaaksesi sen. -

Seuraa uskollisesti näyttöön tulevia ohjeita. Asennus vaihtelee riippuen siitä, käytätkö Windowsia vai Mac OS X: ää, voit jättää oletusasetukset tällä hetkellä. -

Suorita VLC Media Player. Kun olet asentanut oikein, suorita VLC valikosta alku (Windows) tai kansio sovellukset (Mac OS) -
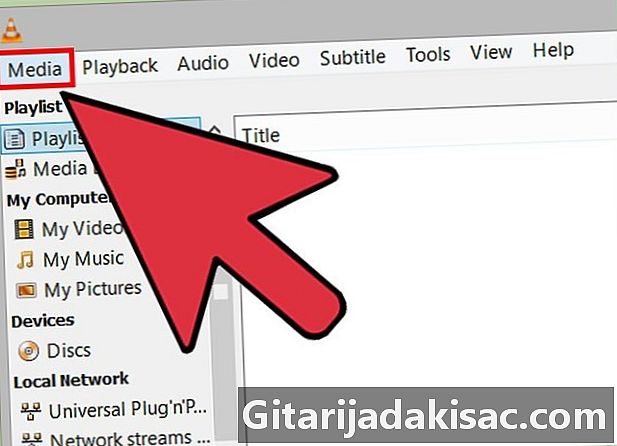
Napsauta valikkoa tiedotusvälineet (Windows). Mac OS X: ssä tämä on valikko tiedosto. Näyttöön tuleva valikko näyttää erityyppisiä videotiedostojen avaamista. -
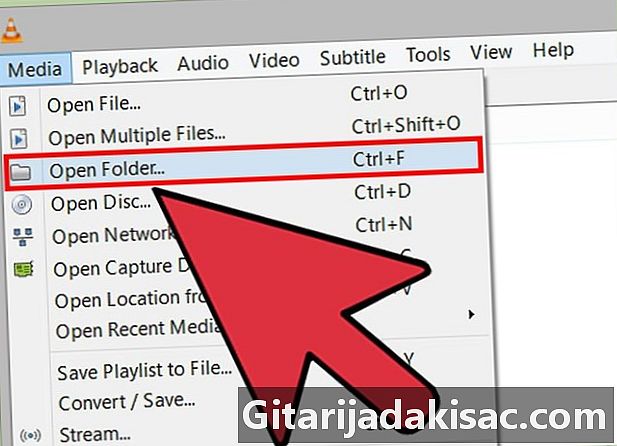
valita Avaa kansio (Windows). Mac OS X: ssä tämä on vaihtoehto Avaa tiedosto. Kun teet niin, voit avata tiedoston VIDEO_TS joka sisältää VOB-tiedostosi. -

Etsi kansio, joka sisältää VOB-tiedostosi. Sitä kutsutaan klassisesti VIDEO_TS jos tiedostot kopioitiin suoraan DVD-levyltä. -

Avaa kansio VLC: stä. Tällöin videosi alkaa kuin olisit asettaneet DVD-soittimeen. Sinulla on pääsy eri valikoiden kautta eri lukuihin, bonuksiin, julisteisiin, lyhyesti sanottuna kaikkea mitä DVD sisälsi.
Tapa 2 MPC-HC: n käyttö (vain Windows)
-

Katso, käyttääkö Windows 32- tai 64-bittistä versiota. MPC-HC: n oikean version lataaminen on välttämätöntä.- lehdistö Voita+tauko tai napsauta hiiren oikealla painikkeella tietokone valikossa alkuja valitse vaihtoehto ominaisuudet.
- Etsi maininta ilmestyneestä ikkunasta Järjestelmätyyppi. Jos näet merkitty 64-bittinen tai x64on, että olet 64 bitissä. Jos näet kirjoituksen 32-bittinen tai x86 (tai edes mitään) on, että olet 32 bittiä.
-
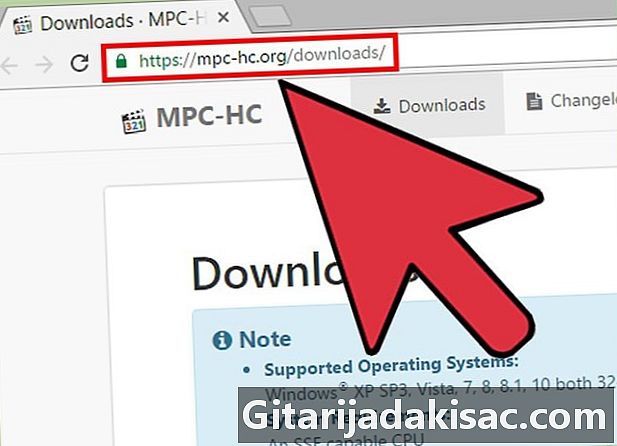
Käy MPC-HC-verkkosivustolla. Se on ilmainen multimedian toisto-ohjelma, joka voi suorittaa useita formaatteja, mukaan lukien VOB. Voit ladata sen ilmaiseksi osoitteesta: mpc-hc.org/downloads/.- MPC-HC on ohjelma, joka toimii vain Windowsissa.
-

Napsauta oikeaa linkkiä Napsauta asennuslinkkiä, joka vastaa Windows-käyttöjärjestelmääsi, mikä käynnistää sen palauttamisen tietokoneellesi. -

Suorita asennusohjelma. Seuraa ohjeita huolellisesti. Lataus kestää vain muutaman sekunnin. Suorita pakattu tiedosto heti, kun se on palautettu kiintolevyllesi, ja noudata MPC-HC: n asennukseen liittyviä ohjeita. Toistaiseksi voit säilyttää oletusasetukset. -

Käynnistä MPC-HC. Kun asennus on valmis, voit valita, aloittaako se asennusohjelmasta tai työpöydällesi luodusta pikakuvakkeesta. -

Napsauta valikkoa tiedosto. Napsauta sitten Avaa nopeasti, avaa hakuikkunan. -

Selaa kansiota, joka sisältää VOB-tiedostosi. Kun kopioit DVD-levyä VOB-tiedoston saamiseksi, pääset kansioon VIDEO_TS joka sisältää pääasiassa kaikki DVD-elokuvan tiedot. Etsi tämä kansio hakuikkunassa ja kaksoisnapsauta sitä. -

Valitse tiedosto VIDEO_TS.IFO. Tämä tiedosto itse hallitsee kansion sisältöä, jonka avulla voit käyttää valikoita ja nauttia kaikesta videosta (esimerkiksi bonus).- Voit tietysti valita vain yhden VOB-tiedoston, mutta näet vain sen.
-

Avaa tiedosto. Koska se sisältää kaikki ohjeet, se avaa VOB-tiedostot siinä järjestyksessä, johon se on ohjelmoitu, alkaen ensimmäisestä, videon alusta, muut tiedostot suoritetaan järjestyksessä.
Tapa 3 Käytä Plex Media Server -palvelinta
-

Lataa MakeMKV. Plex on hieno ohjelmisto, mutta VOB-tiedostojen lukeminen on vaikeaa, joten MakeMKV: n avulla voit muuttaa ne MKV-tiedostoiksi, jotka Plex voi helposti suorittaa. Et menetä mitään laatua (mikä on välttämätöntä), vaikka valikoihin ei olisi enää pääsyä. Luvut ylläpidetään.- Nähdään www.makemkv.fr/, napsauta sitten yhtä linkkejä download palauttaaksesi asentajan tietokoneellesi.
-

Suorita asennusohjelma. Seuraa ohjeita huolellisesti. Toistaiseksi voit säilyttää oletusasetukset. MakeMKV ei sisällä mainosohjelmia. -

Käynnistä MakeMKV. Voit tehdä tämän asennustoiminnon avulla tai työpöydällesi luodun pikakuvakkeen avulla. -

Napsauta painiketta Avaa tiedostoja. Se on MakeMKV-ikkunan vasemmassa yläkulmassa. Lisenssi on videokamera tiedoston taustalla. -

Etsi kansio, joka sisältää VOB-tiedostosi. Jos purkaat VOB-tiedostot DVD-levyltä, löydät ne kansiosta, jota kutsutaan VIDEO_TS. Löydä tämä kansio sisäisen hakukoneen avulla, mitä se sisältää. -

Valitse tiedosto VIDEO_TS.IFO. Tätä tiedostoa käytetään koko kansion VOB-tiedostojen, etenkin eri tiedostojen suoritusjärjestyksen, hallintaan. Juuri hän sallii VOB-tiedostojen muuntamisen MKV-muodossa olevaan tiedostoon järjestyksessä. -
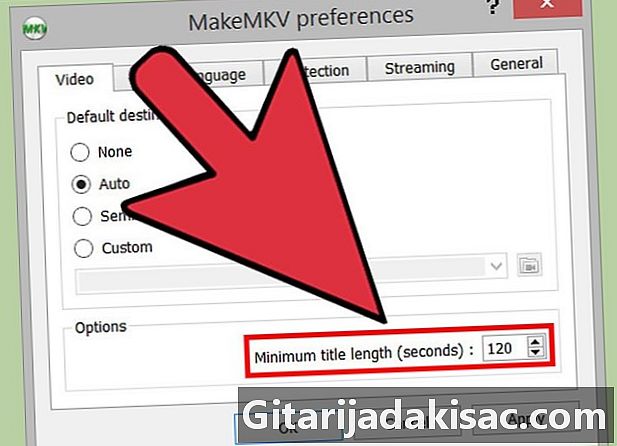
Valitse tiedosto, joka kiinnostaa sinua. Jos kyseessä on kokonainen elokuva, näet koko elokuvan nimen. Sarjan jaksoissa on jokaiselle jaksolle MKV-tiedosto, joka mahdollistaa Plex-palvelimen paremman hallinnan.- Plexin käyttämässä MKV-muodossa voit hallita sekä ääntä että tekstityksiä ja jopa useita kappaleita jokaisesta.
-

Aloita sekoitus. MakeMKV luo tiedoston nimikkeestä ja kaikista valitsemista parametreista (ääni, tekstitys ...). Tämän muutoksen kesto riippuu selvästi VOB-tiedostojen määrästä ja koosta. -

Laita MKV-tiedosto Plex-kirjastoon. Plex pystyy lukemaan ja muuntamaan lennossa (uudelleenkoodaamalla) kaikki MKV-tiedostot, mikä ei saisi aiheuttaa ongelmia uudessa tiedostossasi. Suurimmassa osassa tapauksista Plex löytää automaattisesti videollesi oikeat tiedot. Saadaksesi lisätietoja tutustu lukuisiin Internet-sivustoihin, jotka on omistettu Plex-palvelimelle.
Tapa 4 Polta VOB-tiedosto DVD-levylle
-

Lataa ImgBurn. Se on ilmainen ohjelma, jonka avulla voit luoda suoritettavan DVD-levyn kansion VOB-tiedostoista VIDEO_TS. Tuloksena saatua DVD-levyä voi toistaa mikä tahansa DVD-soitin. Siirry sivulle imgburn.com/index.php?act=download ladataksesi kyseisen ohjelman.- Kun valitset peilisivustosi, valitse suora, joka ei vaadi hallinto-ohjelman ennakkolatausta. Suosittelemme peilikohtia 5 ja 6.
- Älä käytä imgBurn-peilisivustoa 7, joka lataamisen aikana lähettää mainoksia jatkuvasti, mikä hidastaa prosessia vakavasti.
-

Suorita asennusohjelma. Lataamisen jälkeen lataa se tavalliseen latauskansioon ja suorita se. Toistaiseksi voit säilyttää oletusasetukset.- Jos olet ottanut jonkin latauspeilisivuston, saatat päätyä mainosohjelmiin. Jotta nämä eivät häiritsisi, lue näyttöön tuleva näyttö ennen validointia.
-

Käynnistä ImgBurn. Asennuksen jälkeen löydät työpöydältäsi käynnistys pikakuvakkeen. Tulet sitten ImgBurnin päävalikkoon. -

Napsauta Kirjoita tiedostoja / kansioita levylle. Tila luominen on aktivoitu, jonka avulla voit tehdä kuvan (ISO-tiedoston) VOB-tiedostoista, jotka sitten poltetaan levylle. Kaikki valikot samoin kuin alkuperäisen DVD-levyn ominaisuudet säilyvät. -

Napsauta painiketta Hae kansiosta. Valintaikkuna aukeaa sitten. Tämä painike on kuvakkeiden sarakkeessa kehyksen oikealla puolella lähde. -

Valitse kansio VIDEO_TS. Jälkimmäinen sisältää VOB-tiedostot, jotka poltat DVD-levylle. Vain tämän kansion avaaminen lataa kaikki VOB-tiedostosi ImgBurn-tiedostoon. -

Napsauta painiketta laskea. Vasempaan alakulmaan sijoitettu se näyttää laskimelta, joka laskee kuvatiedoston koon. Joten tiedät, tarvitsetko yhden tai kaksikerroksisen levyn. -

Aseta oikea levy polttimeen. Kun olet laskenut käytettävissä olevan tilan, etsi viite Vaadittava media (min). Näin tiedät lisättävän levyn koon, jotta kuvatiedosto voidaan polttaa. Suurin osa elokuvista voidaan polttaa DVD-R-, DVD-RW- tai DVD + RW-levyille. -

Napsauta välilehteä vaihtoehtoja. Sitten ilmestyy ... polttovaihtoehdot. -

valita ISO9660 + UDF. Tämä valinta tehdään avattavasta valikosta Tiedostojärjestelmä. Levy koodataan siten, että sitä voi toistaa mikä tahansa DVD-soitin. -

Napsauta välilehteä tarrat. Voit lisätä tarran, mikä helpottaa DVD-levyn lukemista myöhemmin. -

Kirjoita nimi kenttään ISO9660. Voit laittaa haluamasi nimen ilman välilyöntiä. -

Napsauta painiketta kopio. Hän on kentän vieressä ISO9660. Valittua tarraa käytetään sitten automaattisesti eri kentissä, ja niiden kaikkien on vastattava toisiaan. -
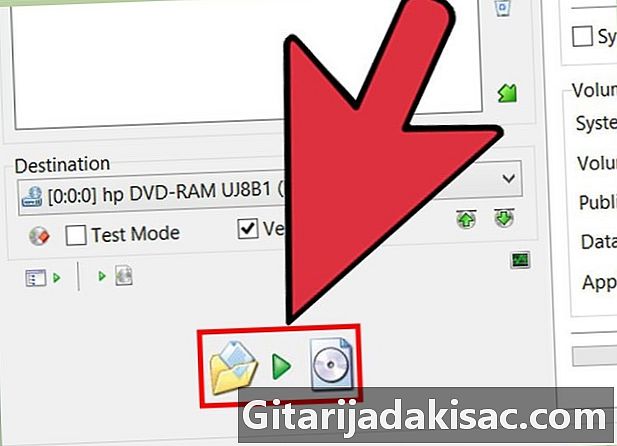
Napsauta painiketta luominen. Sitten kuvatiedosto poltetaan tallentimen tyhjälle DVD-levylle. Palamisaika riippuu polttimen nopeudesta ja videon koosta. -

Lue uusi DVD-levysi. Kun DVD-levy on palanut, voit katsella sitä millä tahansa DVD-soittimella. Joillakin lukijoilla on mahdollista, että lukemisongelmia on, standardit ja lukemat ovat niin lukuisia.