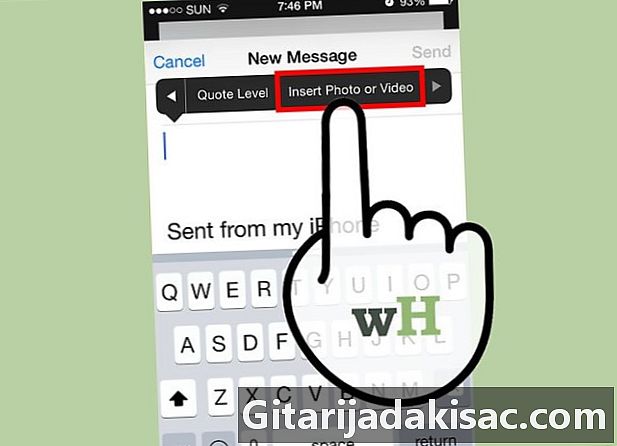
Sisältö
- vaiheet
- Tapa 1 Käytä sovellusta
- Tapa 2 Photos-sovelluksen käyttäminen
- Tapa 3 Liitä iCloudiin (iOS 9) tallennetut valokuvat tai videot
On mahdollista liittää kuvatiedostoja sähköpostisiisi iPhonesta tai iPadista sovelluksen avulla tai kuvia. Liittämäsi kuvat näkyvät kuvassa online-kuvina ja ne voidaan ladata liitteinä. Jos olet diOS 9 -käyttäjä tai uudempi, voit liittää sähköpostiisi iCloudiin tai muuhun pilvitallennusohjelmaan tallennetut kuvat.
vaiheet
Tapa 1 Käytä sovellusta
-
Avaa sovellus ja kirjoita yksi. Voit lisätä kuvan sovelluksen kautta . Se on kuin kuvatiedoston liittäminen. Kuva näkyy kuvassa online-kuvana. -
Sijoita kohdistin kohtaan, josta haluat nähdä kuvan. Kuva voidaan lisätä mihin tahansa sen osaan, mutta jos haluat sen näkyvän liitteenä, on parasta sijoittaa se e-kirjaimen jälkeen. -
Avaa valikko painamalla kohdistinta. Vaihtoehdot valita, Valitse kaikki ja liitä safficheront. -
Valitse nuolella valikon oikealla puolella. Muut lisäasetukset tulevat näkyviin. Jos käytät iPadia, sinun ei tarvitse suorittaa tätä vaihetta. -
Valitse vaihtoehto Lisää valokuva tai video. Pääset laitteeseen tallennettujen valokuva-albumien ja videoiden luetteloon. -
Valitse valokuvat tai videot, jotka haluat liittää. Selaa albumeita valitaksesi oikea tiedosto. -
Lisää valokuvia tai videoita. Napauta valokuvaa tai videota ja valitse valita. Kuva- tai videotiedosto liitetään.- Voit liittää enintään viisi kuvaa yhteen tai useampaan videoleikkeeseen.
-
Lähetä se. Kun olet kiinnittänyt kuvat, lähetä se. Voit tiivistää tiedostot tai pitää niiden alkuperäisen koon. Jos käytät mobiilidataa, on parasta pakkaa tiedostot tiedostojen tallentamiseksi.
Tapa 2 Photos-sovelluksen käyttäminen
-
Avaa Valokuvat-sovellus. Sovelluksessa on mahdollista käyttää jakamistoimintoa kuvia lähettää tiedostoja liitetiedostoilla. -
Selaa albumia, joka sisältää liitettävät kuvat. Voit liittää enintään viisi kuvaa yhteen. -
lehdistö valita monivalintatilan aktivoimiseksi. Tämän avulla voit valita useita kuvia. -
Napauta kutakin liitettävää kuvaa (enintään viisi kuvaa). Jokainen valittu kuva tarkistetaan. Yhdessä voi olla enintään viisi kuvaa. -
Valitse jako-painike. Jaa-painiketta edustaa laatikkokuvake, jonka yläreunassa on nuoli. Pääset jakamisvalikkoon. -
lehdistö . Tämä avaa uuden kentän , liitetiedostoineen. Jos et löydä sovellusta jakamisvalikon vaihtoehdoista, olet ehkä valinnut liian monta kuvaa. -
Kirjoita ja lähetä se. Kun olet lisännyt kuvia, voit määrittää vastaanottajan, lisätä objektin ja kirjoittaa sen. Lähettäessäsi sinulla on mahdollisuus pakata tiedostoja tai säilyttää niiden alkuperäinen koko. On suositeltavaa pakata kuvia, jos käytät mobiiliyhteyttä, matkaviestintietojen tallentamiseksi.
Tapa 3 Liitä iCloudiin (iOS 9) tallennetut valokuvat tai videot
-
Siirry sovellukseen ja kirjoita sitten uusi. iOS 9: ssä on ominaisuus tiedostojen liittämiseen diCloudista ja muista pilvivarasto-ohjelmista. Voit liittää minkä tahansa tyyppisiä tiedostoja, mukaan lukien valokuvat ja videot. -
Sijoita kohdistin mihin haluat nähdä liitteenä olevan tiedoston. Liitteenä oleva tiedosto näkyy. Tiedoston esiintymispaikka riippuu vastaanottajan palvelusta. -
Siirry muokkausvalikkoon painamalla kohdistinta. Jotkut vaihtoehdot näkyvät kohdistimen yläosassa. -
Valitse nuoli oikealta valikosta. Näet joitain lisävaihtoehtoja. Jos käytät iPadia, sinun ei tarvitse suorittaa tätä vaihetta, koska kaikki vaihtoehdot mahtuvat näytölle. -
valita Lisää liite. Uusi ikkuna näyttää iCloud Drive -tilisi sisällön. -
Valitse liitettävä kuva. Voit liittää minkä tahansa iCloud Drive -sovellukseen tallennetun kuvatiedoston. Napauta vain kuvaa kiinnittääksesi kuvan. -
lehdistö sijainnit selataksesi muita sijainteja. Voit myös etsiä tiedostoja muista pilvitallennusohjelmista, jos ne on jo asennettu laitteellesi. Voit käyttää Google Drivea, Dropboxia, OneDrivea ja Boxia. -
Lähetä se. Liittymisen jälkeen kuvaan voit lähettää sen, kuten yleensä. Vastaanottaja vastaanottaa tiedoston liitteenä.