
Sisältö
Tässä artikkelissa: Asenna QuickTime WindowsInstall QuickTime 7 -sovellukseen Mac OS XReferences -sovellukseen
QuickTime on Applen kehittämä multimediasoitin lukemaan tiedostoja ".MOV" -muodossa. Se on asennettu alkuperäisesti kaikkiin Mac-tietokoneisiin. Jos tietokoneessa on Windows, sinun on ladattava ja asennettava QuickTime Apple-sivustosta. Se on myös mahdollista asentaa samaan aikaan kuin iTunes. QuickTime on myös Pro-versiossa (maksua vastaan), jonka avulla voit hyödyntää enemmän ominaisuuksia (muun muassa tiedostojen muuntaminen ja vienti).
vaiheet
Tapa 1 Asenna QuickTime Windowsiin
-

Käy QuickTime-verkkosivustolle. Löydät tämän sivuston Applen verkkosivustolta tai kirjoittamalla "quicktime" suosikkihakukoneesi. -

Lataa asennusohjelma. Napsauta "Lataa" -painiketta aloittaaksesi latauksen. Voit myös kirjoittaa sähköpostiosoitteesi tätä varten tarkoitettuun kenttään saadaksesi säännöllisesti uutiskirjeen Applelta, mutta tätä ei vaadita QuickTimen lataamiseen.- Voi olla mielenkiintoista tietää, että lataussivulla on linkki QuickTimen vanhempien versioiden käyttämiseen.
-
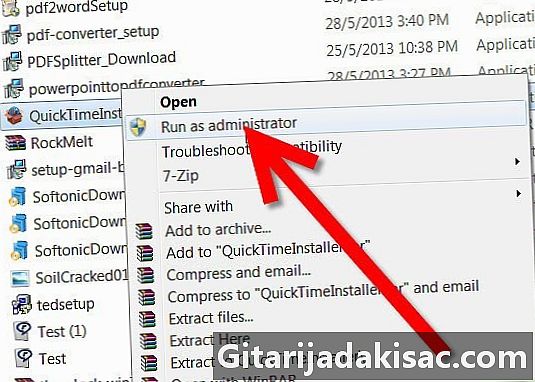
Suorita asennusohjelma. Tarvitset järjestelmänvalvojan oikeudet asentaaksesi QuickTime. Järjestelmänvalvojan tilin salasana kysytään, jos et ole kirjautunut sisään sinänsä. Sinun ei varmasti tarvitse murehtia tästä vaiheesta, jos olet tietokoneen ainoa käyttäjä. - Määritä asennus. Noudata näytön ohjeita hyväksyäksesi ohjelmiston käyttöehdot ja valita kohdekansio, johon QuickTime asennetaan. Asentajan oletusasetukset ovat sopivia suurimmalle osalle käyttäjiä. QuickTimen asennus vie sitten muutaman minuutin.
-
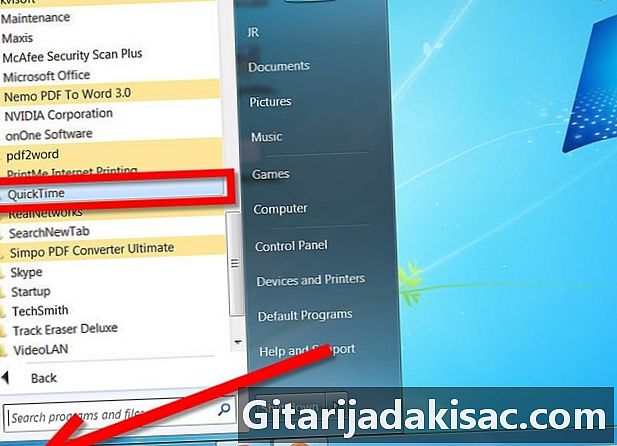
Avaa QuickTime. Ohjelmisto assosioituu automaattisesti .MOV-muotoisiin tiedostoihin. Voit avata QuickTime-tiedoston yksinkertaisesti tässä muodossa olevan tiedoston. Voit myös avata QuickTime-sovelluksen myös työpöydällä luodulla pikakuvakkeella (jos jätit tämän valinnan valittuna asennuksen aikana) tai "Käynnistä" -valikosta.- Kun asennat QuickTimeä, myös Internet-selaimesi moduuli asennetaan automaattisesti, jotta voit katsella QuickTime-sisältöä suoraan selaimessa.
- Asenna iTunes asentaaksesi QuickTime. QuickTime asennetaan automaattisesti tietokoneellesi, jos päätät asentaa iTunesin. Tämän oppaan avulla voit oppia iTunesin asentamisen tietokoneellesi.
- Ratkaise mahdollinen asennusongelma. Jos sinulla on ongelmia asennuksen aikana, tarkista seuraavat asiat, jotta QuickTime voidaan asentaa onnistuneesti tietokoneellesi.
- Varmista, että olet kirjautunut sisään järjestelmänvalvojana.
- Varmista, että sinulla on uusimmat Windows-päivitykset.
- Poista iTunes, jos virhe ilmenee QuickTime-asennuksen aikana. Musiikkitiedostosi eivät häviä.
- Poista virustorjunta käytöstä tai poista se, jos se on ongelma asennuksen aikana.
- Päivitä Pro-versioon. Voit päivittää QuickTime 7: n Pro-versioon, jotta saataisiin lisää vienti- ja tiedostojen muuntamistyökaluja. Asentaaksesi QuickTime Pron, sinun on ostettava lisenssi (joten kyse on kertamaksusta, ei tilauksesta). Voit ostaa tämän lisenssin suoraan QuickTimessa napsauttamalla "QuickTime Player" ja sitten "Buy QuickTime Pro".
- Sinun on käynnistettävä QuickTime uudelleen, kun olet päivittänyt Pro-versioon, jotta hyödyt ohjelmiston uusista ominaisuuksista.
Tapa 2 Asenna QuickTime 7 Mac OS X: ään
- Käy QuickTime Player 7 -sivustossa. Viimeisimmät päivitykset QuickTimeen asennetaan automaattisesti Maciin. Sinun on kuitenkin asennettava QuickTime Player 7 OS X 10.6.3 (tai uudempi versio OS X 10.6.3), jos haluat katsella interaktiivista QuickTime-elokuvaa tai vanhaa tiedostomuotoa, kuten muotoa QTVR tai haluat käyttää vanhaa QuickTime 7 Pro -rekisteröintikoodia. Voit ladata tämän QuickTime-version Apple-tukisivustolta.
- Tiedostonimessä voit lukea "SnowLepoard". Älä huoli, tiedosto on edelleen yhteensopiva kaikkien OS X -lähtöjen versioiden kanssa version 10.6.3 jälkeen (versio 10.6.3 sisältyy myös).
- Kaksoisnapsauta juuri lataamaasi arkistoa. Kun ".DMG"-tiedosto on ladattu, kaksoisnapsauta sitä asentaaksesi QuickTime.
- Avaa QuickTime. Voit käyttää QuickTimeä "Apuohjelmat" -kansiossa "Sovellukset" -kansiossa.