![Kuinka asentaa Pixelmon [Minecraft] [Suomi]](https://i.ytimg.com/vi/oMAZ9Q8Ppnw/hqdefault.jpg)
Sisältö
- vaiheet
- Osa 1 Lataa tarvittavat tiedostot
- Osa 2 Minecraftin valmistelu mod-asennusta varten
- Osa 3 Asenna Minecraft ja sitten Pixelmon mod
Pixelmon on mod Minecraftille. Se simuloi Pokémon-peliä, mutta käyttää Minecraft-pelin grafiikkaa. Voit valita Bulbizarren, Salamèchen, Carapucen ja Évolin pelin alussa. Sitten voit kaapata myös muita pokémoneja pelin aikana kuten oikeassa Pokémon-pelissä.
vaiheet
Osa 1 Lataa tarvittavat tiedostot
-
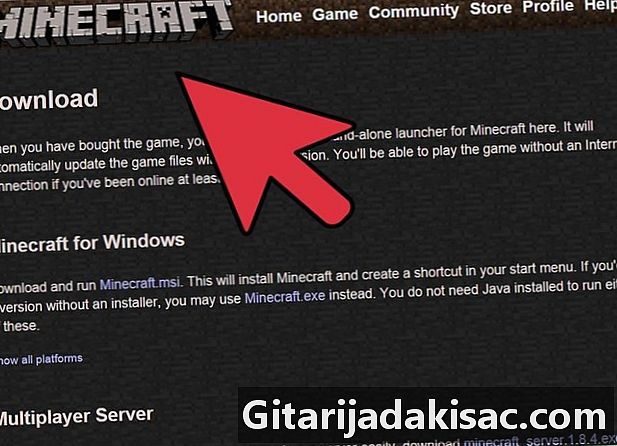
Lataa tai asenna peli Minecraft. Pixelmon on vain mod. Tämä tarkoittaa, että tarvitset alkuperäisen pelin (tässä tapauksessa Minecraft) käyttääksesi sitä. Varmista, että Minecraft on suljettu loppuun tämän artikkelin ajan. -

Lataa mod Pixelmon kehittäjän (tai englanniksi "modder") sivustolta. Voit tallentaa sen työpöydällesi, jotta pääset siihen helposti myöhemmin. -
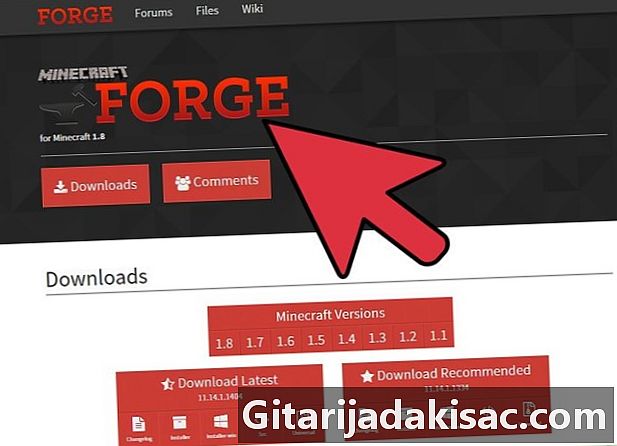
Lataa Minecraft-väärennös. Tarvitset tämän ohjelmiston modin suorittamiseen. Asennusohjelma sisältyy Minecraft-tiedostojen tiedostoihin. Napsauta "Asiakas", kun asennat tämän ohjelman. -
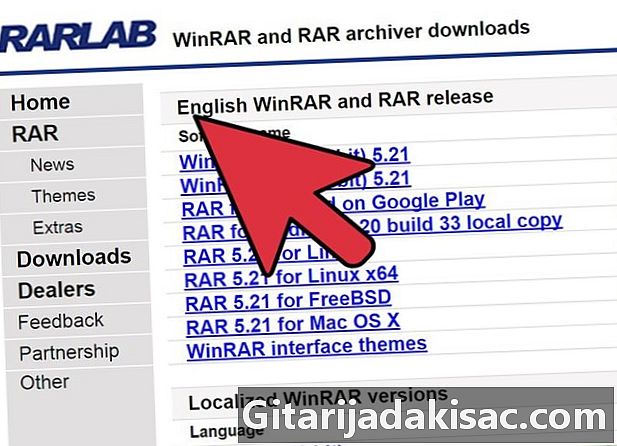
Lataa ja asenna Winrar. Tarvitset Winrarin kaltaisten arkistojen purkamiseen tarkoitetun ohjelman, jotta voit hakea lehtitiedostot "Pixelmon.rar". Jos sinulla ei ole vielä tällaista ohjelmaa, suosittelemme, että lataat ja asennat Winrar.- Voit myös valita 7-vetoketjun, joka edustaa hyvää vaihtoehtoa Winrarille.
Osa 2 Minecraftin valmistelu mod-asennusta varten
Tämä osa on tarkoitettu ihmisille, jotka ovat jo asentaneet Minecraftin tietokoneeseesi. Ohita kaikki tämän osan selitykset, jos asennat Minecraftia ensimmäistä kertaa tai haluat tehdä puhtaan asennuksen.
-
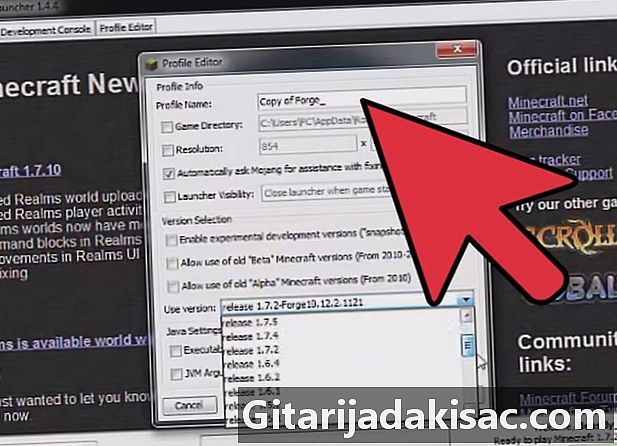
Napsauta "Käynnistä" -painiketta. -
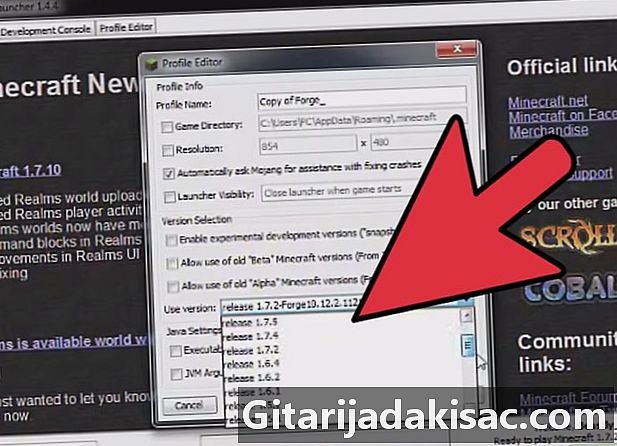
Kirjoita hakupalkkiin "% APPDATA%". Paina sitten "Enter" -näppäintä. Ikkunan, jossa näytetään suuri määrä kansioita, pitäisi sitten avautua. -
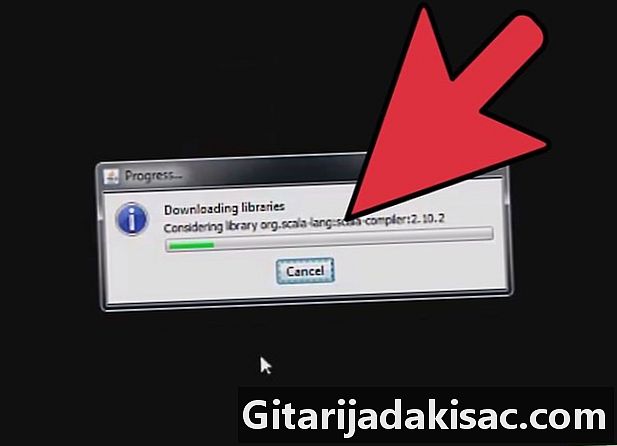
Etsi "Minecraft" -kansio tästä ikkunasta. -

Poista kansio. Minecraft-tiedot poistetaan kokonaan tietokoneeltasi. -
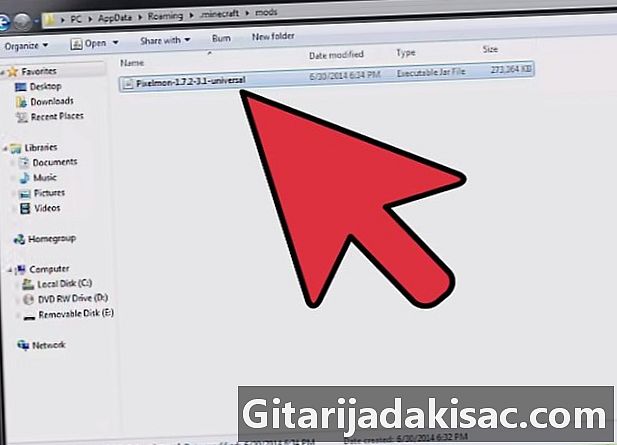
Sulje ikkuna. Kun "Minecraft" -kansio on poistettu, voit siirtyä seuraavaan vaiheeseen.
Osa 3 Asenna Minecraft ja sitten Pixelmon mod
-

Suorita ohjelma "Minecraft.exe ", jonka olet ladannut aiemmin, ja odota sen avautumista. Kun ohjelma on avattu, muodosta yhteys Minecraft-palvelimeen. -

Kun yhteys on muodostettu, napsauta "Toista" -painiketta Minecraft-käyttöliittymässä. Jätä sitten peli heti. On aika asentaa Pixelmon. -

Palaa takaisin mihin olet tallentanut "Pixelmon" -modin ja avaa se Winrarin tai muun ohjelman avulla arkistoidaksesi arkistoja.- Lehtitiedostoja ei tarvitse tällä hetkellä purkaa. Anna vain lehtikuusi avata.
-
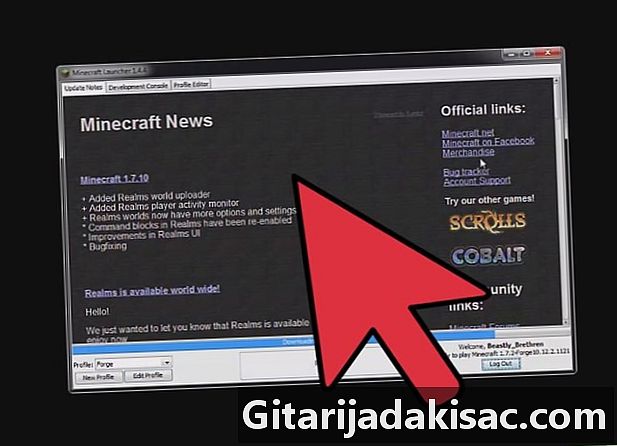
Paina työpöydän "Käynnistä" -painiketta ja kirjoita "% APPDATA%" uudelleen hakupalkkiin. Huomaat heti, että kansio "Minecraft" on jälleen läsnä kansioluettelossa. -

Kaksoisnapsauta "Minecraft" -kansiota avataksesi sen. Palaa takaisin mihin olet tallentanut Minecraft-väärennösohjelman, avaa se ja napsauta "Asiakas" asennuksen aikana. -
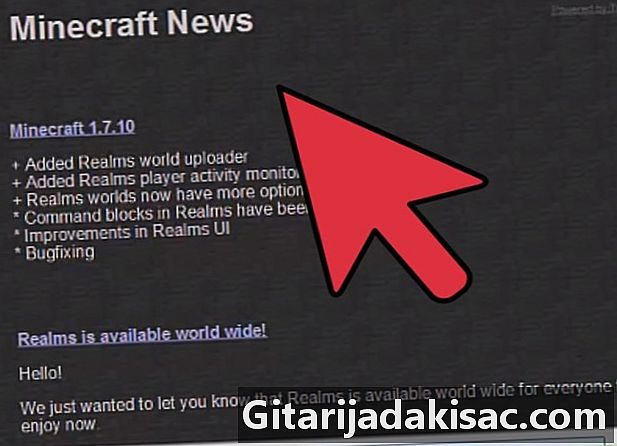
Palaa avautuneesi lehtikuonoikkunaan "Pixelmon". Korosta "mod" ja "tietokanta" ja kopioi ne "Minecraft" -kansioon. Näyttöön tulee valintaikkuna, joka osoittaa, että samoja nimiä sisältäviä kansioita on jo olemassa. Valitse sitten vaihtoehto "Korvaa kansio määräpaikkaan". -
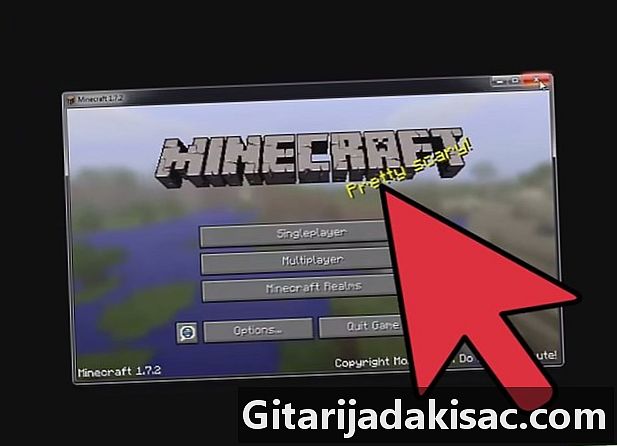
Avaa uusi Minecraft Launcher. Napsauta sitten "Muokkaa profiilia". Napsauta näytölle ilmestyvässä ponnahdusvalikossa "Käytä versiota". Napsauta nimeä (tai vastaavaa nimeä), jonka otsikko on "release 1.7.2-Forge10,12,2 1121", ja napsauta sitten "Tallenna profiili". -
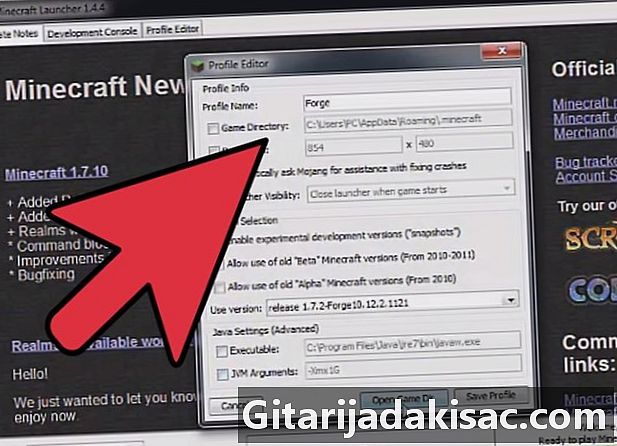
Tallenna profiili ja napsauta "Toista". Aloita uusi peli yksinpelitilassa ja luo uusi maailma. Sinut ohjataan heti sivulle, jolla voit valita Pokémonin, jonka kanssa haluat aloittaa. Sinun on tullut aika tulla Pixelmon-kouluttajaksi!