
Sisältö
- vaiheet
- Tapa 1 Valinnainen: Vahvista Oracle Java Internet-selaimessa
- Tapa 2 Google Chrome
- Ohjeet 32-bittiselle Oracle Java -sovellukselle
- Ohjeet Oracle Java 64-bit
- muistutuksia
- Tapa 3 Mozilla Firefox
- Ohjeet 32-bittiselle Oracle Java -sovellukselle
- Ohjeet Oracle Java 64-bit
- muistutuksia
Tämä opas kattaa JDK (kehitysympäristö) ja JRE (käyttöympäristö) Oracle 7: n asennuksen Ubuntu-käyttöjärjestelmiin 32 ja 64 bitissä. Nämä ohjeet koskevat myös Debian Linux- ja Linux Mint -jakelua.
- Kuinka päivittää Oracle Java Ubuntu Linuxilla
Jos Oracle Java 7 on jo asennettu järjestelmään, käytä tätä menetelmää, mutta vain päivittääksesi se.
- Kuinka asentaa Oracle Java -käyttöympäristö Ubuntu Linuxiin
Niille, jotka haluavat "vain" asentaa Oracle Java JRE -sovelluksen ajaa Java-sovelluksia, ei sovellusten kehittämiseen.
- Kuinka asentaa Oracle JDK Ubuntu Linuxiin
Niille, jotka haluavat asentaa Oracle Oracle -kehitysympäristön, kehittää ohjelmia ja sovelluksia tällä alustalla. JDK-asennus integroi myös JRE-käyttöympäristön.
- Kuinka vahvistaa Oracle Java Internet-selaimissa
Voit myös antaa selaimesi käyttää Java-alustaa.
vaiheet
-

Tarkista, onko Ubuntu Linux -käyttöjärjestelmäsi 32- tai 64-bittinen. Avaa pääte ja käynnistä seuraava komento.- Tyyppi / copy / paste: tiedosto / sbin / init
- Tämä komento antaa sinulle tietoja Ubuntu Linux -käyttöjärjestelmän 32 tai 64 bitin arkkitehtuurista.
- Tyyppi / copy / paste: tiedosto / sbin / init
-

Tarkista, onko Java asennettu järjestelmään. Tätä varten sinun on annettava komento, joka pyytää Java-versiota päätteen kautta.- Avaa pääte ja käynnistä seuraava komento.
- Tyyppi / copy / paste: java -versio
- Jos järjestelmään on asennettu OpenJDK, vastaus voidaan näyttää seuraavasti:
- Java-versio "1.7.0_15"
OpenJDK Runtime Environment (IcedTea6 1.10pre) (7b15 ~ pre1-0lucid1)
OpenJDK 64-bittinen VM-palvelin (rakenna 19.0-b09, sekatila)
- Java-versio "1.7.0_15"
- Tässä tapauksessa sinulla on asennettuna Java-versio, mutta se tulee toiselta palveluntarjoajalta ja on hyvin erilainen kuin se, jota käytämme tässä harjoituksessa. Sinun on poistettava se.
- Avaa pääte ja käynnistä seuraava komento.
-

Poista OpenJDK / JRE kokonaan järjestelmästäsi ja luo hakemisto, joka sisältää Oracle Java JDK / JRE -binaarit. Tämä estää mahdolliset ristiriidat ja sekaannukset alustojen ja Java-versioiden välillä. Jos esimerkiksi OpenJDK / JRE on asennettu koneellesi, sinun on poistettava se seuraavan komennon avulla (terminaalissa).- Tyyppi / copy / paste: sudo apt-get purge openjdk - *
- Tämä komento poistaa OpenJDK / JRE: n kokonaan järjestelmästäsi.
- Tyyppi / copy / paste: sudo mkdir -p / usr / local / java
- Tämä komento luo hakemiston, joka sisältää binaarisen Oracle-kehityksen ja Java-käyttöympäristön binaarit.
- Tyyppi / copy / paste: sudo apt-get purge openjdk - *
-
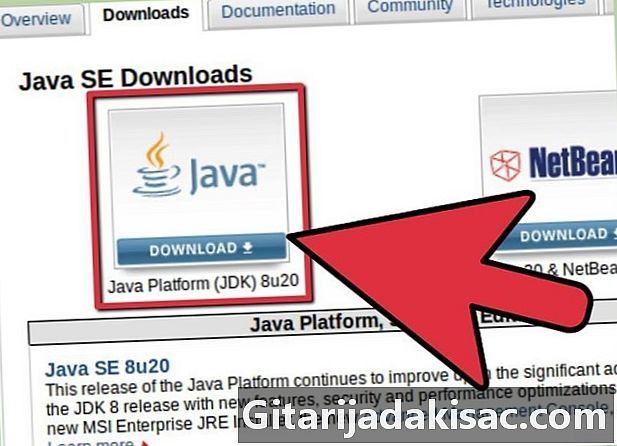
Lataa Oracle Java JDK- ja JKE -ympäristöt Linuxille. Muista valita hyvä pakatut arkistot, jotka vastaavat järjestelmän 32 tai 64 bitin arkkitehtuuria. Tämän arkiston nimen on oltava lopussa .tar.gz eikä par.zip tai.exe.- Jos esimerkiksi tietokoneesi toimii 32-bittisessä Ubuntu Linux -järjestelmässä, lataa 32-bittiset binaariarkistot.
- Jos sen sijaan se toimii 64-bittisessä järjestelmässä, lataa 64-bittiset binäärit.
- Lataa valinnaisesti Oracle Java JDK / JRE -ympäristöjen dokumentaatio.
- Valitse jdk-7u40-apidocs.zip
- Tärkeää tietoa: Oraclen 64-bittiset Oracle-binaarit eivät toimi 32-bittisessä Linux-käyttöjärjestelmässä, ja saat useita järjestelmävirheitä, jos yrität tällaista asennusta. Sama tapahtuu, jos yrität asentaa 32-bittisen alustan 64-bittiseen arkkitehtuuriin.
-

Kopioi Oracle Java -binaarit / usr / local / java-hakemistoon. Useimmissa tapauksissa nämä tiedostot tallennetaan automaattisesti nimelliseen lataushakemistoon / home /"Votre_nom_dutilisateur"/ Lataukset.- Asennusohjeet Oracle Java 32 -bittille Ubuntu Linux 32 -bittisessä:
- Tyyppi / copy / paste: cd / koti /"Votre_nom_dutilisateur"/ lataukset
- Tyyppi / copy / paste: sudo cp -r jdk-7u40-linux-i586.tar.gz / usr / local / java
- Tyyppi / copy / paste: sudo cp -r jre-7u40-linux-i586.tar.gz / usr / local / java
- Tyyppi / copy / paste: cd / usr / local / java
- Asennusohjeet Oracle Java 64 -bittille Ubuntu Linux 64 -bittissä:
- Tyyppi / copy / paste: cd / koti /"Votre_nom_dutilisateur"/ lataukset
- Tyyppi / copy / paste: sudo cp -r jdk-7u40-linux-x64.tar.gz / usr / local / java
- Tyyppi / copy / paste: sudo cp -r jre-7u40-linux-x64.tar.gz / usr / local / java
- Tyyppi / copy / paste: cd / usr / local / java
- Asennusohjeet Oracle Java 32 -bittille Ubuntu Linux 32 -bittisessä:
-

Pura Java-binaarit hakemistoon / usr / local / java.- Asennusohjeet Oracle Java 32 -bittille Ubuntu Linux 32 -bittisessä:
- Tyyppi / copy / paste: sudo tar xvzf jdk-7u40-linux-i586.tar.gz
- Tyyppi / copy / paste: sudo tar xvzf jre-7u40-linux-i586.tar.gz
- Asennusohjeet Oracle Java 64 -bittille Ubuntu Linux 64 -bittissä:
- Tyyppi / copy / paste: sudo tar xvzf jdk-7u40-linux-x64.tar.gz
- Tyyppi / copy / paste: sudo tar xvzf jre-7u40-linux-x64.tar.gz
- Asennusohjeet Oracle Java 32 -bittille Ubuntu Linux 32 -bittisessä:
-

Tarkista hakemistosi. Tässä vaiheessa sinulla pitäisi olla kaksi pakkaamatonta binaariarkistoa Java JDK / JRE-hakemistossa / usr / local / java, nimeltään seuraavasti. Käytä seuraavaa komentoa saadaksesi selville.- Tyyppi / copy / paste: on -a. Vastauksessa olisi lueteltava nämä kaksi tiedostoa:
- jdk1.8.0_181
- jre1.8.0_181
-

Avaa järjestelmän muuttujakuvaustiedosto käyttämällä nano-, gedit-, vim- tai mitä tahansa muuta es-editoria./ etc / profile ja lisää seuraava (sinun on oltava kirjautuneena sisään nimellä juuri voidakseen suorittaa tämän operaation).- Tyyppi / copy / paste: sudo gedit / etc / profile, jos käytät gedit.
- tai
- Tyyppi / copy / paste: sudo nano / etc / profile, jos valitsit nanon.
-

Vieritä tiedosto jne. / Profiili loppuun nuolinäppäimillä ja lisää seuraavat rivit.- Tyyppi / copy / paste:
JAVA_HOME = / usr / local / java /jdk1.8.0_181
PATH = $ PATH: $ HOME / bin: $ JAVA_HOME / bin
JRE_HOME = / usr / local / java /jre1.8.0_181
PATH = $ PATH: $ HOME / bin: $ JRE_HOME / bin
vie JAVA_HOME
vie JRE_HOME
vie PATH - Tallenna / etc / profiilitiedosto ja poistu es-editorista.
- Tyyppi / copy / paste:
-

Ilmoita Ubuntu Linuxille Oracle Java JDK / JRE -paikan sijainti. Seuraava kertoo järjestelmälle, että uusi Java-alusta on saatavana.- Tyyppi / copy / paste: sudo update-alternatives - asenna "/ usr / bin / java" "java" "/usr/local/java/jre1.8.0_181/bin/java" 1
- Tämä komento kertoo järjestelmälle, että Oracle JRE Java on nyt saatavana.
- Tyyppi / copy / paste: sudo update-alternatives - asenna "/ usr / bin / javac" "javac" "/usr/local/java/jdk1.8.0_181/bin/javac" 1
- Tämä komento ilmoittaa järjestelmälle, että Oracle Java JDK: tä voidaan nyt käyttää.
- Tyyppi / copy / paste: sudo update-alternatives - asenna "/ usr / bin / javaws" "javaws" "/usr/local/java/jre1.8.0_181/bin/javaws" 1
- Tämä komento ilmoittaa järjestelmälle, että Oracle Java Web start -ohjelmaa voidaan nyt käyttää.
- Tyyppi / copy / paste: sudo update-alternatives - asenna "/ usr / bin / java" "java" "/usr/local/java/jre1.8.0_181/bin/java" 1
-
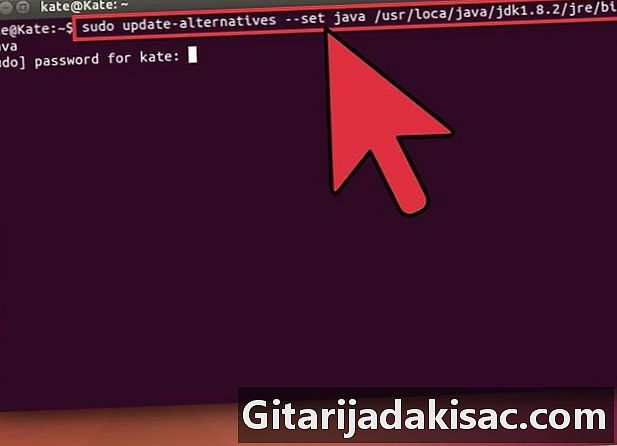
Kerro nyt Ubuntu Linuxille, että Oracle on nyt Java-oletusympäristö.- Tyyppi / copy / paste: sudo päivitys-vaihtoehdot - aseta java /usr/local/java/jre1.8.0_181/bin/java
- Tämä komento integroi käyttöympäristön järjestelmään.
- Tyyppi / copy / paste: sudo päivitys-vaihtoehdot - aseta javac /usr/local/java/jdk1.8.0_181/bin/javac
- Tämä komento integroi Javac-kääntäjän järjestelmään.
- Tyyppi / copy / paste: sudo päivitys-vaihtoehdot - aseta javaws /usr/local/java/jre1.8.0_181/bin/javaws
- Tämä komento integroi Java Web start järjestelmän.
- Tyyppi / copy / paste: sudo päivitys-vaihtoehdot - aseta java /usr/local/java/jre1.8.0_181/bin/java
-
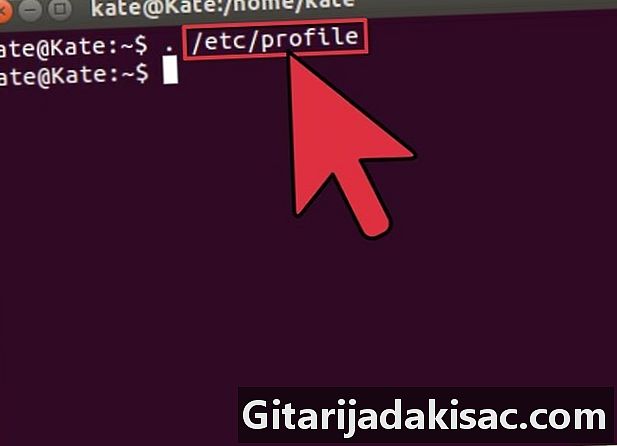
Pyydä järjestelmää ottamaan huomioon muuttuja PATH / etc / profile kirjoittamalla komento alla.- Tyyppi / copy / paste:. / Etc / profile
- Huomaa, että muuttuja PATH järjestelmäsi (sijainti / etc / profile) päivittyy käyttöjärjestelmän uudelleenkäynnistyksen jälkeen.
-
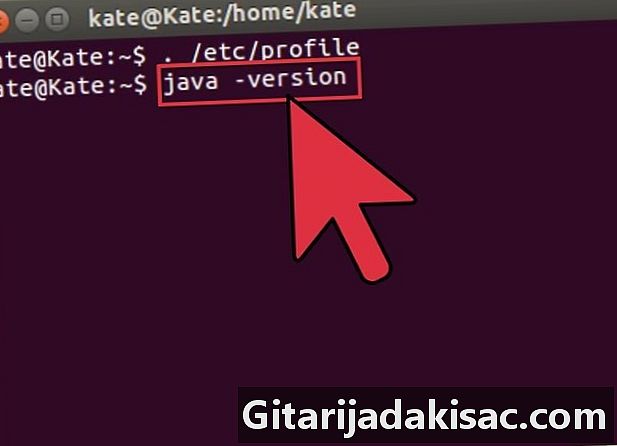
Testaa Oracle Java -sovelluksen oikea asennus järjestelmään. Suorita alla kuvatut komennot ja muista asennettu Java-versio. Onnistunut 32-bittinen Oracle Java -asennus johtaa seuraaviin.- Tyyppi / copy / paste: java -versio
- Tämän komennon tarkoituksena on kertoa järjestelmässäsi käyvästä Java-versiosta.
- Sinun pitäisi nähdä yksi järjestelmä näyttää:
- Java-versio "1.8.0_181"
Java (TM) SE Runtime Environment (rakenna 1.8.0_181-b40)
Java HotSpot (TM) VM Server (rakenna 23.1-b03, sekoitettu tila).
- Java-versio "1.8.0_181"
- Tyyppi / copy / paste: javac -versio
- Tämä komento kertoo, voitko nyt kääntää Java-ohjelmia päätelaitteelta.
- Sinun pitäisi saada juliste:
- javac 1.8.0_181
- Tyyppi / copy / paste: java -versio
-

Onnittelut, olet juuri saanut päätökseen Oracle Java -asennuksen Linux-järjestelmään. Käynnistä tietokone uudelleen nyt Ubuntu Linux -käyttöjärjestelmässä, minkä jälkeen järjestelmäsi on täysin määritetty kehittämään ja ajamaan Java-ohjelmia. Saatat joutua yrittämään koota ja suorittaa omia Java-ohjelmia luettuasi tämän artikkelin: Kuinka luoda ensimmäinen Java-ohjelma Ubuntu Linux -käyttöjärjestelmässä.
Tapa 1 Valinnainen: Vahvista Oracle Java Internet-selaimessa
-

Java-laajennuksen validoimiseksi Internet-selaimessa on luotava symbolinen linkki selaimen laajennuksia sisältävän hakemiston ja Oracle Oracle -jakelupakettiin sisältyvän kansion sisältävän kansion välille.- Tärkeä huomautus: kiinnitämme tarkkaan huomionne, kun Oracle 7 on validoitu selaimissa siellä havaittujen monien tietoturva-aukkojen ja hyödyntämisten vuoksi. Tämä on pääasiallinen reitti, jota kaikenlaiset pahantahot käyttävät vaarantaaksesi järjestelmän. Lisätietoja aiheesta, käy tällä verkkosivustolla, josta on lisätietoja aiheesta.
Tapa 2 Google Chrome
Ohjeet 32-bittiselle Oracle Java -sovellukselle
-

Käynnistä seuraavat komennot.- Tyyppi / copy / paste: sudo mkdir -p / opt / google / chrome / plugins
- joka luo hakemiston nimeltä / opt / google / chrome / plugins.
- Tyyppi / copy / paste: cd / opt / google / chrome / plugins
- Tämä komento vie sinut Google Chromen laajennushakemistoon, varmista, että olet sijoitettu siihen ennen symbolisen linkin luomista.
- Tyyppi / copy / paste: sudo ln -s /usr/local/java/jre1.8.0_181/lib/i386/libnpjp2.so
- Tämä komento luo symbolisen linkin JRE-käyttöympäristön laajennuksen välille libnpjp2.so ja Google Chrome -selaimesi.
- Tyyppi / copy / paste: sudo mkdir -p / opt / google / chrome / plugins
Ohjeet Oracle Java 64-bit
-

Käynnistä seuraavat komennot.- Tyyppi / copy / paste: sudo mkdir -p / opt / google / chrome / plugins
- joka luo hakemiston nimeltä / opt / google / chrome / plugins.
- Tyyppi / copy / paste: cd / opt / google / chrome / plugins
- Tämä komento vie sinut Google Chromen laajennushakemistoon, joten muista lisätä se siihen ennen symbolisen linkin luomista.
- Tyyppi / copy / paste: sudo ln -s /usr/local/java/jre1.8.0_181/lib/amd64/libnpjp2.so
- Tämä komento luo symbolisen linkin JRE-käyttöympäristön laajennuksen välille libnpjp2.so ja selaimesi
- Tyyppi / copy / paste: sudo mkdir -p / opt / google / chrome / plugins
muistutuksia
-

Saatat joskus nähdä seuraavan, kun annat yllä mainitun komennon.- ln: symbolisen linkin luominen `./libnpjp2.so: tiedosto on jo olemassa
- Voit korjata tämän ongelman poistamalla vain symbolinen linkki seuraavalla komennolla.
- Tyyppi / copy / paste: cd / opt / google / chrome / plugins
- Tyyppi / copy / paste: sudo rm -rf libnpjp2.so
- Varmista, että olet hakemistossa / opt / google / chrome / plugins, ennen kuin aloitat komennon.
-

Käynnistä Internet-selain uudelleen ja siirry tälle sivustolle testi Java jotta se toimii Google Chromessa.
Tapa 3 Mozilla Firefox
Ohjeet 32-bittiselle Oracle Java -sovellukselle
-

Käynnistä seuraavat komennot.- Tyyppi / copy / paste: cd / usr / lib / mozilla / plugins
- Tämä vie sinut hakemistoon / usr / lib / mozilla / plugins, jos tätä kansiota ei vielä ole järjestelmässäsi, luo se.
- Tyyppi / copy / paste: sudo mkdir -p / usr / lib / mozilla / plugins
- Tämä komento luo hakemiston / usr / lib / mozilla / plugins, tarkista, että olet tässä, ennen kuin luot symbolisen linkin.
- Tyyppi / copy / paste: sudo ln -s /usr/local/java/jre1.8.0_181/lib/i386/libnpjp2.so
- Kuka luo symbolisen linkin JRE-käyttöympäristön laajennuksen välille libnpjp2.so ja Mozilla Firefox -selaimesi.
- Tyyppi / copy / paste: cd / usr / lib / mozilla / plugins
Ohjeet Oracle Java 64-bit
-

Käynnistä seuraavat komennot.- Tyyppi / copy / paste: cd / usr / lib / mozilla / plugins
- Tämä vie sinut hakemistoon / usr / lib / mozilla / plugins, jos tätä kansiota ei vielä ole järjestelmässäsi, luo se.
- Tyyppi / copy / paste: sudo mkdir -p / usr / lib / mozilla / plugins
- Tämä komento luo hakemiston / usr / lib / mozilla / plugins, tarkista, että olet siinä, ennen kuin luot symbolisen linkin.
- Tyyppi / copy / paste: sudo ln -s /usr/local/java/jre1.8.0_181/lib/amd64/libnpjp2.so
- Kuka luo symbolisen linkin JRE-käyttöympäristön laajennuksen välille libnpjp2.so ja Mozilla Firefox -selaimesi.
- Tyyppi / copy / paste: cd / usr / lib / mozilla / plugins
muistutuksia
-

Saatat joskus nähdä seuraavan, kun annat yllä mainitun komennon.- ln: symbolisen linkin luominen `./libnpjp2.so: tiedosto on jo olemassa
- Voit korjata tämän ongelman poistamalla vain symbolinen linkki seuraavalla komennolla:
- Tyyppi / copy / paste: cd / usr / lib / mozilla / plugins
- Tyyppi / copy / paste: sudo rm -rf libnpjp2.so
- Tarkista, että olet hakemistossa / usr / lib / mozilla / plugins, ennen kuin annat komennon.
- Käynnistä Internet-selain uudelleen ja siirry tälle sivustolle testi Java varmistaaksesi, että se toimii Firefoxissa.
- Huomaa, että tätä asiakirjaa tarkistetaan jatkuvasti, koska Oracle muuttaa joskus binaarioiden asennusmenetelmiä JRE / JDK-ympäristöihin.
- Muista, että Oracle suorittaa rutiininomaisesti tietoturvaa ja virhekorjauksia ja laajentaa Java-version jokaisen pienemmän version suorituskykyä. Kun asennat Oracle Java -järjestelmääsi, tarkista versionumeroiden kehitys. Katso ohjeet Oracle Java -päivityksen Ubuntu Linux -käyttöjärjestelmästä saadaksesi lisätietoja.
- Linux Ubuntun kanssa voit valita, asentaako OpenJDK, joka on ilmainen ja avoimen lähdekoodin Java-alusta, tai asentaa Oracle JDK ja JRE. Jotkut pitävät tätä viimeistä ratkaisua, koska se on Java-tekniikan uusin versio ja se tulee suoraan Java-tekniikan alkuperäisiltä tuottajilta, mutta se saattaa muuttua yhtenä päivänä.