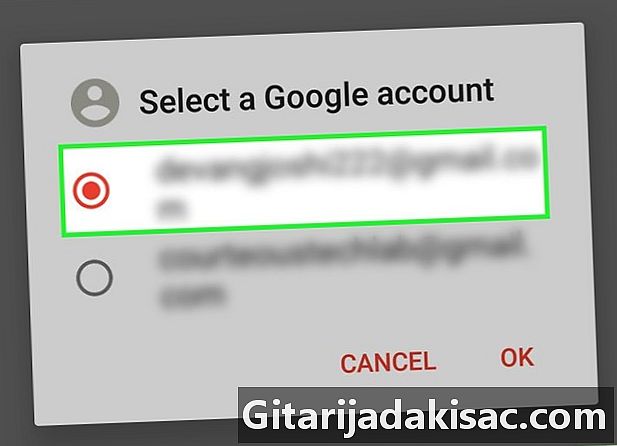
Sisältö
Tässä artikkelissa: SMS-varmuuskopion käyttäminen + ScreenWatchReferenssien käyttäminen
Jos etsit tapaa tallentaa Android-näyttö, voit tulostaa ne tietokoneeseen kytketyllä tulostimella. Jos haluat tallentaa tiedostosi Gmail-postilaatikkoosi, voit käydä läpi sovelluksen nimeltä SMS Backup +. Voit myös ottaa valokuvien kuvakaappauksen ja tulostaa ne tietokoneen Google Drive -kansiosta.
vaiheet
Tapa 1 SMS Backup +: n käyttäminen
- Lataa tekstiviestien varmuuskopio +. SMS Backup + -sovellus luo kansion Gmail-postilaatikkoosi istuntojen tallentamiseksi. Voit tulostaa ne tietokoneelta, kun sinulla on vapaa-aikaa. Avaa Google Play Kauppa

tee sitten seuraava:- paina hakupalkkia;
- tyyppi tekstiviestin varmuuskopio + ;
- lehdistö SMS-varmuuskopio + ;
- valita INSTALL ;
- lehdistö ACCEPT milloin sinut kutsutaan.
-
Avaa SMS Backup +. Paina Google Play Kaupassa AVOIN Tai napauta SMS Backup + -sovelluskuvaketta Android-sovelluspalkissa. -
lehdistö kunnossa. Sinut ohjataan sovelluksen pääsivulle. -
Yhdistä sovellus Gmail-tiliisi. lehdistö kirjaudu sisään valitse sivun keskeltä Google-tilisi ja valitse valtuuttaa paina sitten komentokehotteessa Tallenna. Sovellus linkitetään Google-tiliisi, johon kaikki pelisi tallennetaan. -
Tallenna viimeisimmät s. Jos kirjaudut sisään Gmail-tiliisi, et näe vaihtoehtoa tallentaa viestit, paina Tallenna näytön yläosassa ja odota varmuuskopion loppua.- Prosessi näkyy näytön yläosassa.
-
Avaa Gmail-postilaatikko tietokoneella. Avaa tämä sivu tietokoneesi selaimella. Jos sinua pyydetään kirjautumaan sisään, kirjoita osoitteesi ja salasanasi.- Jos olet törmännyt postilaatikkoon, joka ei ole se, jonka haluat tallentaa, napsauta pyöreää profiilikuvaa postilaatikon oikeassa yläkulmassa, napsauta Lisää tili kirjaudu sitten sisään oikealla tilillä.
-
Siirry kansioon SMS. Tämä kansio on Gmail-postilaatikon vasemmalla puolella. Sinun on ehkä ensin napsautettava vaihtoehtoa Lisää tarroja näyttää sen. Napsauta kansiota nähdäksesi kaikki Android-ominaisuutesi. -
Avaa keskustelu. Napsauta keskustelua, jonka haluat tulostaa. Tämä avaa viimeisimmän sen sisältämän.- Näkymäsi tallennetaan yhteyshenkilön nimellä. Esimerkiksi, jos sinulla on 100 henkilöä vaihtunut Sarah-nimisen yhteyshenkilön kanssa, näet henkilön, jonka aiheena on "SMS with Sarah" ja "(100)" hänen nimensä vieressä.
-
Napsauta tulostuskuvaketta
. Tämä kuvake sijaitsee ikkunan oikeassa yläkulmassa objektin kentän oikeassa reunassa. Napsauta sitä avataksesi tulostusikkunan. -
Tulosta keskustelu. Valitse tarvittaessa tulostin ja tarkista tulostusasetukset varmistaaksesi, että väri ja suunta ovat oikein, ennen kuin napsautat tulosta. Niin kauan kuin tietokoneesi on kytketty tulostimeesi, se tulostaa valitun keskustelun.
Tapa 2 Käytä näyttökuvia
-
Avaa Android-laitteesi. Napauta sovelluksen kuvaketta avataksesi luettelon viimeisistä keskusteluistasi.- Tätä menetelmää voidaan käyttää kanavasovelluksesta riippumatta (WhatsApp, Facebook Messenger, Google Voice jne.).
-
Valitse keskustelu. Napauta keskustelua, joka sisältää tulostettavat s. Keskustelu avautuu. -
Ota kuvakaappaus keskusteluun. Saatat joutua vierittämään näyttöä ylös tai alas, jotta keskustelu muodostuu oikein. -
Kaappaa myös muu keskustelu. Kun olet kuvannut koko keskustelun tulostettavaksi, voit siirtyä seuraavaan vaiheeseen. -
Avaa Google Drive. Napauta keltaista, vihreää ja sinistä kolmiokuvaketta avataksesi Google Drive -sovelluksen. -
lehdistö +. Tämä painike sijaitsee Google Driven pääsivun oikeassa alakulmassa. Paina avataksesi polttoainevalikko. -
valita tuonti. mahdollisuus tuonti on polttoainevalikossa. -
Siirry albumiin kuvakaappauksia. Tämä albumi on luettelossa paikoista, joista voit tuoda valokuvia. -
Etsi sieppauksesi. Paina kaappaa pitkään, ennen kuin valitset muut tulostettavat tiedostot. -
lehdistö AVOIN. Tämä vaihtoehto sijaitsee näytön oikeassa yläkulmassa ja antaa sinun tuoda kuvakaappauksia Google Driveen. -
Avaa Google Drive tietokoneellasi. Siirry Google Driveen ja kirjaudu sisään osoitteellasi ja salasanalla, jos sitä pyydetään.- Jos olet törmännyt toiseen Google Drive -tiliin, napsauta ensin pyöreää profiilikuvaa oikeassa yläkulmassa, valitse Lisää tili kirjaudu sitten oikealle tilille.
-
Valitse kuvakaappaukset. Paina pitkään näppäintä ctrl (jos käytät Windows-tietokonetta) tai järjestys (jos käytät Macia), napsauta sitten jokaista ladattavaa tiedostoa. -
Lataa kuvakaappauksia tietokoneellesi. Napsauta Google Drive -sivun oikeassa yläkulmassa ⋮ ja valitse download näkyviin tulevassa avattavassa valikossa. -
Avaa ladattu ZIP-kansio. Prosessi vaihtelee riippuen siitä, käytätkö Windows-tietokonetta vai Mac-järjestelmää.- Windows-tietokoneessa : kaksoisnapsauta ZIP-kansiota, joka sisältää kuvakaappauksia, mene välilehteen uute, valitse Pura kaikkinapsauta uute ja odota puretun tiedoston avautumista.
- Macissa : kaksoisnapsauta kuvakaappauksia sisältävää ZIP-kansiota ja odota, että purettu kansio avautuu.
-
Valitse kuvakaappauksesi. Napsauta yhtä tiedostoista ja paina sitten ctrl+ (jos käytät Windows-tietokonetta) tai järjestys+ (jos käytät Macia) kaikkien näyttökuvien valitsemiseksi. -
Avaa tulostusvalikko. Voit avata tulostusvalikon painamalla -näppäintä ctrl+P Windowsissa tai järjestys+P Macissa.- Windowsissa voit myös napsauttaa välilehteä osake Napsauta sitten ikkunan yläosassa tulosta osiossa lähetä työkaluriviltä.
- Mac-tietokoneessa voit myös napsauttaa valikkoa tiedosto näytön yläosassa ja valitse tulosta avattavassa valikossa.
-
Tulosta kuvat. Valitse tulostin tarvittaessa. Tarkista tulostusasetukset varmistaaksesi, että väri ja suunta ovat haluamasi, ja napsauta sitten painiketta tulosta. Jos tietokoneesi on kytketty tulostimeesi, se tulostaa Android-näytön kuvat.- Jos väritulostus ei ole ehdottoman välttämätöntä tämän tehtävän suorittamiseksi, valitse mustavalkoinen (tai harmaasävy) tulostaminen välttääksesi suurien mustemäärien kulutuksen.
- Tässä artikkelissa lueteltujen ilmaisten vaihtoehtojen lisäksi on olemassa useita maksettuja sovelluksia, joiden avulla voit tulostaa viestejäsi. Jos tulostat tulostinta säännöllisesti, voi olla sen arvoista maksaa 2 dollaria erinomaisesta laadusta tulostettavasta sovelluksesta.
- Musteen ja paperin hinnan vuoksi tulostimien käyttö voi olla kallista. Tulosta mustavalkoisena aina kun mahdollista.