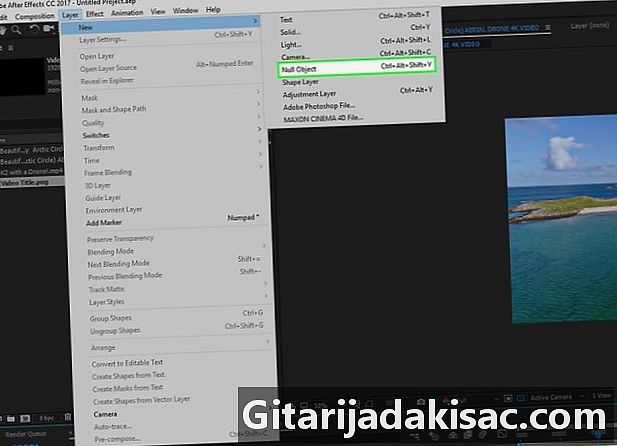
Sisältö
Tämä artikkeli on kirjoitettu toimittajien ja pätevien tutkijoiden yhteistyön avulla sisällön tarkkuuden ja täydellisyyden takaamiseksi.'n sisällönhallintaryhmä tutkii huolellisesti toimittajan työtä varmistaakseen, että jokainen kohde on korkeiden laatustandardiemme mukainen.
Adobe After Effects -sovelluksella voit lisätä staattisen kuvan tai videon liikkuvan videon sisään liikkeenseurannan avulla.
vaiheet
-
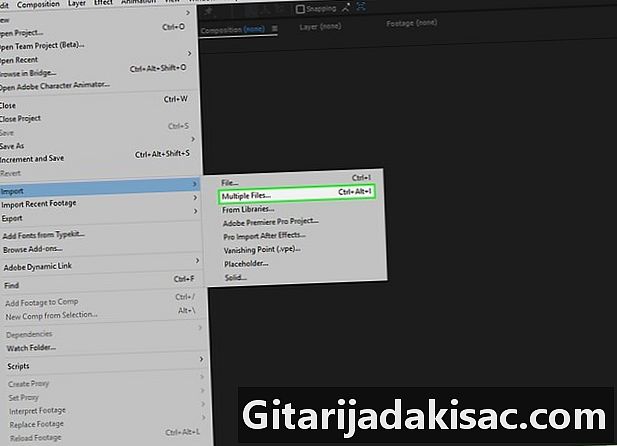
Lisää tiedostosi After Effects -sivulle. Avaamisen jälkeen After Effects, sinun on tuotava tiedosto.- Luo uusi projekti napsauttamalla tiedostoja sitten valitsemalla uusi ja napsauttamalla Uusi projekti.
- Napsauta tiedosto.
- valita tuonti.
- Napsauta sitten Useita tiedostoja ....
- Pidä avain ctrl tai ⌘ Komento kun valitset tuotavat tiedostot.
- Jos tiedostosi ovat erillisissä kansioissa, sinun on napsautettava uudelleen tiedosto > tuonti > Useita tiedostoja ... ja valitse puuttuvat tiedostot.
- Napsauta avoin.
-

Luo uusi videoseos. Napsauta ja vedä videotiedosto osiosta nimi asti kuvaketta koostumus, jota edustaa kolme palloa (punainen, vihreä ja sininen), pudota sitten videosi. Sinun pitäisi nähdä videosi näkyvän Adobe After Effects -ikkunan keskellä. -

Lisää seurattava tiedosto. Napsauta videota tai kuvaa ja vedä se osiosta nimi kohti paneelia projekti ikkunan vasemmassa alakulmassa. Laita tiedosto siihen videon otsikon päälle.- Tämän avulla liikkeenseurantaan käytettävä tiedosto voi pysyä videon päällä eikä olla piilossa.
- Jos pudotit tiedoston videon otsikon alle, voit valita sen ja vetää sitä ylös asettaaksesi kaksi tiedostoa järjestykseen.
-

Valitse videon otsikko. Napsauta videon otsikkoa ikkunan vasemmassa alakulmassa. -
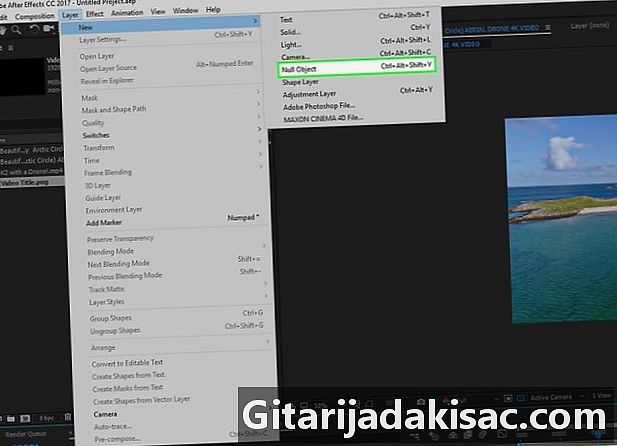
Luo nolla objekti. Tätä käytetään liikkeen seurannan vertailupisteenä:- napsauta kerroksia ;
- valita uusi ;
- napsauta Objekti tyhjä.
-
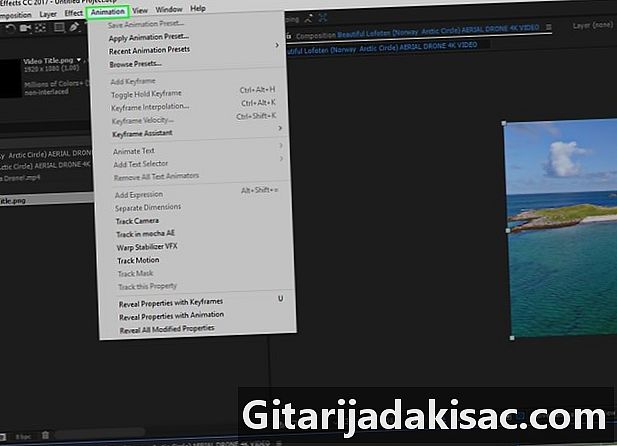
Lisää liikkeen seuranta. Valitse videosi otsikko napsauttamalla sitä ikkunan vasemmassa alakulmassa olevassa paneelissa ja jatka seuraavasti:- napsauta animaatio ;
- napsauta Liikkeen seuranta ;
- jos painike Liikkeen seuranta on harmaana, tarkista, että videosi on valittu napsauttamalla sen otsikkoa projektipaneelissa.
-

Sijoita liikkeenseuranta. Valitse ja vedä ruudussa pääikkunassa kohtaan, jota haluat käyttää referenssinä liikkeen seurannalle. -

Tallenna seurantavaiheet. Ikkunassa seurannut napsauta painiketta pääikkunan oikeassa alakulmassa leikki
ja anna videosi alkaa.- Jos et näe merkkiä seurannut napsauta ikkunassa ikkuna, tarkista sitten vaihtoehto seurannut.
-

Napsauta Muuta tavoitetta .... Painike on ikkunan alareunassa seurannut. -

Valitse nolla objekti. Napsauta ponnahdusvalikon yläosassa olevaa avattavaa ruutua ja napsauta sitten no 1 juuri avatussa luettelossa ja napsauta kunnossa. -

Tallenna muutokset Napsauta käyttää osiossa seurannut, napsauta sitten kunnossa milloin sitä pyydetään. -

Sijoita kohde. Sijoita seurattava tiedosto valitsemalla se ja vetämällä se pääikkunan nollaobjektiin. -

Yhdistä elementit. Sinun on linkitettävä tiedosto null-objektiin. Tätä varten paneelissa projekti Valitse vasemmasta alakulmasta ja vedä spiraalikuvake (tiedoston nimen oikealla puolella) otsikossa no 1, vapauta sitten hiiren painike.- Tätä prosessia kutsutaan luoda perhesuhteita ja antaa sinun olla varma, että tiedostosi liikkeenseuranta perustuu nollaobjektiin.
- Kun vedät spiraalikuvaketta, hiiren kohdistimen takana pitäisi näkyä viiva.
- Mitä korkeampi videoleikkeen määritelmä, sitä helpompaa on tehdä yhtenäinen liikkeenseuranta ja ammattimainen ulkonäkö.
- Tämä vaatii jonkin verran kokemusta, ennen kuin voit valita valokuvan sijainnin, jota voidaan helposti seurata. Jos yksi sijainti ei anna hyvää tulosta, valitse toinen.
- Liikkeenseuranta ei ole tarkka tiede. Sinun on tehtävä useita testejä, nollakohteesi sijainti ja koko, ennen kuin saat täydellisen tuloksen.