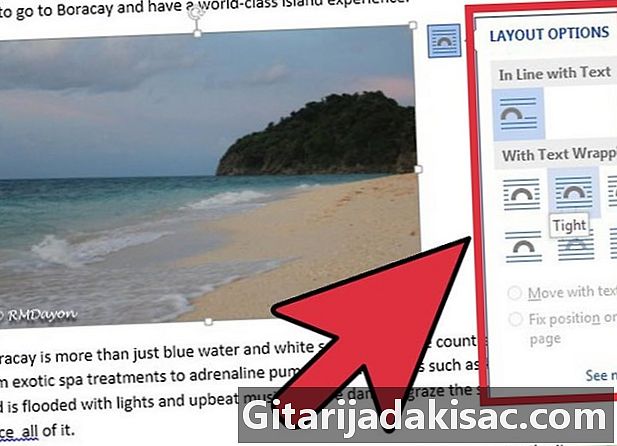
Sisältö
Tässä artikkelissa: Lisää kuvaLähetä kuva eReferensseillä
Microsoft Word -sovelluksen avulla voit upottaa kuvia ja e-asiakirjoja yhdessä. Sinun on kuitenkin opittava tekemään kuvioista kuori, jotta voit muuttaa oletusasetuksia. E-sidoksen avulla voit sijoittaa e kuvan takana, eteen tai ympärille.
vaiheet
Osa 1 Lisää kuva
-
Aseta osoitin e-kohtaan suunnilleen siihen kohtaan, johon haluat lisätä kuvan. Hiiri on hyödyllinen Word-kuvien kanssa työskentelemiseen, koska voit hallita kokoa ja muotoa paremmin napsauttamalla ja vetämällä kuvaa. -
Napsauta "Lisää" -valikkoa sivun yläosassa. Etsi "Kuva" -kuvake. Tämän avulla voit lisätä asiakirjaan kaikki jpg-, pdf- tai muun tyyppiset kuvat, jotka sinulla on tietokoneellasi tai lukijoissasi. -
Valitse "Selaa kuvia" valitaksesi tietokoneesi kuvakirjastosta. Valitse "Lisää kuva tiedostosta", jos kuvasi on työpöydällä tai toisessa kansiossa. -
Napsauta kuvaa. Napsauta sitten valintaikkunan alaosassa olevaa Lisää-painiketta. -
Tarkista, että kuva on se, jonka haluat lisätä. Muista, että Wordin oletusasetus on asettaa kuva "Kohdistettu e" -tilaan. Tämä tarkoittaa, että sitä käsitellään suurena hahmona tai suurena rivinä e.- Kuvan pukeutuminen mahdollistaa e: n sijoittamisen kuvan ympärille, kuvan päälle tai kuvan taakse.
Osa 2 Pue kuva e
-
Napsauta kuvaa hiirellä. Tämä avaa valikon Kuvatyökalut Wordissa. Jos napsautat kuvan ulkopuolella, tämä valikko katoaa ja palaat e-muotoiluvalikkoon. -
Etsi painike "Pukeutuminen e. Se on "Järjestä" -luokassa tai Advanced Layout Drawing Tools- tai SmartArt Tools -välilehdessä käyttämäsi Word-version mukaan. -
Napsauta e-painiketta. Sinulla on avattava valikko. -
Valitse yksi seuraavista e-pukeutumisvaihtoehdoista tarpeen mukaan:- valitse "kehystetty", jos kuvasi on neliö ja haluat pukeutua e-kuvan kuvan neliön reunan ympärille.
- valitse "ylös ja alas", jos haluat kuvan pysyvän linjallaan, mutta e: n kahden osan välillä ylä- ja alareunassa.
- valitse "sulje" pukeutuaksesi e ympyrän tai epäsäännöllisen muodon ympärille.
- Valitse "Kautta" muuttaaksesi sidoksen kohdat. Tämä on paras vaihtoehto, jos haluat, että e upotetaan jollain tavalla, tai jos et halua seurata kuvatiedoston reunoja. Tämä on edistynyt asetus, koska sinun täytyy vetää kuvapisteitä siirtääksesi alkuperäisiä reunoja.
- Valitse "e: n takana" käyttääksesi e-takana olevaa filigraanista kuvaa.
- valitse "e: n etupuolelle", jos haluat nähdä kuvan e-tilassa. Sinun on ehkä vaihdettava väri, muuten riski olla luettamaton.
-
Napsauta kuvaa ja siirrä sitä, kun olet valinnut vaihtoehtosi. Ohjelman avulla voit nyt sijoittaa sen haluamaasi paikkaan, joka sopii kuvan ympärille. -
Testaa erilaisia pukeutumisvaihtoehtoja e. Jokainen kuva ja projekti vaatii erilaisen e-sidoksen. Toista joka kerta, kun lisäät uuden kuvan.