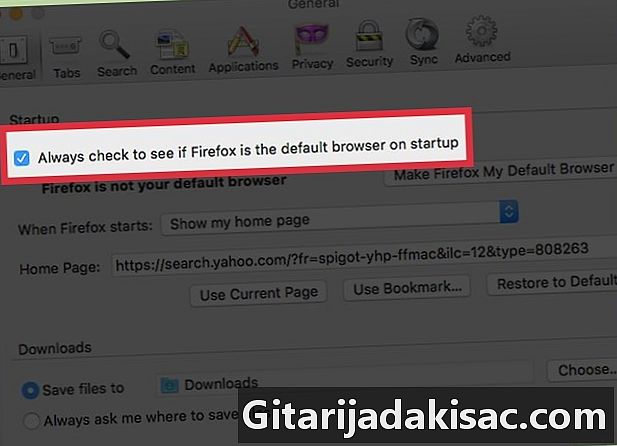
Sisältö
- vaiheet
- Tapa 1 Asenna Firefox 4.0 oletusselaimeksi Mac-tietokoneelle
- Tapa 2 Asenna Firefox 3.5 oletusselaimeksi Mac-tietokoneelle
- Tapa 3 Asenna Firefox 4.0 Windowsin oletusselaimeksi
- Tapa 4 Asenna Firefox 3.5 Windowsin oletusselaimeksi
Voit tehdä Firefoxista Internet-oletusselaimen alle minuutissa. Jos haluat tietää kuinka määrittää Firefoxin, noudata muutama yksinkertainen vaihe.
vaiheet
Tapa 1 Asenna Firefox 4.0 oletusselaimeksi Mac-tietokoneelle
- Avaa Firefox-selaimesi.
-
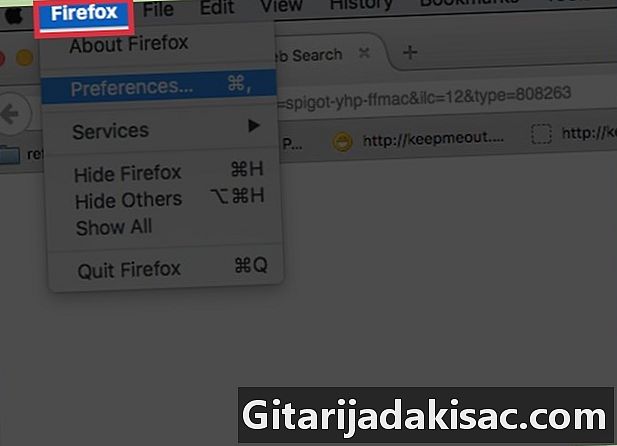
Valitse "Firefox". Tämä valikko on selaimen työkalurivin vasemmassa yläkulmassa. -

Valitse "Asetukset". Tämä on toinen vaihtoehto, joka näkyy avattavassa valikossa. Tämä avaa uuden ikkunan: Asetukset-ruutu. -
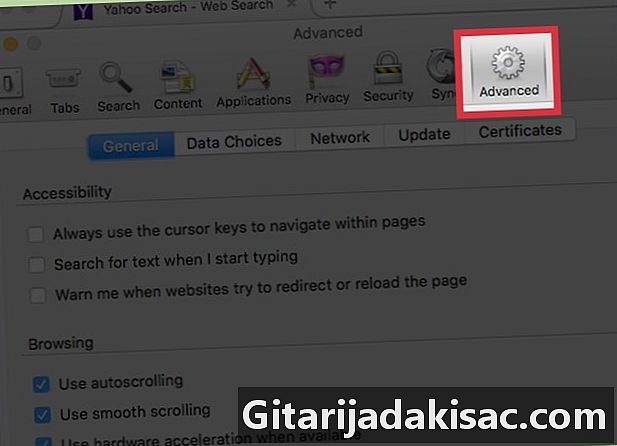
Valitse Lisätabletti. Tämä on uuden ikkunan oikeassa reunassa. Se näyttää vähän varusteelta.- Varmista, että se on asetettu "Yleinen" -välilehdelle. Tämä on edistyksellisen työkalurivin yläosassa oleva vasemmanpuoleinen vaihtoehto.
-
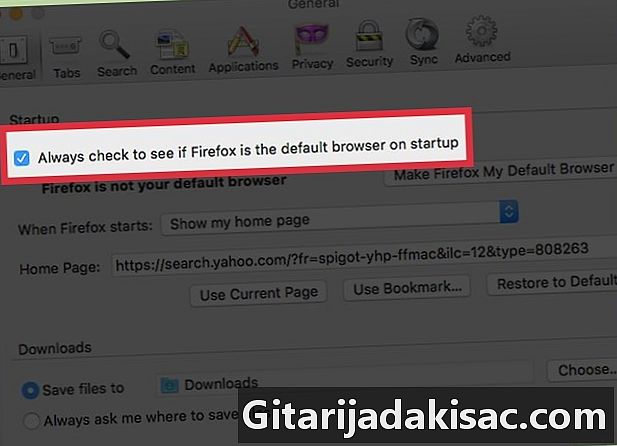
Valitse "Tarkista aina käynnistyksen yhteydessä, että Firefox on oletusselain" -valintaruutu. -

Valitse "Tarkista nyt". Tämän toimenpiteen avulla voit tarkistaa, onko Firefox todella oletusselaimesi. -

Valitse "Kyllä". Jos Firefox ei ole oletusselaimesi, sinulta kysytään, haluatko muuttaa Firefoxin oletusselainta. Tämän vaiheen jälkeen olet valmis.
Tapa 2 Asenna Firefox 3.5 oletusselaimeksi Mac-tietokoneelle
-

Avaa Firefox-selaimesi. -
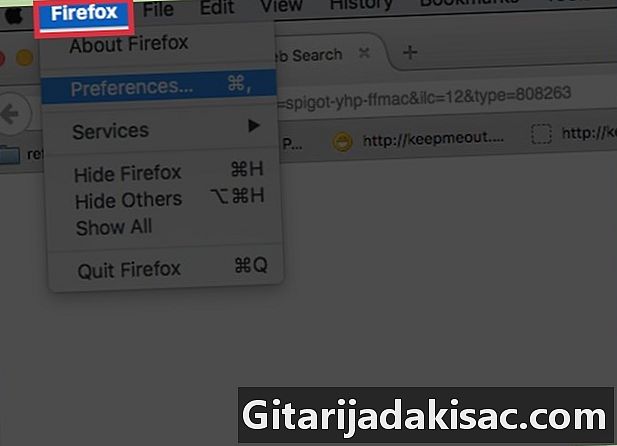
Valitse "Firefox". Tämä valikko on selaimen työkalurivin vasemmassa yläkulmassa. -
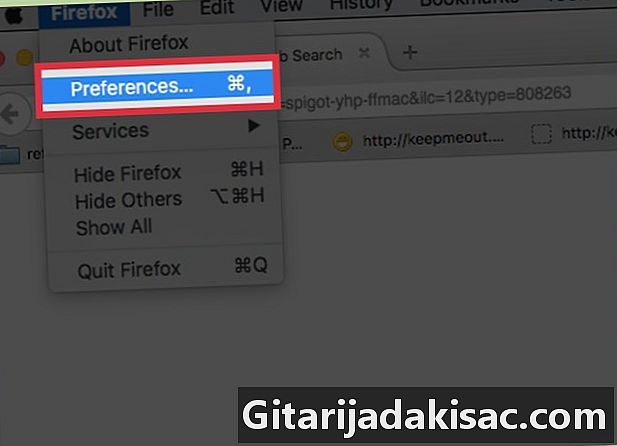
Valitse "Asetukset". Tämä on toinen vaihtoehto, joka näkyy avattavassa valikossa. Tämä avaa uuden ikkunan: Asetukset-ruutu. -
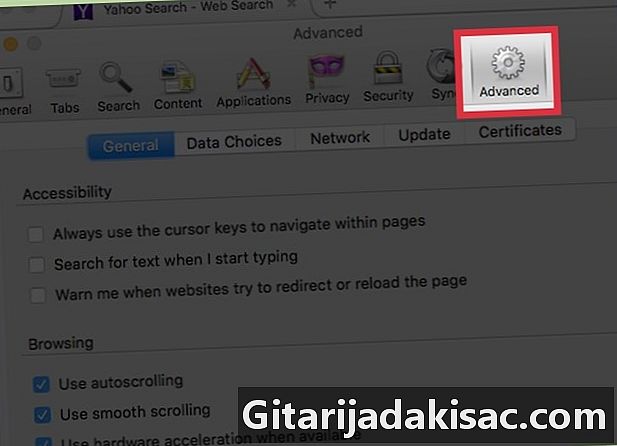
Valitse Lisätabletti. Tämä on uuden ikkunan oikeassa reunassa. Se näyttää vähän varusteelta.- Varmista, että se on asetettu "Yleinen" -välilehdelle. Tämä on edistyksellisen työkalurivin yläosassa oleva vasemmanpuoleinen vaihtoehto.
-
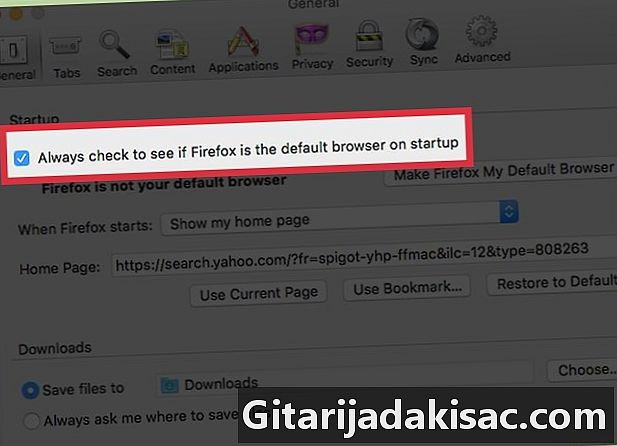
Valitse "Tarkista aina käynnistyksen yhteydessä, että Firefox on oletusselain" -valintaruutu. -
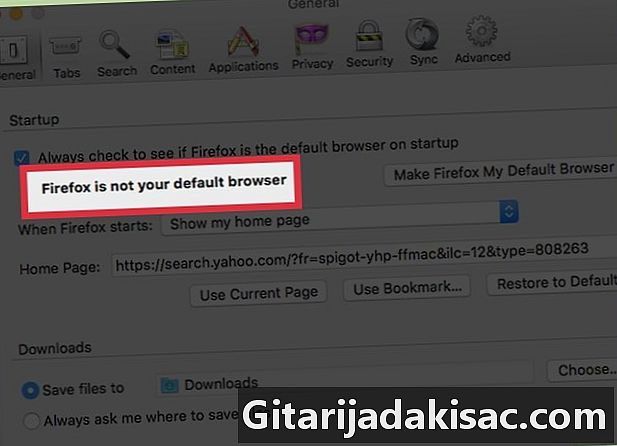
Valitse "Tarkista nyt". Tämän toimenpiteen avulla voit tarkistaa, onko Firefox todella oletusselaimesi. -

Valitse "Kyllä". Jos Firefox ei ole oletusselaimesi, sinulta kysytään, haluatko muuttaa Firefoxin oletusselainta. Tämän vaiheen jälkeen olet valmis.
Tapa 3 Asenna Firefox 4.0 Windowsin oletusselaimeksi
-
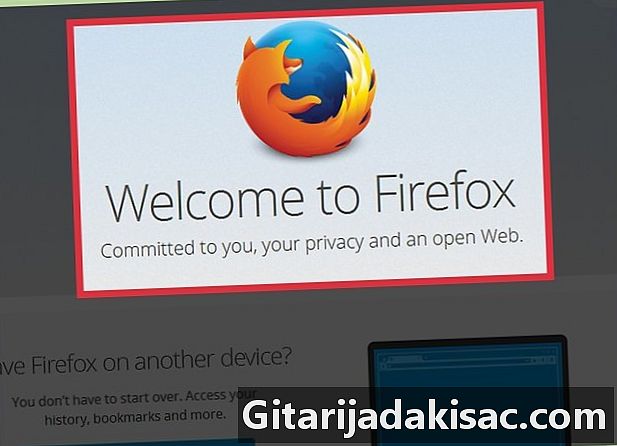
Avaa Firefox-selaimesi. -
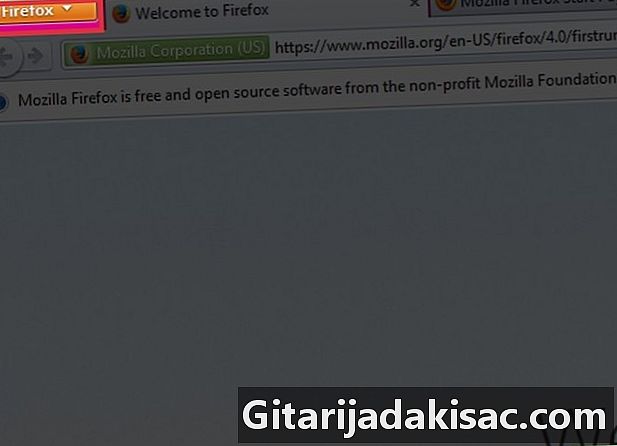
Valitse "Firefox". Tämä on selaimen työkalurivin vasemmassa yläkulmassa oleva vaihtoehto. -
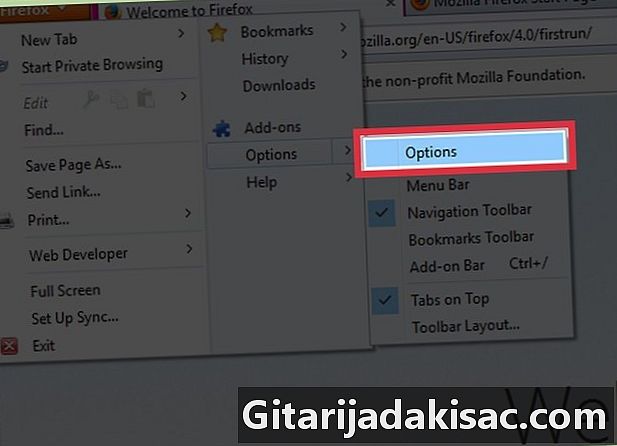
Valitse "Valinnat". Hän on kolmas avattavan valikon alaosasta. -
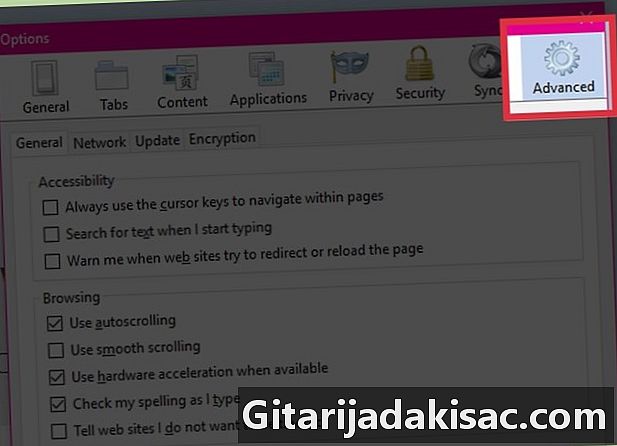
Valitse Lisätabletti. Tämä on toinen vaihtoehto oikealla uuden sivun yläosassa. -
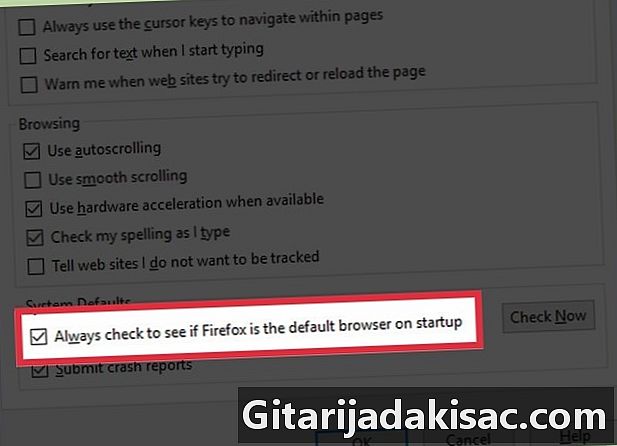
Valitse "Tarkista aina käynnistyksen yhteydessä, että Firefox on oletusselain" -valintaruutu. -

Valitse "Tarkista nyt". Tämä on painike näytön oikeassa alakulmassa. Tämä tarkistaa onko Firefox oletusselaimesi. -
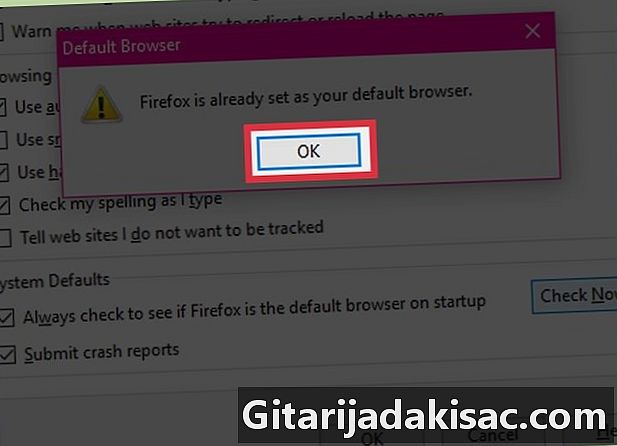
Valitse "Kyllä". Jos Firefox ei ole oletusselaimesi, sinulta kysytään, haluatko muuttaa Firefoxin oletusselainta. -
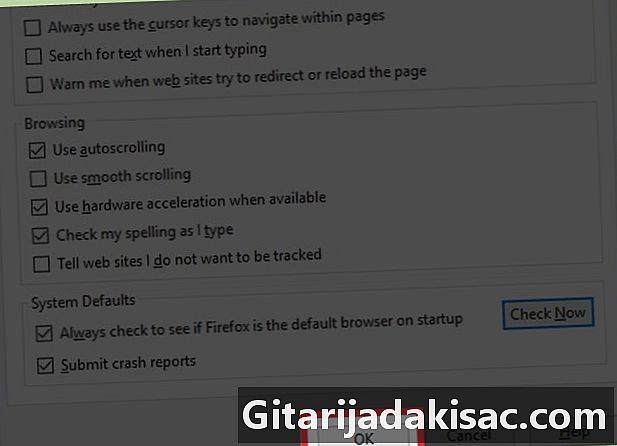
Napsauta OK. Tämän vaiheen jälkeen olet valmis.
Tapa 4 Asenna Firefox 3.5 Windowsin oletusselaimeksi
-
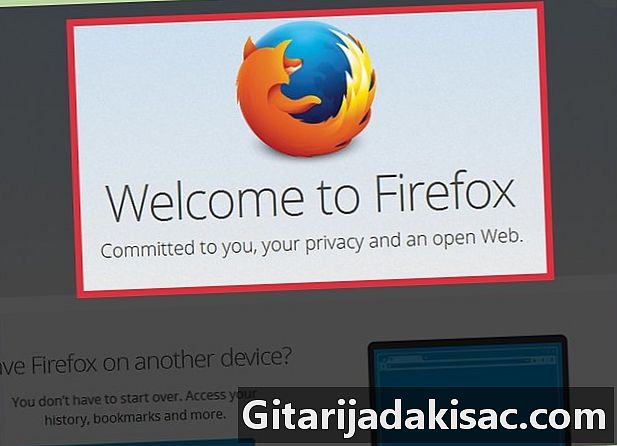
Avaa Firefox-selaimesi. -
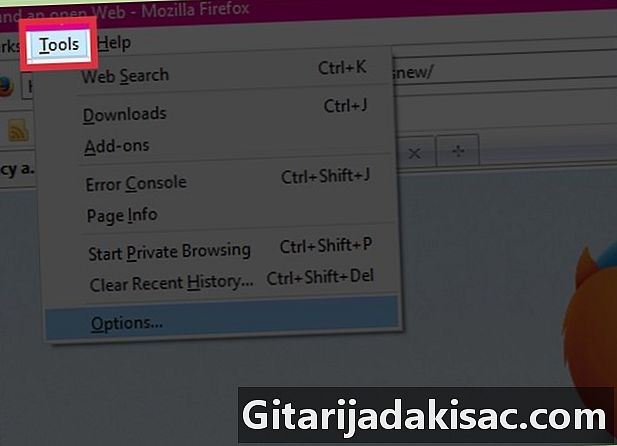
Valitse "Työkalut". Tämä on selaimen työkalurivin vasemmassa yläkulmassa oleva vaihtoehto. -
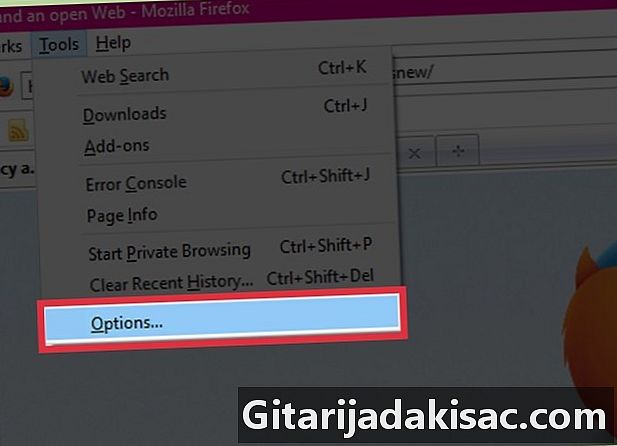
Valitse "Valinnat". Se on avattavan valikon alareunassa. -
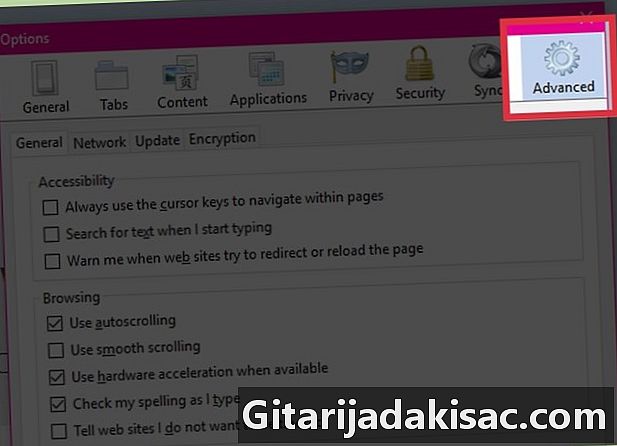
Valitse Lisätabletti. Se on uuden sivun yläosassa. Se näyttää vähän varusteelta. -
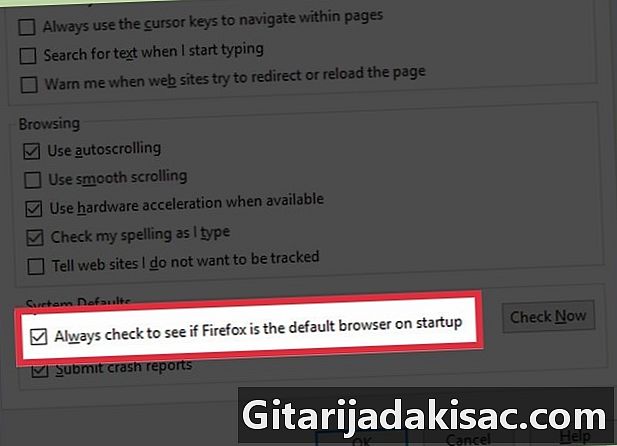
Valitse "Tarkista aina käynnistyksen yhteydessä, että Firefox on oletusselain" -valintaruutu. -
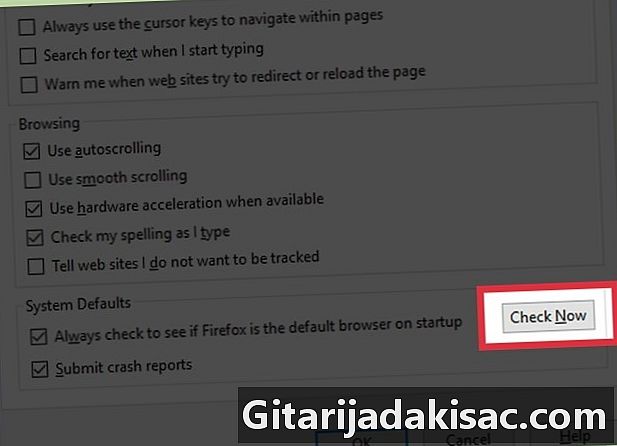
Valitse "Tarkista nyt". Tämä on painike näytön oikeassa alakulmassa. Tämä tarkistaa onko Firefox oletusselaimesi. -
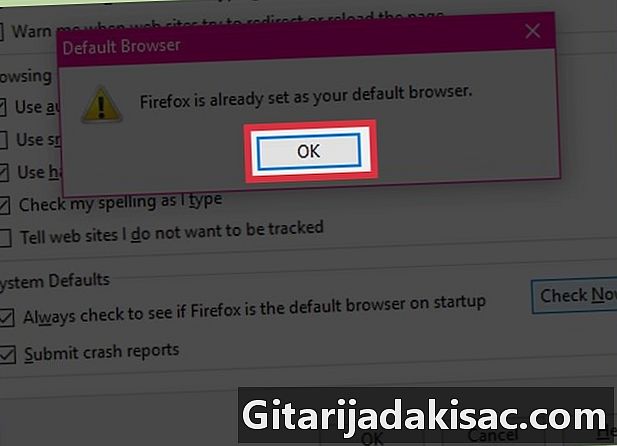
Valitse "Kyllä". Jos Firefox ei ole oletusselaimesi, sinulta kysytään, haluatko muuttaa Firefoxin oletusselainta. -

Napsauta OK. Tämän vaiheen jälkeen olet valmis.
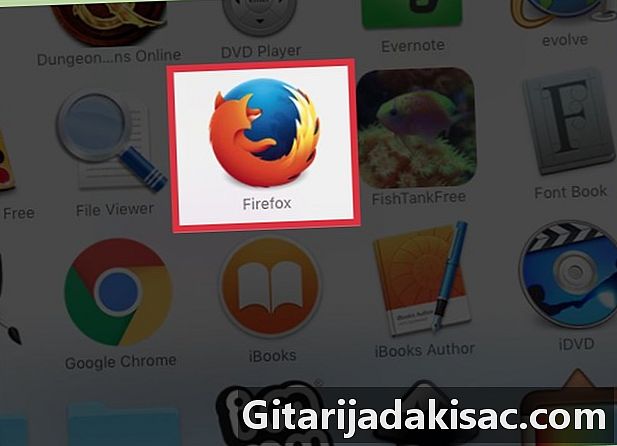
- Tämä artikkeli on tarkoituksellisesti tarpeeton, mutta se on varmin tapa välttää Internet Explorerin ei-toivottuja muistutuksia, jotka joka kerta, kun selaat, pyytää sinua asettamaan sen oletusselaimeen.
- Jos haluat peruuttaa tämän oletusselaimen, toimi päinvastoin. Aktivoi Internet Explorer uudelleen ja poista Firefox-painike käytöstä. Internet Explorer nollataan oletukseksi seuraavan kerran, kun käytät sitä.
- Jotkut Internet-sovellukset ja jotkut verkkosivustot toimivat vain Internet Explorer -sovelluksella, joten älä poista sitä, vaikka et aio käyttää sitä pian. Ennaltaehkäisy on parempi kuin parannus! Aina on hyvä, että kiintolevylläsi on useita selaimia navigoidaksesi tietyillä sivustoilla.