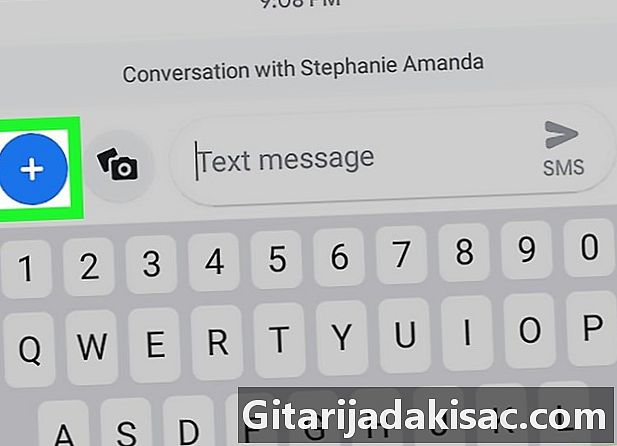
Sisältö
Tässä artikkelissa: Liitä GIF eUse Giphy AppUse Gboardiin
Haluat todennäköisesti lähettää GIF-tiedoston e-laitteellasi, jolla on Android. Itse asiassa GIF-tiedostot ovat lyhyitä animoituja kuvia, joita käytetään kommunikoimaan hauskalla tavalla. Jos olet ladannut GIF-tiedoston Internetistä, voit helposti liittää sen yhteen. Giphy-sovelluksen tai Gboardin (Google-näppäimistö) käyttö on entistä kätevämpi tapa löytää ja lähettää GIF-tiedostoja nopeasti ja helposti.
vaiheet
Osa 1 GIF: n liittäminen e
-
Avaa sovellus
. Tämän sovelluksen allekirjoitus näyttää valkoiselta puhekuplulta sinisellä pohjalla. Löydät sen Android-laitteen sovelluspaneelista.- Jos sinulla ei ole Android-laitteita, lataa se Play Kaupasta.
-
lehdistö
. Tämä on pyöreä painike, joka sisältää merkin + ja joka sijaitsee näytön oikeassa alakulmassa. Napauttamalla sitä, sinua kehotetaan valitsemaan vastaanottajan. -
Valitse yhteyshenkilö. Jos aiot aloittaa uuden keskustelun, kosketa yhteyshenkilön nimeä puhelinluettelossa tai kirjoita hänen nimi tai numero kenttään À näytön yläosassa. -
lehdistö
. Paina pyöreää painiketta merkillä +, joka sijaitsee e-kentän vasemmalla puolella.- Joissakin rie-sovelluksissa kuvake näyttää enemmän

.
- Joissakin rie-sovelluksissa kuvake näyttää enemmän
-
valita
. Kosketa tätä kuvaketta valitaksesi yhden laitteeseesi tallennetuista kuvista. -
lehdistö galleria. Paina paneelia galleria valitaksesi puhelimeesi lataamasi GIF-tiedoston. -
Valitse GIF, jonka haluat lähettää. Kosketa häntä liittyäkseen häneen osoitteessa. Se näkyy pienessä kuvassa e. Sinun pitäisi nähdä animaatioesitys esikatseluikkunassa nähdäksesi miltä se näyttää ennen lähettämistä.- Jos et löydä etsimääsi GIF-tiedostoa, paina ☰ joka on näytön vasemmassa yläkulmassa ja sitten päällä Lataukset vasemmassa reunassa näkyvässä sarakkeessa.
-
lehdistö
. Licone näyttää paperitasolta ja on oikeassa alareunassa. Tällä tavalla GIF-tiedostosi lähetetään tekstiviestinä.
Osa 2 Giphy-sovelluksen käyttäminen
-
Avaa sovellus Giphy. Tämän sovelluksen allekirjoitus näyttää monivärisellä mustalla taustalla olevasta lehdestä ja löydät sen laitteen sovelluspaneelista.- Voit ladata sen ilmaiseksi Play Kaupasta, jos sinulla ei ole sitä vielä asennettuna.
-
Etsi käytettävissä oleva GIF-tiedosto. Voit etsiä yhden lähettämistä varten. Napauta näytön yläreunassa olevia välilehtiä nähdäksesi GIF-luokittelut tai käytä näytön yläreunassa olevaa hakupalkkia etsiäksesi GIF-nimiä nimen tai tiettyjen avainsanojen perusteella.- Otsikko TRENDING GIF on yleensä täynnä hauskoja animaatioita suosituista TV-ohjelmista ja elokuvista.
-
Kosketa GIF-tiedostoa. Tiedostosta tulee suurempi versio, jonka jakamisvaihtoehdot ovat alla. -
Paina e-kuvaketta. Se on vihreä ja sisältää neliön muotoisen puhekuplan kolmannessa paikassa vasemmalla. -
Valitse yhteyshenkilö. Jos haluat lähettää GIF-osoitteen osoitekirjasi kontaktille, valitse se luettelosta. Napauta muuten napauttamalla vaihtoehtoa valitaksesi uusi yhteyshenkilö tai kirjoittamalla uusi. Kun yhteyshenkilö on valittu, näet esikatselun GIF-tiedostosta e-alueella.- Nämä vaihtoehdot vaihtelevat käyttämäsi sovelluksen mukaan.
- Koskettamalla e-aluetta, sinulla on myös mahdollisuus lisätä valinnainen.
-
valita
. Licone näyttää paperitasolta ja on oikeassa alareunassa. Painamalla sitä, GIF lähetetään tekstiviestillä valitulle yhteyshenkilölle.- Joissakin rengassovelluksissa tämä painike ilmaisee sanan lähetä sijaan.
Osa 3 Gboardin käyttäminen
-
Asenna ja määritä Gboard laitteellesi. Asenna, jos et ole vielä tehnyt niin Gboard tai Google-näppäimistö Android-laitteellasi.- Voit ladata sen Play Kaupasta.
-
Avaa rie-sovellus. Aloita sitten uuden tekstiviestin kirjoittaminen. Laitteen oletussovelluksen avulla voit valita olemassa olevan keskustelun tai aloittaa uuden keskustelun painamalla -painiketta ja valita vastaanottajan puhelinluettelosta. -
Soita valitsemalla syöttöalue. Joissakin sovelluksissa voit nähdä maininnan Kirjoita a (tai jotain vastaavaa) esiintyy tässä osiossa. Jos Gboard on asetettu oletusnäppäimistöksi, se aukeaa automaattisesti. -
valita
. Licone näyttää hymyilevältä kasvolta ja on näppäimistön alaosassa, välilyönnin vieressä. -
lehdistö GIF. Longlet GIF sijaitsee näppäimistön viimeisellä rivillä, kolmannessa asennossa oikealta laskettuna. -
Tarkista käytettävissä olevat GIF-tiedostot tai etsi yksi niistä. Voit nähdä GIF-muodot koskettamalla animaation alla näkyvien luokkien välilehtiä. Voit myös kirjoittaa avainsanan hakupalkkiin löytääksesi erityisesti sen. -
Kosketa GIF-tiedostoa, johon haluat liittää. Paina sitä niin, että se lisätään automaattisesti valitsemaasi numeroon. -
lehdistö
. Licone näyttää paperitasolta ja on oikeassa alareunassa. Painamalla sitä, valitsemasi GIF lähetetään valitulle yhteyshenkilölle.- Joissakin rie-sovelluksissa tämä painike sisältää sanan lähetä.