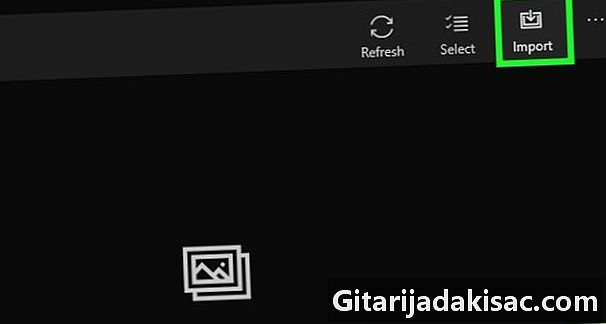
Sisältö
- vaiheet
- Tapa 1 Siirrä valokuvat Windows-tietokoneelle
- Tapa 2 iPhonen käyttäminen Macissa
- Tapa 4 Google Driven käyttäminen
Opi siirtämään valokuvia iPhonesta tai Androidista Windows-tietokoneellesi tai Maciin. Voit käyttää latauskaapelia tai siirtää valokuvia Google Driven avulla.
vaiheet
Tapa 1 Siirrä valokuvat Windows-tietokoneelle
- Kytke puhelin tietokoneeseen. Kytke latauskaapelin toinen pää puhelimeesi ja toinen pää tietokoneesi USB-porttiin.
-
Avaa Käynnistä-valikko
. Napsauta näytön vasemmassa alakulmassa olevaa Windows-logoa. -
tyyppi kuvia Käynnistä-valikossa. Valokuvat-sovellus tulee näkyviin valikkoon. -
Napsauta kuvia Käynnistä-valikon yläosassa. Sen kuvake näyttää 2 vuorenhuippua värillisellä pohjalla. Valokuvat-sovellus aukeaa. -
Napsauta tuonti. Tämä vaihtoehto on ikkunan oikeassa yläkulmassa. -
Napsauta Toisella laitteella. Löydät tämän linkin ikkunan oikealla puolella. -

Odota tietokoneesi löytävän kuvia. Tietokoneesi etsii kytkettyjä laitteita, kuten USB-näppäimiä tai puhelintasi. Prosessi voi viedä hetken. -
Valitse siirrettävät valokuvat. Oletuksena kaikki puhelimen kuvat ja videot on valittu. Napsauta niitä poistaaksesi valinnan tai napsauta Poista kaikkien valinnat poistaaksesi kaikkien valokuvien ja videoiden valinnan. Ainoa mitä sinun täytyy tehdä, on valita siirrettävät. -
Napsauta jatkaa. Tämä vaihtoehto on ikkunan alareunassa. -
Muokkaa tuontiasetuksia. Voit muuttaa useita asetuksia ennen valokuvien tuomista.- Tuo tiedosto. Voit muokata kansiota, josta valokuvat tuodaan, napsauttamalla Lisää kansio, valitse käytettävä kansio ja napsauta Lisää tämä kansio Kuvat-kansioon.
- Näytön tyyppi. Napsauta avattavaa valikkoa ikkunan keskellä ja valitse päivä tai kuukausi.
- Pidä valokuvia puhelimellasi. Poista valokuvat puhelimesta tuonnin jälkeen valitsemalla ikkunan alareunassa oleva valintaruutu. Jätä valinnat, jotta valokuvat säilyvät puhelimellasi.
-
Napsauta tuonti. Tämä vaihtoehto on ikkunan alareunassa ja antaa sinun aloittaa valokuvien lähettämisen tietokoneellesi.
Tapa 2 iPhonen käyttäminen Macissa
-

Kytke iPhone tietokoneeseen. Kytke latauskaapelin toinen pää puhelimeen ja toinen pää tietokoneesi USB-porttiin.- Jos Macissa ei ole USB-porttia, joudut ostamaan USB-C-USB-3.0-sovittimen.
-
Avaa Valokuvat-sovellus. Napsauta Valokuvat-sovelluskuvaketta, joka näyttää monivärisestä kelasta valkoisella taustalla. Löydät sen Macin Dockista. -
Napsauta välilehteä tuonti. Se on ikkunan oikeassa yläkulmassa. -
Valitse tuotavat valokuvat. Napsauta valokuvia, jotka haluat tuoda, valitaksesi ne.- Voit myös napsauttaa vain Lataa kaikki uudet valokuvat ikkunan oikeassa yläkulmassa.
-
Napsauta Tuo valinta. Tämä painike on sovellusikkunan oikeassa yläkulmassa. Napsauta sitä aloittaaksesi valokuvien kopioimisen Mac-tietokoneellesi.- Ohita tämä vaihe, jos napsautit Lataa kaikki uudet valokuvat.
-

Odota prosessin loppuun. Valokuvien tuontiaika voi vaihdella tuotavien tiedostojen määrästä riippuen. -
Poista (tai poista) valokuvat iPhonesta. Napsauta komentokehotteessa Poista kohteita tai Pidä elementit. IPhonesi valokuvat poistetaan tai säilytetään tuonnin jälkeen.
Yhdistä Android Mac-tietokoneeseen. Yhdistä yhteen tietokoneesi USB-portteihin Android-laturikaapelilla.- Jos Macissa ei ole USB-porttia, joudut ostamaan USB-C-USB-3.0-sovittimen.
- Jos Android pyytää sinua valitsemaan yhteystyyppi, paina Multimedialaite (MTP) näytöllä ennen jatkamista.
-
Lataa ja asenna Android File Transfer.- Siirry osoitteeseen http://www.android.com/filetransfer/
- Napsauta LATAA NYT.
- Asenna Android File Transfer.
-
Avaa Android File Transfer. Jos Android-tiedostonsiirto ei käynnisty automaattisesti, napsauta Dockissa olevan avaruusraketin kuvaketta ja sitten vihreää robottikuvaketta. -
Kaksoisnapsauta Sisäinen tallennusmuisti. Voit myös napsauttaa SD-kortti riippuen siirrettävien valokuvien sijainnista. Android-laitteellasi käytettävissä olevan tallennustilan mukaan riippuen sinulla voi olla hieman erilainen vaihtoehto. -
Kaksoisnapsauta kansiota DCIM. -
Kaksoisnapsauta kansiota kamera. Täällä kaikki Android-laitteesi valokuvat tallennetaan. Näkyviin tulee luettelo laitteesi valokuvista.- Sen mukaan, onko valokuvasi albumissa vai ei, joudut ehkä avata toisen kansion ennen kuin voit jatkaa.
-
Valitse valokuvat Android-laitteestasi. Napsauta ja vedä hiiri valokuvien päälle, jotka haluat siirtää tietokoneellesi. Voit myös pitää näppäintä järjestys painetaan ja napsauta valittavia valokuvia yksittäin.- Valitse kaikki kansion valokuvat painamalla järjestys+.
-
Napsauta painos. Tämä valikkokohta sijaitsee Mac-näytön vasemmassa yläkulmassa ja näyttää avattavan valikon. -
Napsauta kopio. Tämä vaihtoehto on valikon yläosassa painos. -
Avaa Finder. Napsauta sinistä kasvokuvaketta Macin Dockissa. -
Valitse kohdekansio. Napsauta kansiota (esimerkiksi Kaikki tiedostoni) Finder-ikkunan vasemmalla puolella valitaksesi, mihin valokuvat tallennetaan. -
Napsauta uudelleen painos. Avattava valikko painos tulee uudelleen näkyviin. -
Napsauta Liitä elementti. Android-tietokoneesi valokuvat kopioidaan Mac-tietokoneeseen. Kaikkien valittujen valokuvien siirtäminen voi viedä useita minuutteja.
Tapa 4 Google Driven käyttäminen
-
Varmista, että Google Drive on asennettu puhelimeesi. Jos sinulla ei vielä ole Google Drivea, voit ladata sen iPhonellesi tai Androidiin ennen jatkamista. Google Drive voidaan ladata ja käyttää ilmaiseksi.
Avaa Google Drive. Napauta Google Drive -kuvaketta, joka näyttää vihreältä, siniseltä ja keltaiselta kolmiolta. Sovellus aukeaa, jos olet jo yhteydessä.- Jos et ole vielä kirjautunut sisään, sinun on ensin valittava Google-tili, jota käytetään Google Driven kanssa. Varmista, että se on tili, jota voit käyttää myös tietokoneellasi.
-
lehdistö +. Tämä on sininen painike näytön oikeassa alakulmassa. Valikko avautuu. -
lehdistö tuonti. Tämä nuoli ylöspäin -kuvake on valikossa. -
lehdistö Valokuvia ja videoita. Puhelimesi valokuvasovellus aukeaa.- Napauta Androidissa lisää kuvakieli.
-
Valitse tuotavat valokuvat. Napauta albumia tarvittaessa ja valitse ne napauttamalla tuotavia valokuvia. -
lehdistö IMPORT. Tämä vaihtoehto sijaitsee näytön oikeassa yläkulmassa. -

Odota, kunnes Google Drive on valmis valokuvien tuontiin. Prosessin pituus riippuu tuotavien valokuvien määrästä ja Internet-yhteytesi laadusta. -
Avaa Google Drive tietokoneellasi. Siirry verkkoselaimessa osoitteeseen https://drive.google.com/. Google Driven pääsivu avautuu, jos olet jo kirjautunut sisään.- Jos et ole vielä kirjautunut sisään, napsauta Avaa Google Drive kirjoita sivun keskelle ja kirjoita osoitteesi ja salasanasi.
- Jos sinulla on useita Google-tilejä, kirjaudu sisään siihen, jota käytit puhelimellasi. Voit napsauttaa nimesi Google Drive -sivun oikeassa yläkulmassa ja valita oikea tili.
-
Valitse lataamasi valokuvat. Napsauta ja vedä hiiri tuomiesi valokuvien päälle. Ne korostetaan sinisellä. -
Napsauta ⋮. Tämä vaihtoehto sijaitsee sivun oikeassa yläkulmassa ja näyttää avattavan valikon. -
Napsauta download. Tämä vaihtoehto on avattavassa valikossa. Kaikki valitut valokuvat lähetetään tietokoneellesi. -

Odota, että lataus on valmis. Kun lataus on valmis, voit avata valokuvakansion katseltavaksi tietokoneellasi.

- On olemassa erityisiä sovelluksia, kuten iCloud for iPhone ja Google Photos for Android, joiden avulla voit siirtää valokuvia tietokoneen ja puhelimen välillä sovelluksen tai selaimen avulla.
- Jos käytät Google Drivea, lähetä valokuvasi vain, kun olet yhteydessä Wi-Fi-verkkoon. Solukkoyhteyden avulla todennäköisesti kasvatat kuukausittaisen puhelinlaskusi.