
Sisältö
- vaiheet
- 1. osa Valmistele Apple IDentifier -sovelluksen poistamista
- Osa 2 Peruuta käyttöoikeudet iTunesissa (Windows)
- Osa 3 Peruuta käyttöoikeudet iTunesissa (Mac)
- Osa 4 Sisäänkirjautuminen iPhoneen
- Osa 5 Kirjaudu ulos Mac-tietokoneessa
- Osa 6 Pyydä tilin poistamista
- Osa 7 Poista käytöstä i
Sinun on ehkä vaihdettava Mac-tietokoneesi Windows-tietokoneeksi, ja sieltä sinun ei enää tarvitse Apple-tiliäsi, joka on saatavana kuuluisan Apple ID: n kautta. Kun olet varmuuskopioinut kaiken Applen eri alustoille tallentamat tiedot, pyydät Apple-yritystä poistamaan tilisi. Sitä ei voi enää käynnistää uudelleen.
vaiheet
1. osa Valmistele Apple IDentifier -sovelluksen poistamista
-
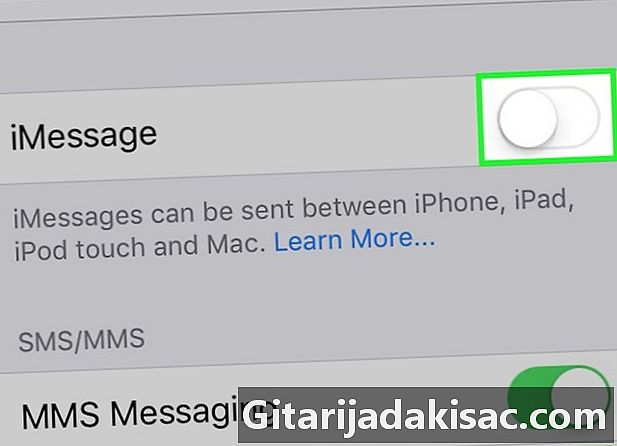
Varmista, että haluat poistaa Apple ID: n. Kun poistat tämän tunnuksen, menetät pääsyn kaikkiin siihen liitettyihin palveluihin ja ostoksiin. Joten, menetät käyttöoikeutesi ICloud Mail ja tietojen tallennus iCloud-asema. Kaikki tililläsi tehdyt ostot todellakin menetetään, riippumatta siitä iTunes, lApp Store tai muu Apple-verkkokauppasivusto. Sinulla ei myöskään ole enää käyttöoikeutta minä.- Jos olet vaihtanut iPhone-puhelimesi toiseen älypuhelimeen etkä enää saa sitä, lue ensin käytöstä poistamista käsittelevä kohta minä.
-
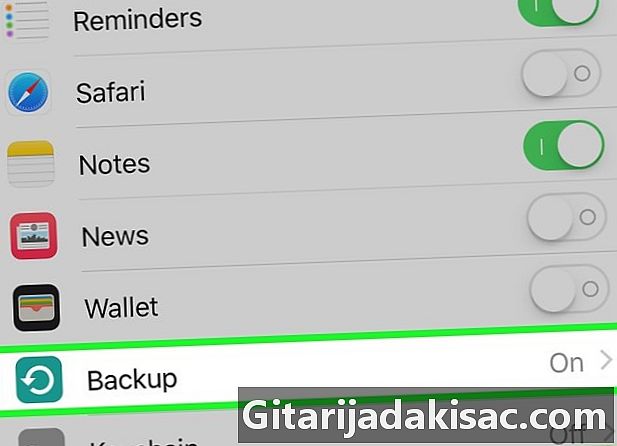
Varmuuskopioi kaikki tärkeät tiedostot. Koska et enää pääse käyttämään ICloud Mail, ei iCloud-asema, on välttämätöntä, että palautat kaikki tietokoneella olevat tiedot tietokoneellesi tai muulle tallennustilaan.- kanssa ICloud Mail, siirrä viestit tällä hetkellä tietokoneesi toisiin postilaatikoihin.
- Niiden suhteen kaikki asiakirjat ja kuvat voidaan palauttaa takaisin iCloud-asema tietokoneellasi.
Osa 2 Peruuta käyttöoikeudet iTunesissa (Windows)
-
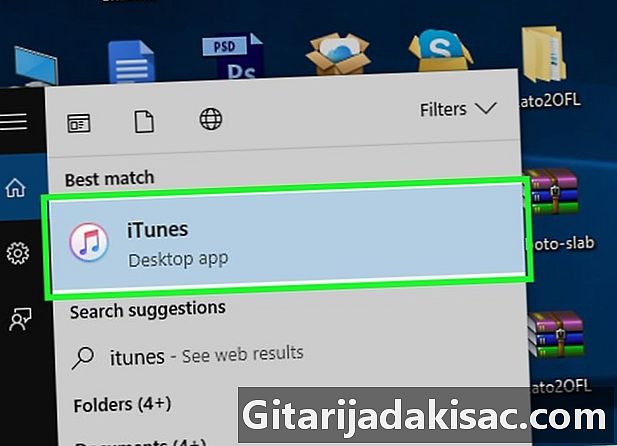
ajaa iTunes. Kaksoisnapsauta kuvakettaiTunesjoka on värillinen ympyrä, jonka sisällä on kuudestoista huomautus. -
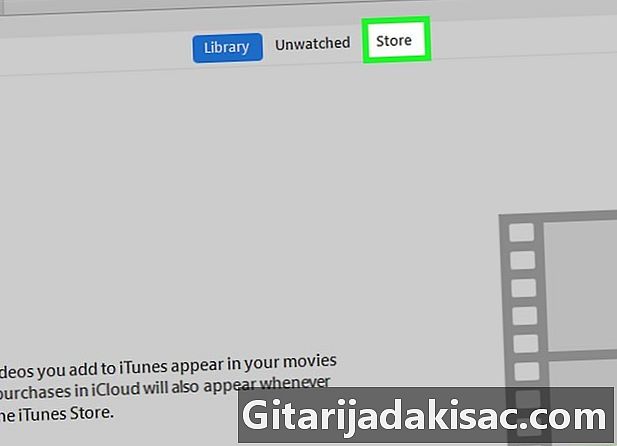
Napsauta välilehteä sokea. Se on ikkunan yläosassa ja oikeassa reunassa.iTunes. -
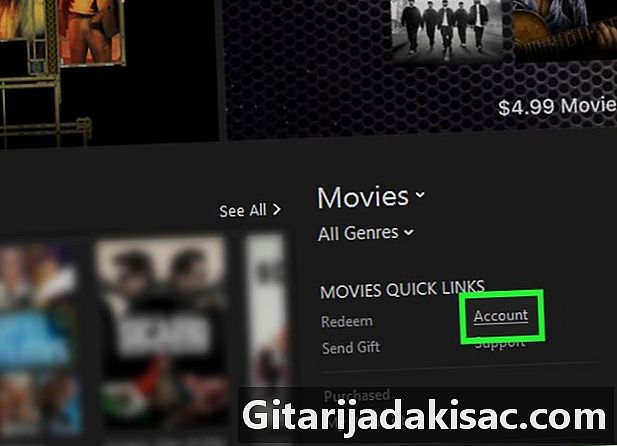
Napsauta Oma tili. Tämä linkki on ikkunan oikealla puolella otsikon alla OIKOTIET. -
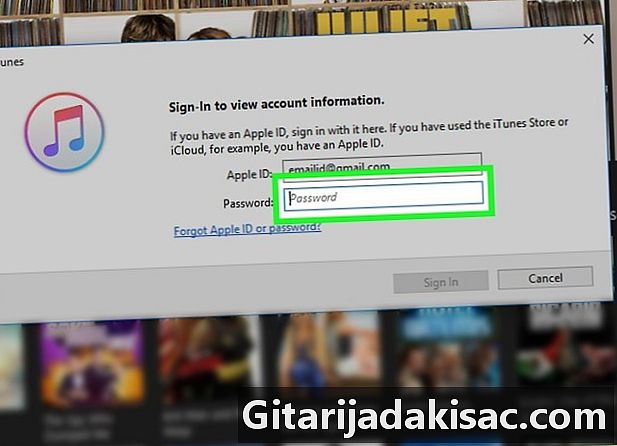
Kirjoita Apple ID -tunnuksesi salasana. Kirjoita salasanasi ja napsauta sitten kirjautua. Tilisi sivu iTunes avaa näytöllä. -
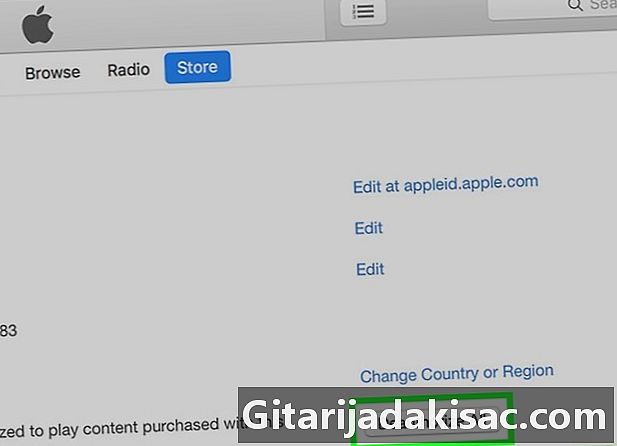
Napsauta Peruuta käyttöoikeudet. Painike on otsikon oikealla puolella Tietokoneet sallittu. -
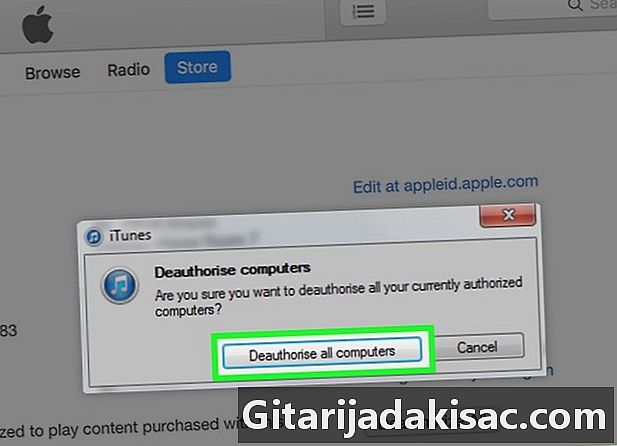
Napsauta uudelleen Peruuta käyttöoikeudet. Kaikki tietokoneet, joilla on valtuudet lukea ostettua sisältöä iTunes ole enää. -
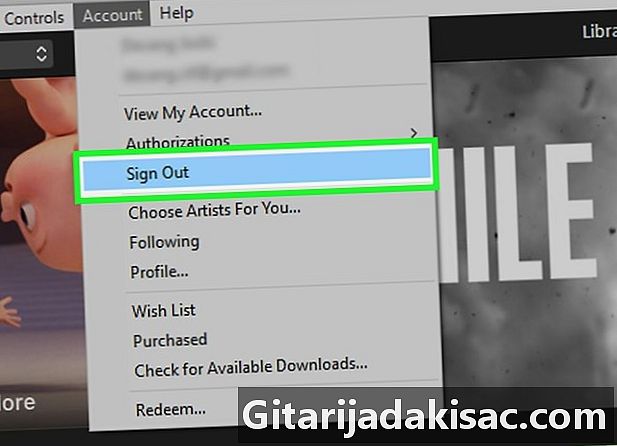
Kirjaudu ulos Apple-tililtäsi. Napsauta tili, sitten Sulje istunto. Vahvista sulkeminen, jos sitä pyydetään.
Osa 3 Peruuta käyttöoikeudet iTunesissa (Mac)
-
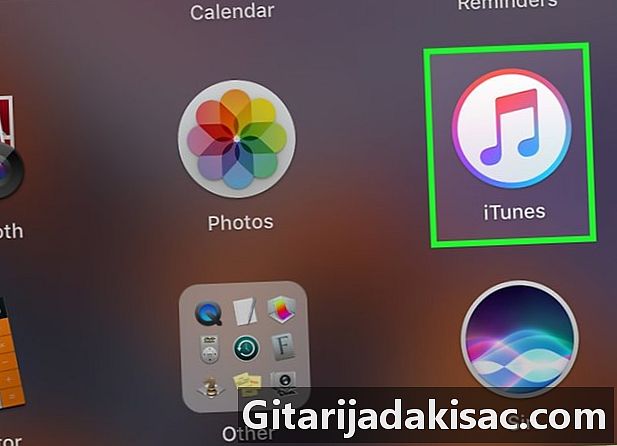
ajaa iTunes. Kaksoisnapsauta kuvakettaiTunesjoka on monivärinen ympyrä, jossa nuotti valkoisella taustalla. -
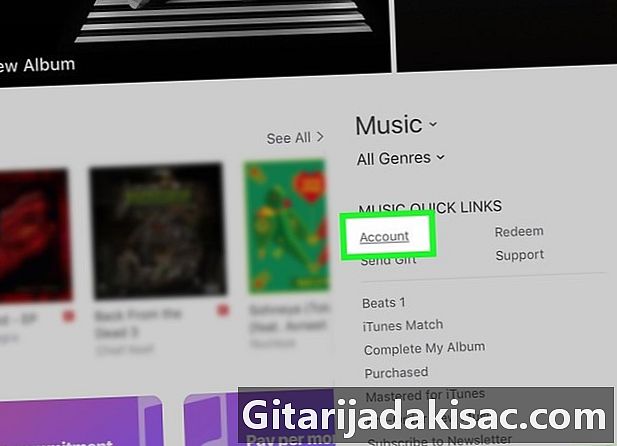
Napsauta valikon yläosassa tili. Hän on seitsemännessä asemassa vasemmalta. Avattava valikko tulee näkyviin. -
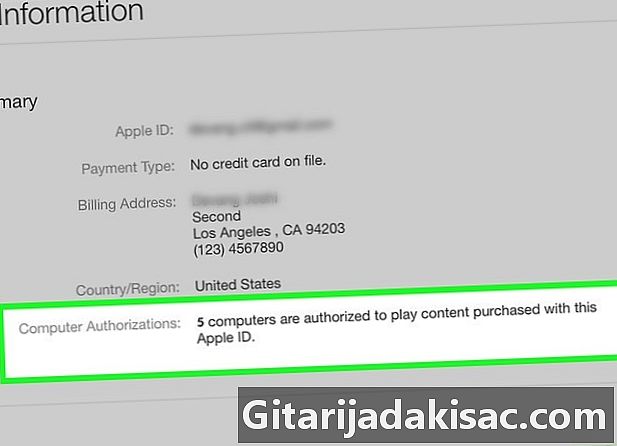
valita käyttöoikeudet. Tämä on avattavan valikon ensimmäinen vaihtoehto ja napsauttamalla sitä avataan polttoainevalikko. -
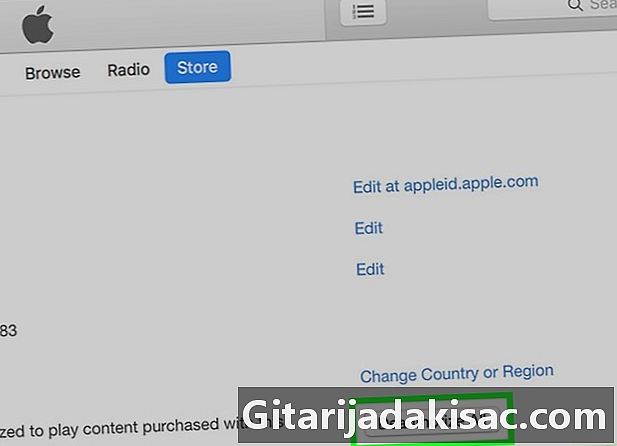
Napsauta Poista käyttöoikeus tältä tietokoneelta. Tämä on toinen vaihtoehto ruiskutusvalikossa. -
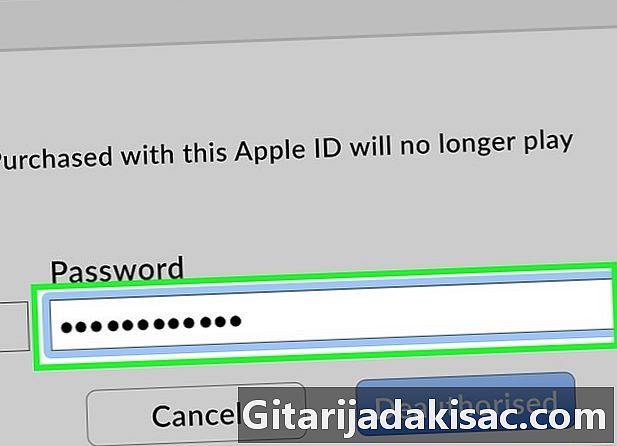
Kirjoita käyttöoikeustietoihin liittyvä salasana. Kirjoita se, kun sinulta kysytään. -
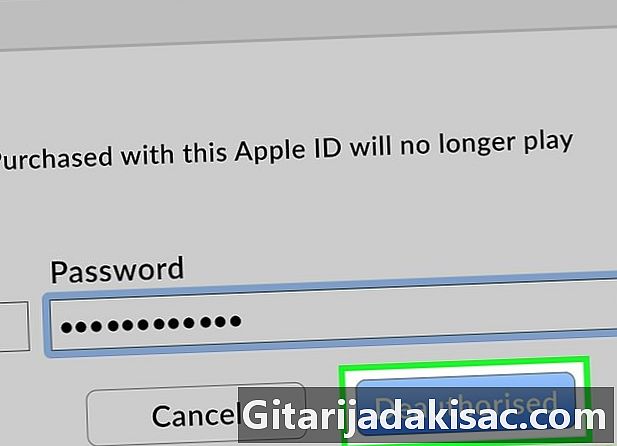
Napsauta Peruuta käyttöoikeudet. Painike on oikeassa alakulmassa. Enempää kytkettyjä tietokoneita ei saa toistaa ostettua sisältöä iTunes.
Osa 4 Sisäänkirjautuminen iPhoneen
-
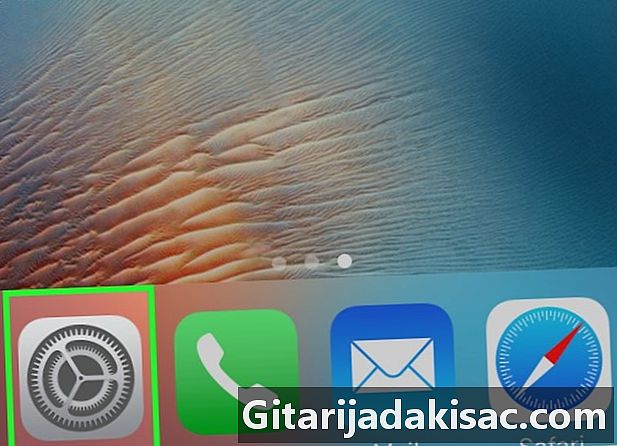
Avaa iPhonen asetukset (
). Napauta aloitusnäytössä rataskuvaketta. -
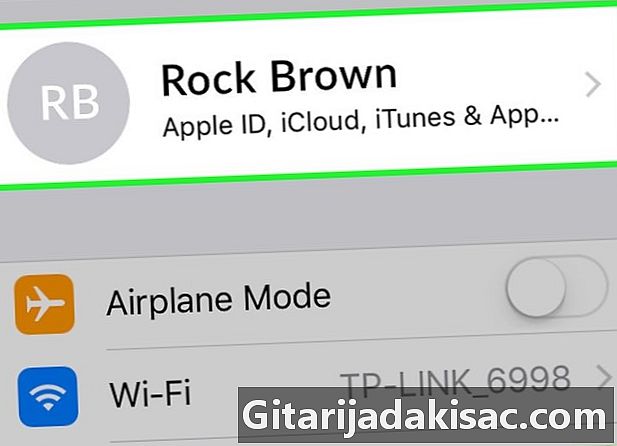
Kosketa nimesi. Se on asetussivun yläosassa. -
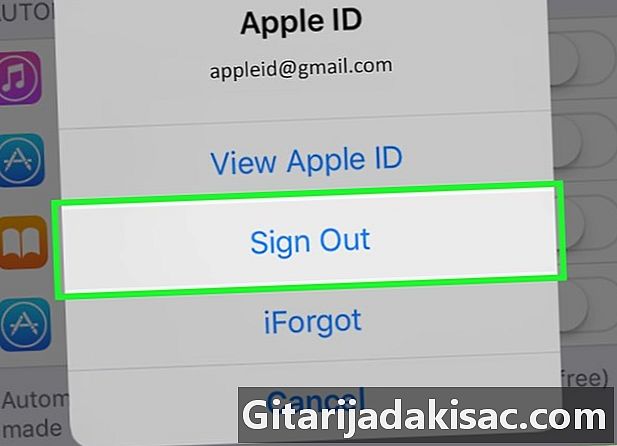
Vieritä näyttöä ja kosketa kirjaudu ulos. Tämä punainen painike on sivun alaosassa.- Jos toiminto Etsi iPhone on aktivoitu, kirjoita salasanasi ja napauta sitten siirtyäksesi pidemmälle Poista käytöstä.
-
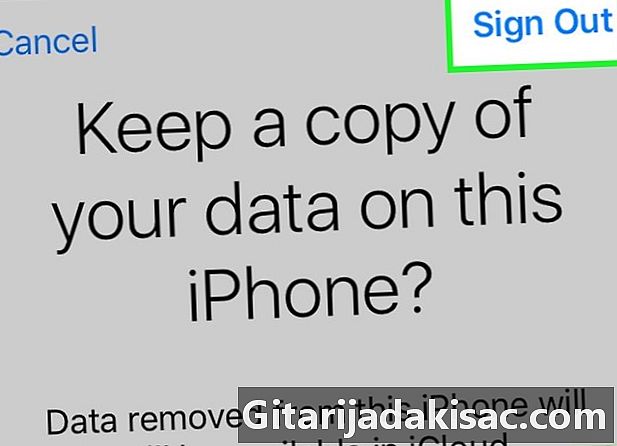
kosketus kirjaudu ulos. Painike on näytön oikeassa yläkulmassa. -
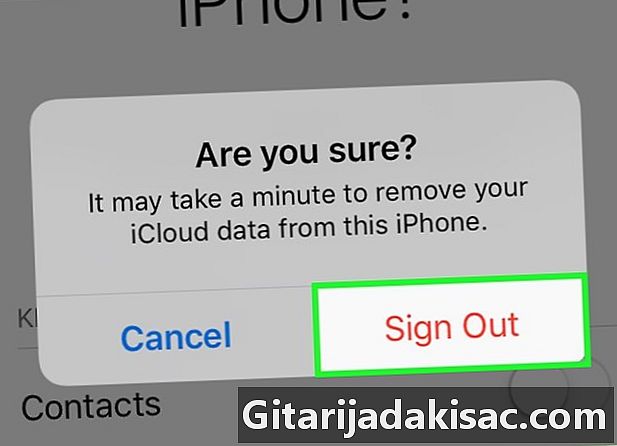
Kosketa uudelleen kirjaudu ulos. Apple ID ja kaikki siihen liittyvät tiedot poistetaan iPhonesta.
Osa 5 Kirjaudu ulos Mac-tietokoneessa
-
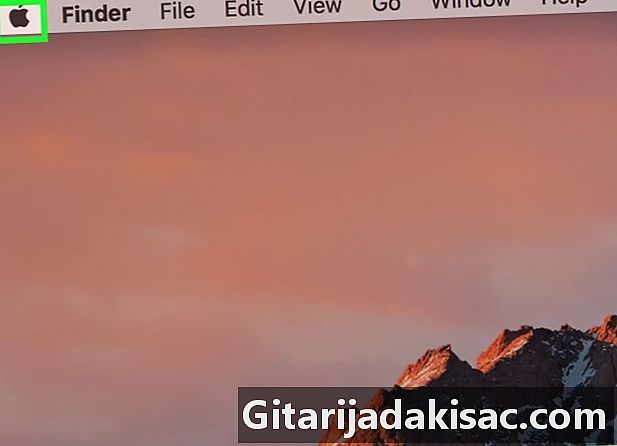
Avaa valikko omena (
). Napsauta näytön vasemmassa yläkulmassa olevaa Apple-logoa. Avattava valikko tulee näkyviin. -
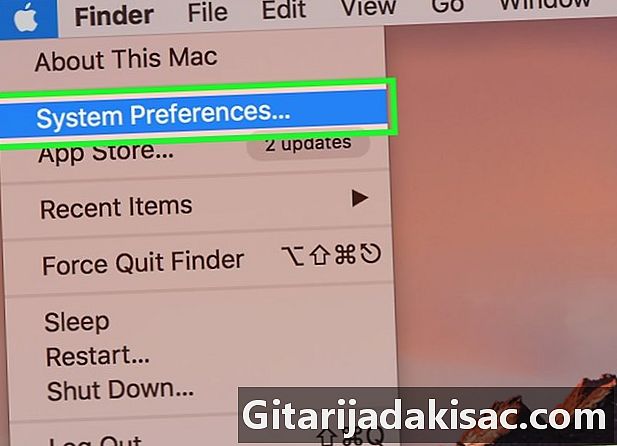
Napsauta Järjestelmäasetukset .... Tämä on luettelon toinen vaihtoehto ja sen valitseminen avaa Järjestelmäasetukset-ikkunan. -
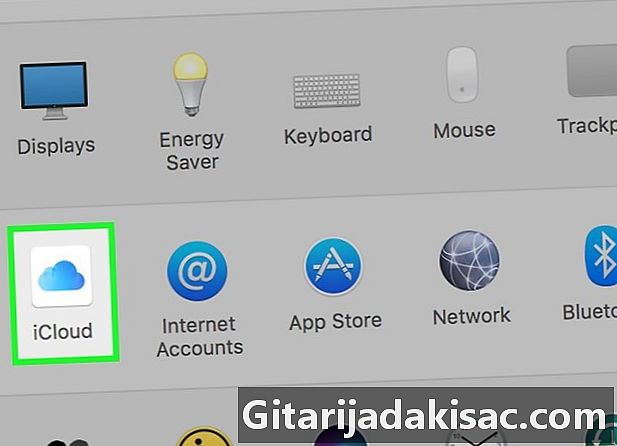
Napsauta iCloud (
). Vaihtoehto on juuri avaamassasi asetusikkunassa. -
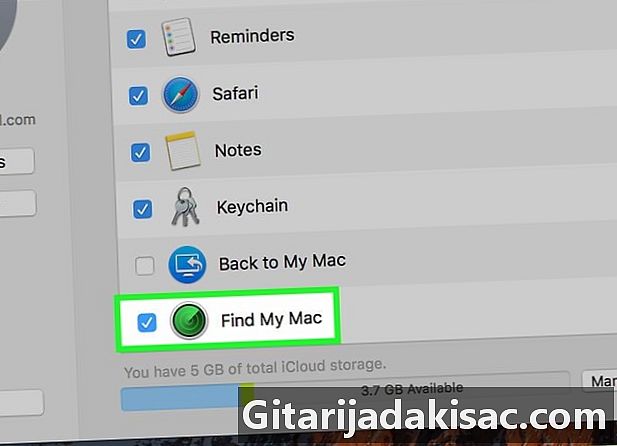
Vieritä alas ja poista valinta ruudusta Etsi Mac. Vaihtoehto on ikkunan alareunassa. -
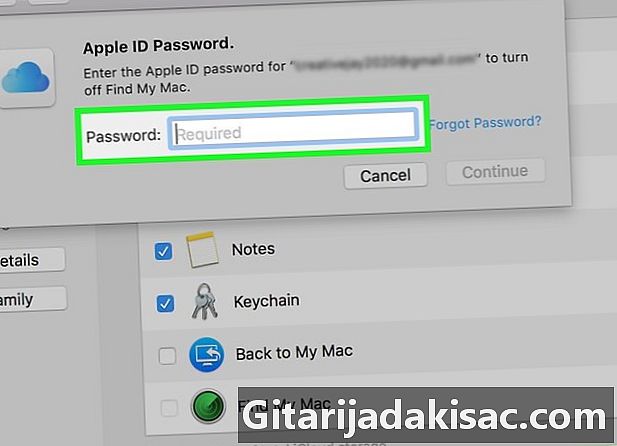
Kirjoita Apple ID: hen liittyvä salasana. Kirjoita salasana asianmukaiseen kenttään. -
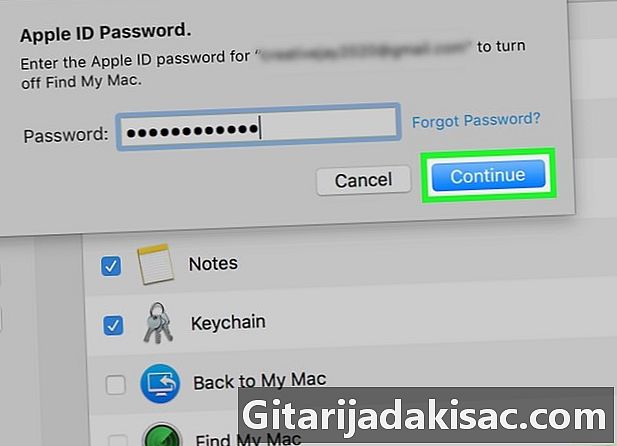
Napsauta seuraava. Painike on ikkunan oikeassa alakulmassa. -
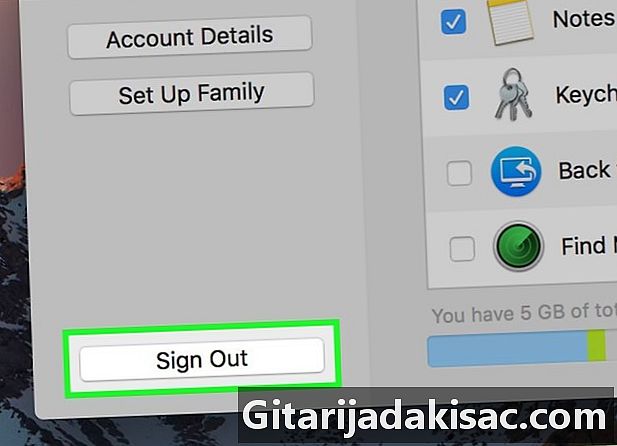
Napsauta Sulje istunto. Painike on ikkunan vasemmassa alakulmassa.- Sinulta kysytään, haluatko tehdä kopion iCloud-tiliisi tallennetuista tiedoista. Valitse tällöin varmuuskopioitavien tietojen laatikot ja napsauta sitten Säilytä kopio.
-
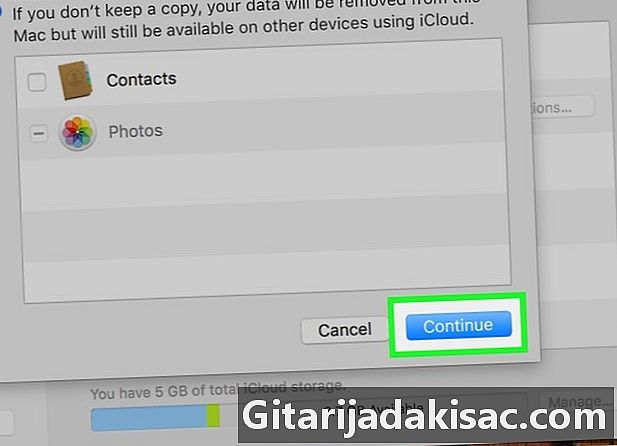
Napsauta jatkaa. Kirjaudu sisään ulos Apple-tililtäsi Mac-tietokoneella.
Osa 6 Pyydä tilin poistamista
-
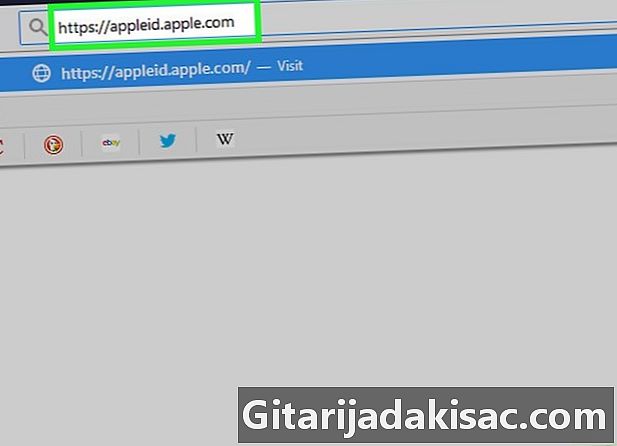
Avaa Apple ID: n kotisivu. Napsauta tätä linkkiä päästäksesi sinne. -
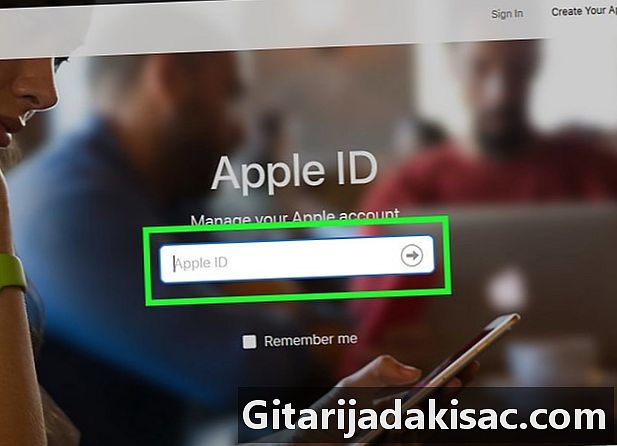
Kirjaudu Apple-tiliisi. Kirjoita Apple ID (sähköpostiosoitteesi) ja napsauta sitten →. Kirjoita liittyvä salasana ja napsauta sitten →. Pieni ikkuna, tietoturva-asioita, avautuu näytölle.- Jos kyseessä on kaksikerroksinen tunnistussivu, käytä viimeistely todennusta iPhonella.
-
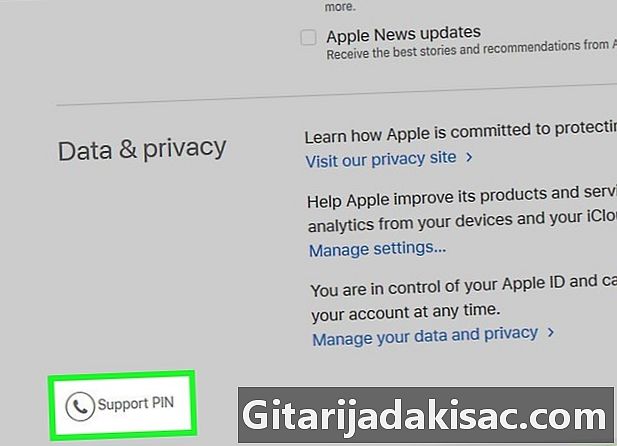
Napsauta Hanki tuk PIN. Sininen linkki on ikkunan alareunassa.- Jos käytät kaksikerroista tunnistusta, vieritä sivun alaosaan ja napsauta Avun PIN-koodi alhaalta ja vasemmalta.
-
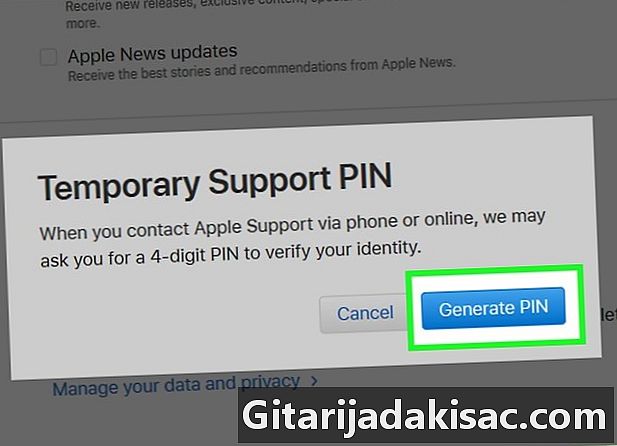
Napsauta Uusi koodi. Sininen painike on selvästi näkyvissä oikealla. Tällöin luodaan nelinumeroinen PIN-koodi, joka on linkitetty tiliisi. -
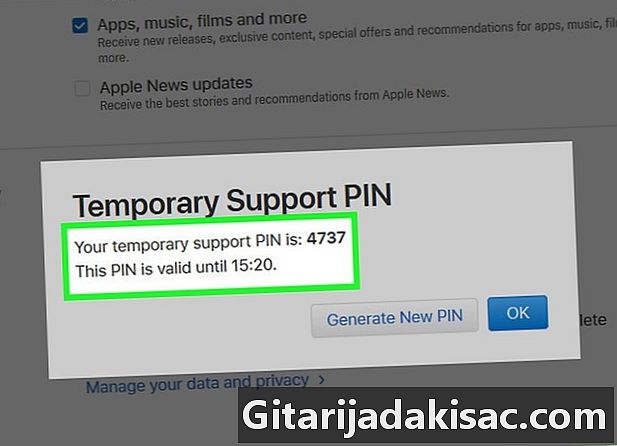
Anna tämä PIN-koodi. Tämä koodi näkyy ensimmäisellä rivillä, se palvelee sinua ottaessasi yhteyttä Appleen, joten pidä se käden alla soitettaessa. -
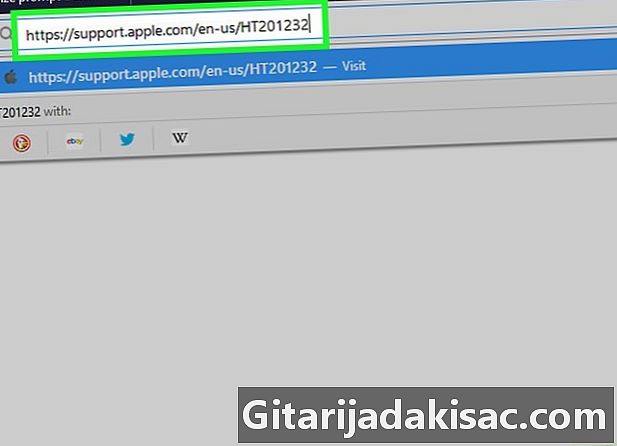
Tiedä puhelinnumero, johon haluat soittaa. Napsauta ensin tätä yleistä linkkiä ja napsauta sitten sinua koskevaa aluetta (Eurooppa). Sivu vierittää ja näyttää useita maita ja numeroita, joihin soittaa: paikanna maasi (aakkosjärjestys). -
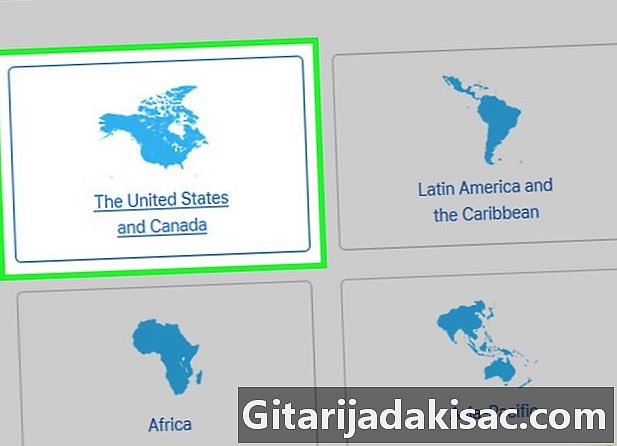
Soita Applen ohjeelle. Soita numeroon, jonka olet lukenut huolellisesti aiemmin, niin saat avustajan, joka opastaa sinua oikeassa palvelussa. -
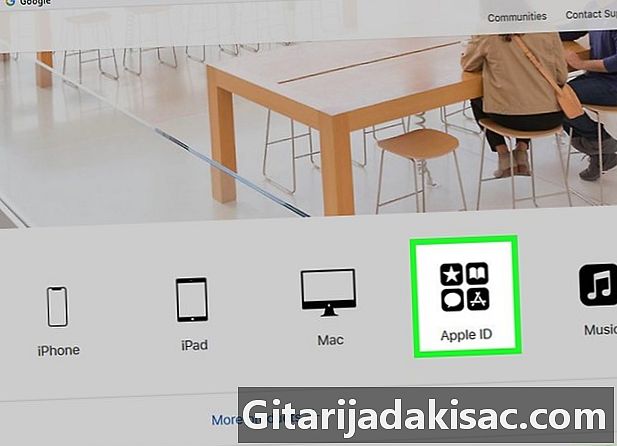
Pyydä Apple ID: n poistamista. Saada oikea henkilö linjalle toimimalla seuraavasti:- sano "Apple ID",
- odota valvonnan vapauttamista ja tilin palautusta koskevien tietojen päättymistä (iForgot),
- vastaa halutun ajankohtana myöntävästi avustajan pyyntöön saada sinut yhteyteen neuvojaan.
-
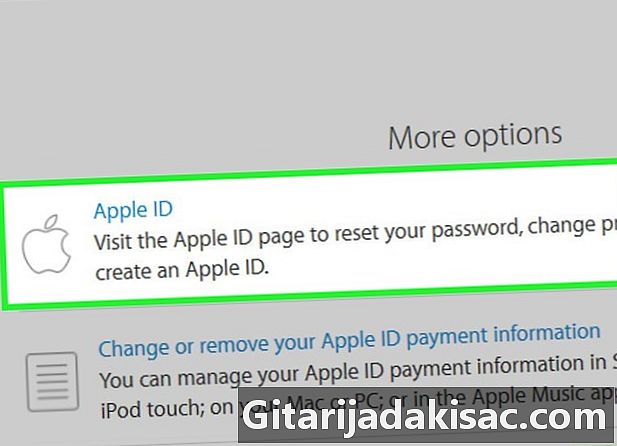
Anna kaikki pyydetyt tiedot. Kerro toiselle henkilölle, että haluat poistaa Apple-tilisi. Se kysyy käyttäjänimeäsi (itse asiassa sähköpostiosoitettasi), palvelun PIN-koodia ja joitain muita tietoja. Siten tietoinen se jatkaa tilisi poistamista.
Osa 7 Poista käytöstä i
-
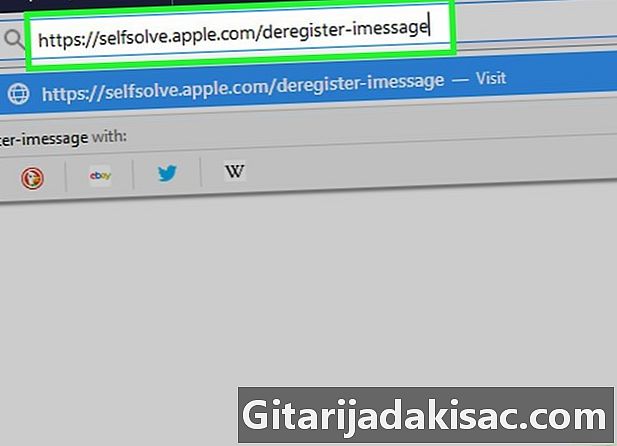
Avaa deaktivointisivuminä. Mihin pääsee, mikään ei ole helpompaa: napsauta vain tätä linkkiä. -
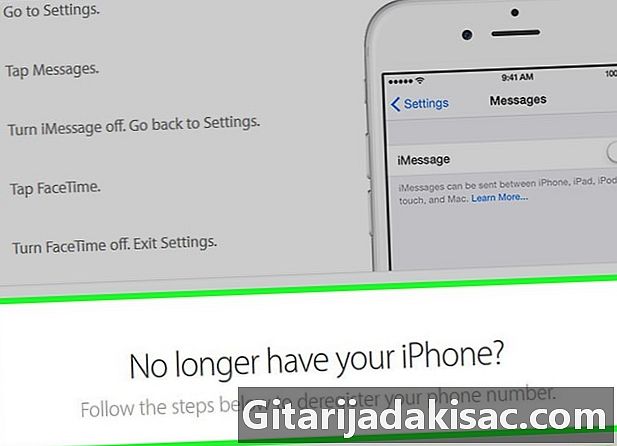
Vieritä näyttöä. Vieritä maininta Sinulla ei enää ole iPhoneajoka sijaitsee lähellä sivun alaosaa. -
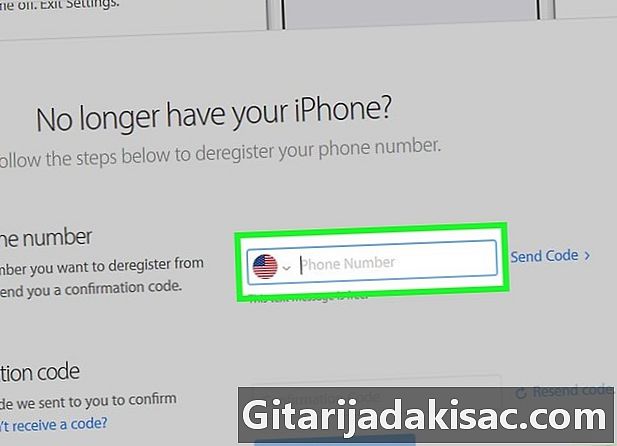
Kirjoita puhelinnumerosi. Kirjoita puhelinnumerosi otsikkokenttään Kirjoita puhelinnumerosi. -
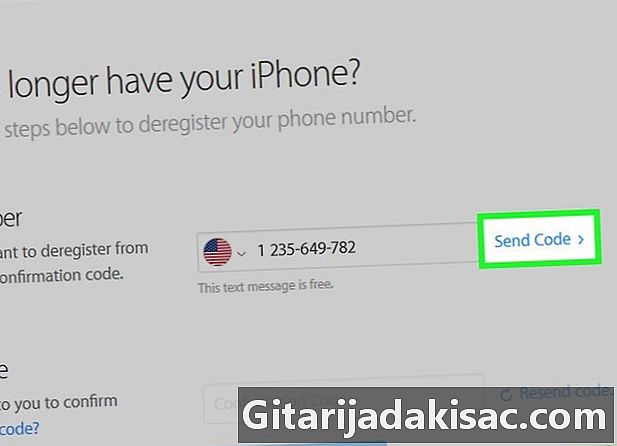
Napsauta Lähetä koodi. Tämä sininen linkki on juuri oikean kentän oikealla puolella. Lähes heti Apple lähettää sinulle tekstiviestinä vahvistuksen. -
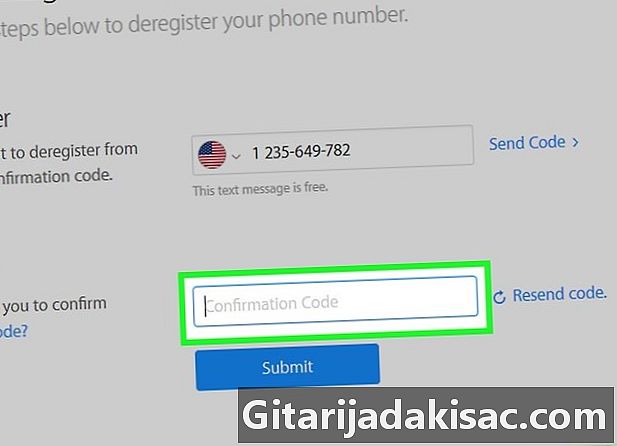
Hanki vahvistuskoodi. Avaa tekstiviestiohjelmasi ja lue kuuden numeroisen vahvistuskoodi, jonka Apple lähetti sinulle. -
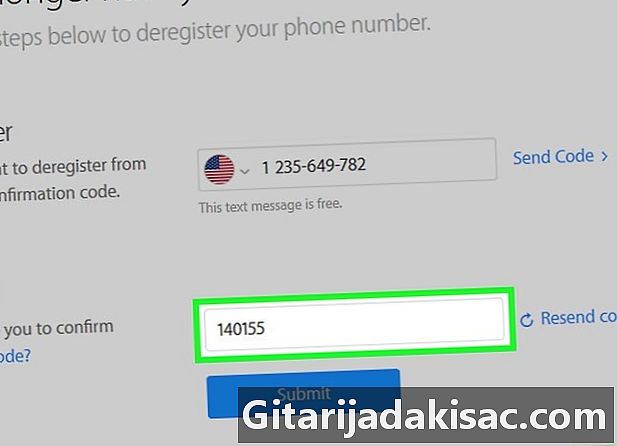
Kirjoita vahvistuskoodi. Kirjoita Internetissä tämä koodi otsikkokohtaan Kirjoita vahvistuskoodi. -
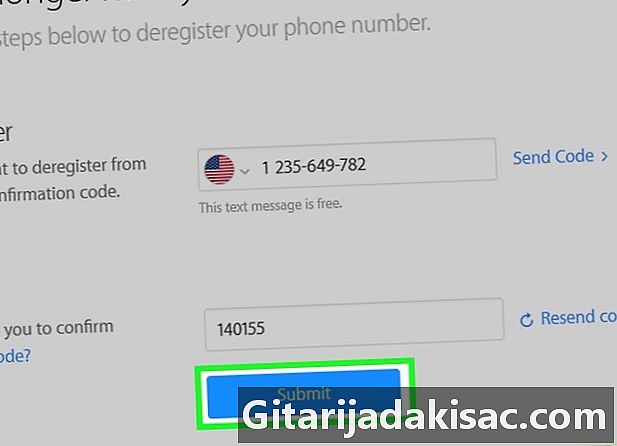
Napsauta lähetä. Lähetetyn koodin ja puhelinnumeron tarkistus alkaa ja jos kaikki on yhteensopivaa, minä poistetaan käytöstä.