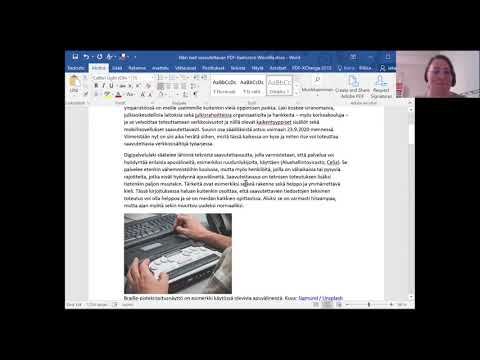
Sisältö
- vaiheet
- Tapa 1 Muokkaa fonttiominaisuuksia Adobe Acrobat -sovelluksella
- Tapa 2 Muuta kirjasimen ominaisuuksia PDFescape-sovelluksella
Olet saanut PDF-liitetiedoston, mutta et pidä kirjasimesta. Voit muokata sitä, jos sinulla on Adobe Acrobatin kaupallinen versio, muuten voit käyttää myös PDFescape-verkkosivustoa, joka voi tehdä tämän puolestasi ... ja ilmaiseksi!
vaiheet
Tapa 1 Muokkaa fonttiominaisuuksia Adobe Acrobat -sovelluksella
- Varmista, että sinulla on maksettu Adobe Acrobat -versio. Monilla meistä on Adobe Acrobat Reader, sovellus, joka sallii PDF-tiedostojen lukemisen, mutta ei muokata niitä. Siksi tarvitset Adobe Acrobat Pro, versiosta riippumatta.
- Kuten monet ohjelmistotkin, voit hyötyä kokeiluversiosta seitsemän päivän ajan. Lataus tapahtuu tässä osoitteessa.
-
Avaa PDF-tiedostosi Adobe Acrobat. Jos olet nimennyt Adobe Acrobat Oletusarvoisena PDF-lukijana kaksoisnapsauta muokattavaa PDF-tiedostoa.- Jos näin ei ole, selvitä sovelluksen sijainti Adobe Acrobat, suorita se ja napsauta sitten tiedosto, sitten Avaa ... Valitse siellä PDF-tiedostosi ja napsauta sitten avoin.
-
Napsauta välilehteä Työkalut. Tämä on toinen välilehti ikkunan vasemmassa yläkulmassa. -
Napsauta Muokkaa PDF-tiedostoa. Tämä on vaaleanpunainen kuvake, joka sijaitsee ensimmäisellä työkalurivillä. Sivupalkki avautuu PDF-tiedoston oikealle puolelle. -
Valitse muokattava e. Etsi muokattava kohta, napsauta sitten ensimmäisen sanan edessä, pidä hiiren painiketta painettuna ja vedä liukusäädintä valitaksesi haluamasi. -
Vaihda e. Sivupalkin työkalujen avulla voit muokata useita ominaisuuksia.- Vaihtaa poliisi, vedä valikko alas vain maininnan alla muoto, napsauta sitten haluamaasi fonttia.
- Voit muuttaa koko, edelleen otsikossa muoto, napsauta numeron oikealla puolella olevaa nuolta ja napsauta sitten yhtä näytettävistä kokoista. Muussa tapauksessa kirjoita haluamasi koko nykyisen sijasta.
- Voit muuttaa väri, edelleen otsikossa muoto, napsauta värikentää koko kentän vieressä ja valitse sitten yksi ehdotetuista väreistä.
-
Tallenna muutokset. Napsauta tiedosto, sitten ennätys toisessa valikkokohteessa.- Jos haluat muuttaa tiedoston nimen tai tallentaa sen toiseen kansioon, tee Tallenna nimellä ...
Tapa 2 Muuta kirjasimen ominaisuuksia PDFescape-sovelluksella
-
Mene verkkosivustolle PDFescape. Siirry tähän linkkiin. Sivusto on hyvin osittain käännetty ranskaksi, josta tilaukset tehdään englanniksi ja ranskaksi -
Napsauta Ilmainen online (online-versio ja ilmainen). Tämä painike on sivun vasemmassa yläkulmassa. -
Napsauta Lataa PDF PDFescapeen. Tämän valikon toisen vaihtoehdon avulla voit ladata PDF-tiedoston heidän sivustoltaan. Valintaikkuna tulee näkyviin -
Napsauta Valitse tiedosto. Pistetyn ruudun alla löydät tämän maininnan. Windows-käyttöjärjestelmässä näkyy File Explorer -ikkuna, kun se on Mac OS X: n Finder-ikkuna. -
Valitse PDF-tiedosto. Valitse se napsauttamalla muokattavan PDF-tiedoston nimeä.- Jos PDF-tiedostosi ei ole suoraan näkyvissä, sinun on ensin etsittävä sitä ja avattava se.
-
Napsauta upload (download). Tämä painike on ikkunan vasemmassa alakulmassa. PDF-tiedostosi näkyy PDFescape. -
Napsauta välilehteä Whiteout (Kaviaari valkoisena). Tämä on toisen sarakkeen ensimmäinen painike, vasemmassa yläkulmassa. -
Korvattava kaviaari e -valkoisena. Napsauta hiirtä, pidä painiketta painettuna ja valitse sitten muokattava koko e-alue. Älä paniikkia: valkoinen ranta kattaa koko kulkuväylän vaihtuakseen. -
Napsauta välilehteä (e). Tämä on ensimmäisen sarakkeen ensimmäinen painike vasemmassa yläkulmassa. -
Luo uusi kenttä e. Napsauta aiemmin valkaisun alueen vasemmassa yläkulmassa. -
Valitse kirjoitettavan e ominaisuudet. Aseta kirjasin ylätyökalurivillä.- Napsauta fontin kohdalla oletuksena näkyvää fontin nimeä (arial), valitse sitten haluamasi kirjasin.
- Kokoa varten napsauta fontin oikealla puolella olevaa numeroa ja valitse haluamasi koko. Mitä suurempi koko, sitä suurempi e on.
- Ominaisuutena ota B kirjoittaa lihavoituna, minä kirjoittaa kursivoituna ja U e alleviivattu.
- Vaihda väri napsauttamalla maininnan vieressä olevaa neliötä väri (väri) ja valitse sinulle sopiva väri.
-
Kirjoita e. Kirjoita puuttuva e: sen pitäisi näkyä kaikilla määrittelemilläsi määritteillä. Ole varovainen, ettet ylitä runkoa!- Voit myös aloittaa kirjoittamalla e-osoitteen ja muokata sitten vain tätä tai toista ominaisuutta.
-
Lataa muokattu PDF-tiedosto. Etsi vasemmalta kaksinkertainen valkoinen nuoli vihreällä taustalla: se on tiedoston latauskuvake näytöllä. Löydät sen tavallisista kansiolatauksista.
- Voit myös muuntaa PDF-tiedostosi Word-asiakirjaksi, tehdä halutut muutokset ja muuntaa sitten Word-asiakirjan PDF-tiedostoksi, mutta se vie kauemmin.
- Kaikkia PDF-tiedostoja ei voida muokata, ja muokatut osat ovat yleensä melko näkyviä, koska ne eroavat alkuperäisestä e.