
Sisältö
Tässä artikkelissa: Safarin yleisten asetusten muuttaminen iOS: ssä Safarin yleisten asetusten muuttaminen MacOSReferences-sovelluksessa
Jos haluat muuttaa Safari-asetuksia iOS-laitteessa, sinun on suoritettava laitteen asetukset. Jos käytät macOS-tietokonetta, sinun on käytettävä selaimen Asetukset-valikkoa. Vaikka asetukset ovat samat mobiili- ja työpöytäympäristöissä, työpöytäversiossa on enemmän vaihtoehtoja.
vaiheet
Tapa 1 Muuta iOS: n yleisiä Safari-asetuksia
-

Avaa sovellus asetukset laitteellasi. hakemuksen asetukset on yhdellä aloitusnäytölläsi ja näyttää sarjalta lovipyöriä. Jos et löydä sitä, etsi kansiota apuohjelmia .- Tämä menetelmä toimii iPhonessa, iPadissa ja iPod touchissa.
-
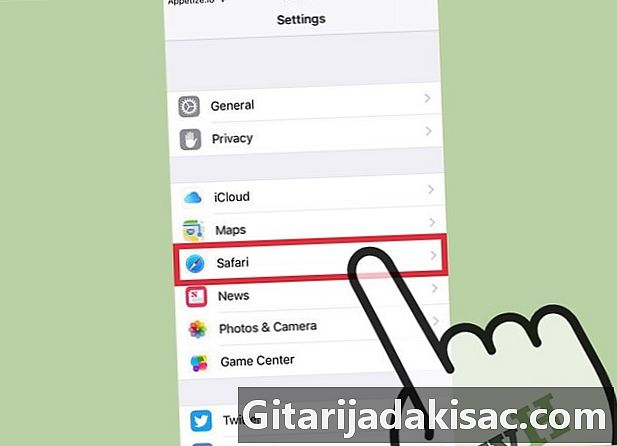
Vieritä alas kohtaan safari. hakemuksen safari on keskellä muita Apple-sovelluksia, kuten Maps, Compass ja News. -
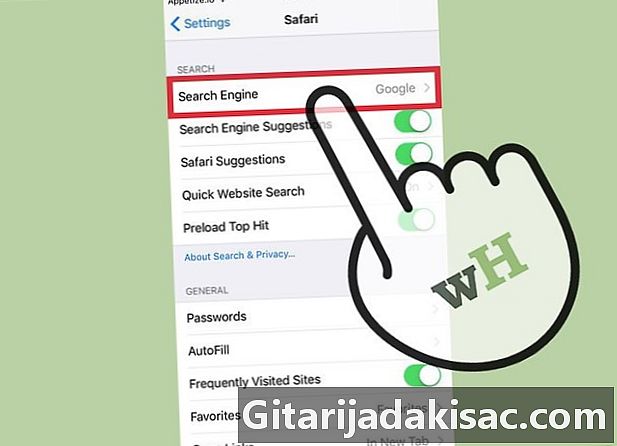
lehdistö Hakukone. Jos haluat muuttaa oletushakukonetta, paina Hakukone ja valitse Google, Yahoo, Bing tai DuckDuckGo. Safari käyttää valittua moottoria aina, kun kirjoitat kyselyn osoitepalkkiin.- Toiminto Ehdotuksia hakukoneelle antaa sinulle hakuehdotuksia moottorista kirjoittaessasi kyselyä.
- Toiminto Safari-ehdotukset antaa sinulle hakuehdotuksia Applelta.
-
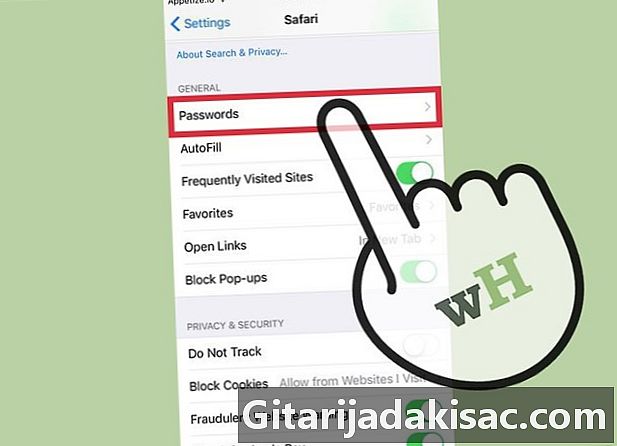
valita salasanat nähdäksesi tallennetut salasanasi. Salasanojen näyttämiseen vaaditaan pääsykoodi. Nämä ovat salasanat, jotka olet rekisteröinyt käytetyille sivustoille.- Napauta salasanaa nähdäksesi sivustolle rekisteröidyn käyttäjänimen ja salasanan.
-

Aseta automaattinen täyttö. Automaattinen täyttö on tietoja, jotka ilmestyvät automaattisesti lomakkeisiin. Voit käyttää sitä syöttämään osoitteesi tai maksutietosi helpommin. Tämän valikon avulla voit määrittää yhteystietosi ja hallita rekisteröityjä luottokortteja. -
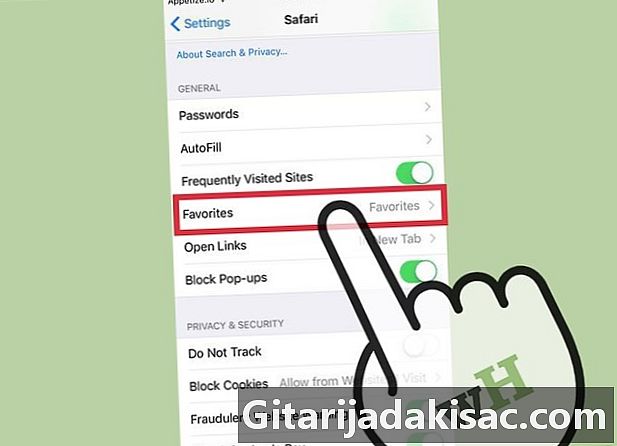
Korvaa suosikkikansiosi vaihtoehdolla suosikit. Tämän vaihtoehdon avulla voit valita suosikkikansiot. Voit valita useita kansioita ja vaihtaa tarvittaessa yhdestä toiseen. -
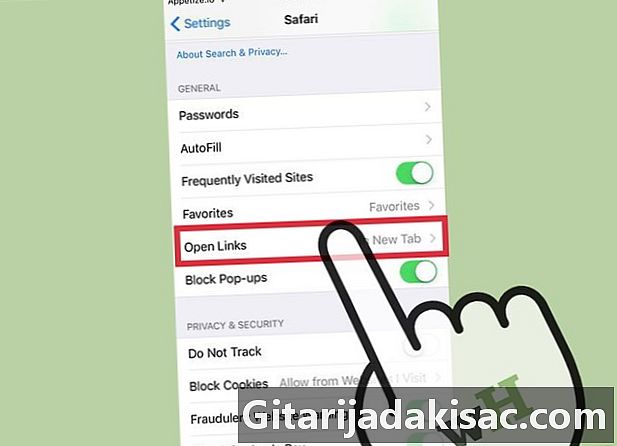
Valitse, kuinka linkit avataan vaihtoehdolla Avaa linkit. Tämän vaihtoehdon avulla voit avata linkit uudelle välilehdelle tai taustalle. Jos valitset Taustalla, linkit avautuvat uudessa välilehdessä, mutta niitä ei esitetä heti. -
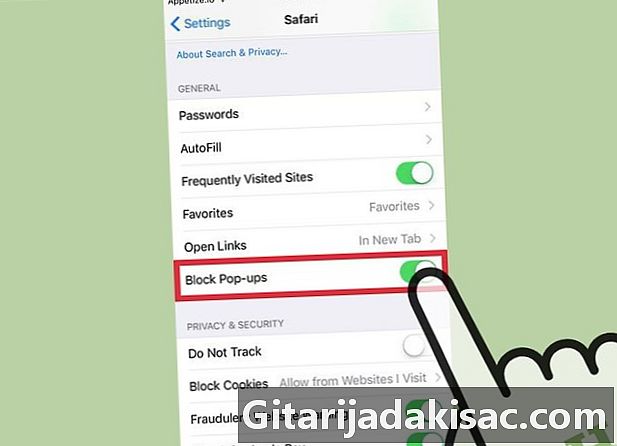
Ota ponnahdusikkunoiden esto käyttöön ponnahdusikkunoiden estämiseksi. Voit aktivoida vaihtoehdon, jotta Safari voi estää ponnahdusikkunoiden enimmäismäärän Estä ponnahdusikkunat. Sinulla ei enää ole ponnahdusikkunoita, mutta sinulla voi olla ongelmia ponnahdusikkunoihin luottavien sivustojen kanssa. -
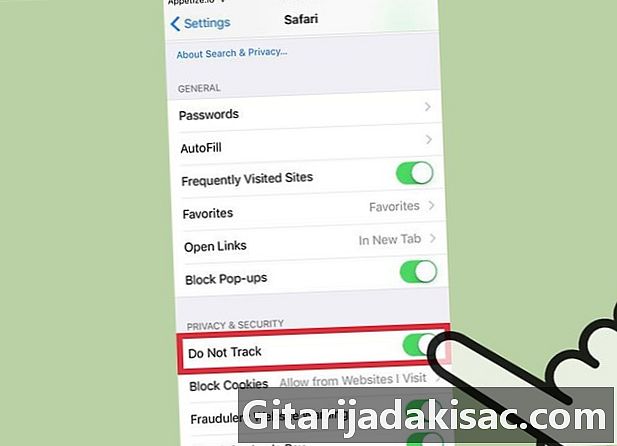
Estä verkkosivustoja seuraamasta selaushistoriaasi. mahdollisuus Älä seuraa antaa Safarille kertoa verkkosivustoille, joita et halua seurata. Sivustojen on kunnioitettava pyyntöäsi vai ei, mutta ne eivät kaikki vastaa myönteisesti käyttäjän pyyntöihin. -
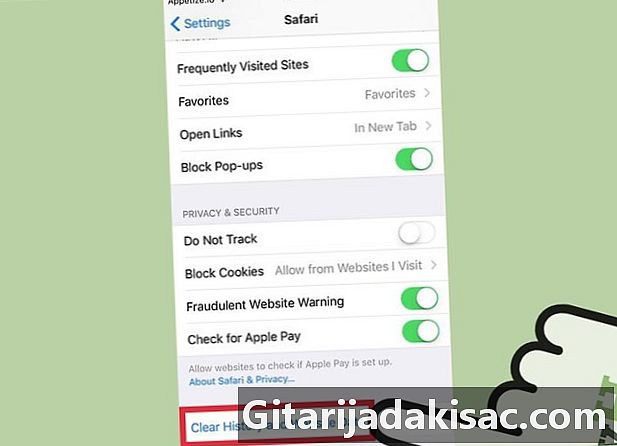
lehdistö Tyhjennä historia, sivustotiedot. Tämä vaihtoehto poistaa kaiken Safari-selaushistorian sekä evästeet ja välimuistin. Kaikkien kytkettyjen laitteiden selaushistoria poistetaan myös.
Tapa 2 Muuta macOS: n yleisiä Safari-asetuksia
-
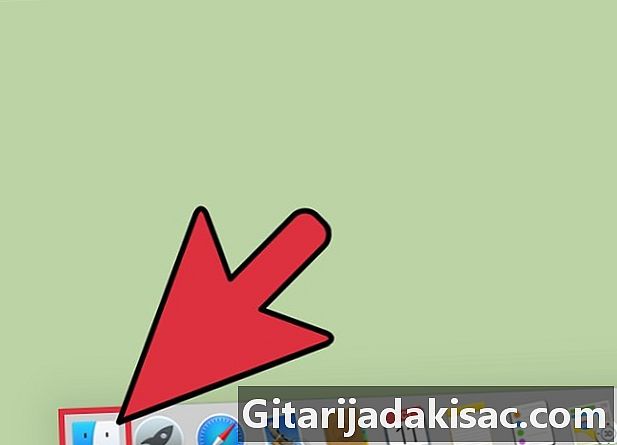
Avaa Safari-ohjelma. Safari-asetuksia voidaan muuttaa itse selaimesta. Varmista, että tämä on valikon aktiivinen ohjelma safari ilmestyy näytön vasempaan yläkulmaan. -
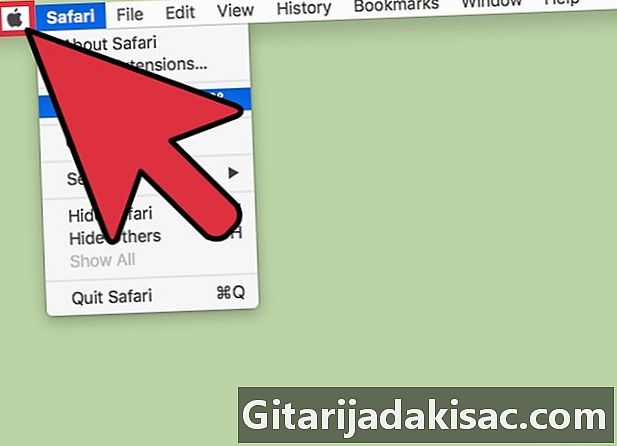
Napsauta valikkoa safari. Valitse sitten mieltymykset avataksesi uuden ikkunan, kun Safari-asetukset ovat avoinna välilehdellä yleinen. -
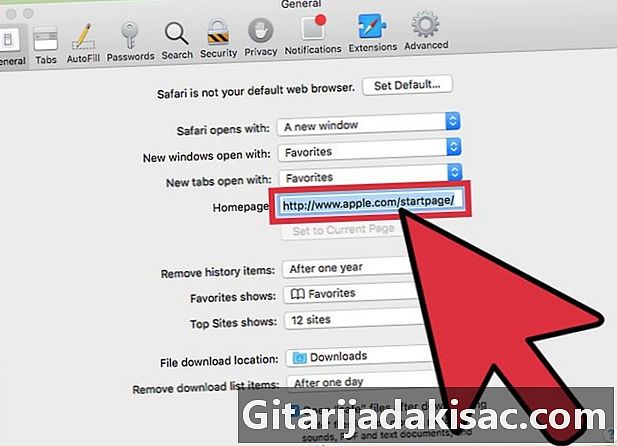
Valitse kotisivu. Pellolla Kotisivu, voit asettaa tietyn sivun näkymään, kun käynnistät Safarin. Napsauta Käytä aktiivista sivua käyttää avointa sivua uudena kotisivuna. -
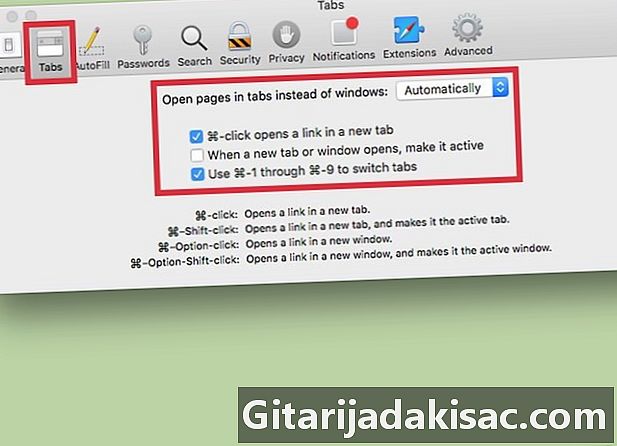
Käytä tätä osaa välilehdet välilehtien käyttäytymisen muuttaminen. Voit valita, kuinka linkit avautuvat, ja aktivoimaan pikavalinnat, jotta välilehdet avataan ja niiden välillä voidaan vaihtaa. -
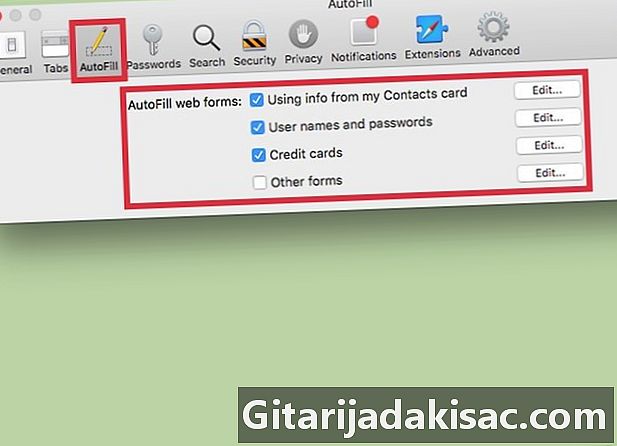
Määritä automaattisen täytön tiedot. Välilehdessä Automaattinen täyttö, voit valita tiedot, joita käytetään lomakkeiden ja kenttien automaattiseen täyttämiseen luottokortilla. Valitse käytettävä sisältö napsauttamalla muutos esiin tulevien asetusten vieressä. -
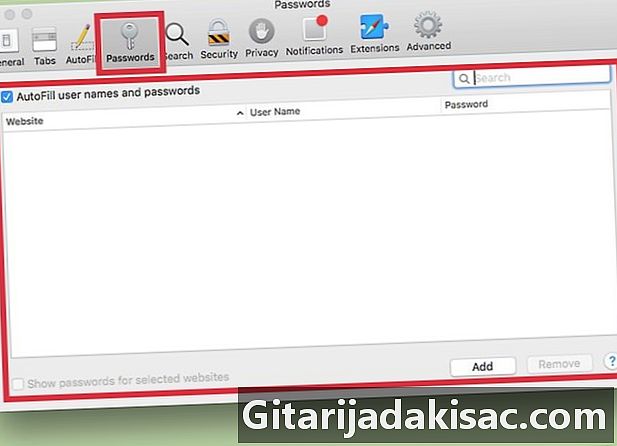
Tarkastele tallennettuja salasanoja. Siirry välilehteen salasanat nähdäksesi kaikki verkkosivustot, joiden salasanat olet tallentanut. Paljasta salasana kaksoisnapsauttamalla sitä. Käyttäjätunnuksesi vaaditaan. -
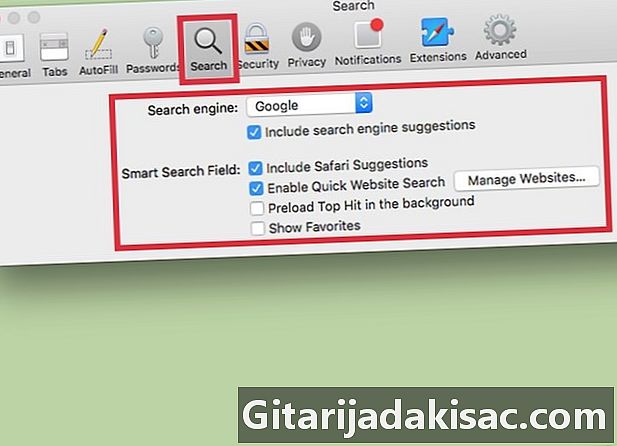
Muuta hakuasetuksiasi. Avattava valikko Hakukone antaa sinun vaihtaa hakukoneen käytettäväksi Safari-osoitepalkissa. Voit valita Google, Bing, Yahoo ja DuckDuckGo. Haut osoitepalkissa tehdään nyt tällä uudella moottorilla.- Tässä valikossa voit ottaa käyttöön tai poistaa käytöstä erilaisia hakuparametreja (kuten esimerkiksi käyttää Safari-ehdotuksia vai ei).
-
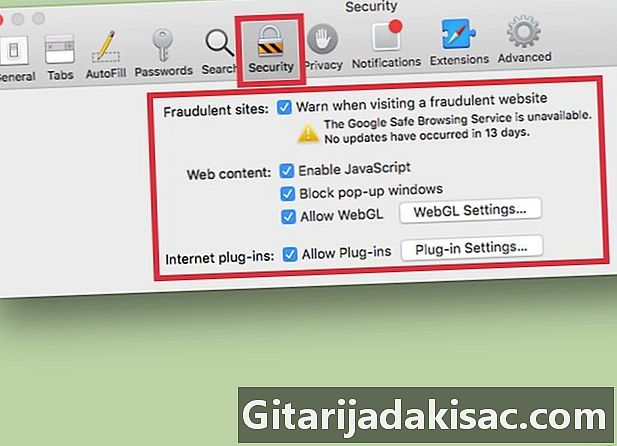
Ota suojausasetukset käyttöön tai poista ne käytöstä. Välilehdessä turvallisuus, voit ottaa käyttöön tai poistaa käytöstä suojausasetukset, kuten varoitukset, kun avaat petollista verkkosivustoa, sallit JavaScriptin ja paljon muuta. Jos haluat, voit jättää nämä asetukset oletusarvoihinsa. -
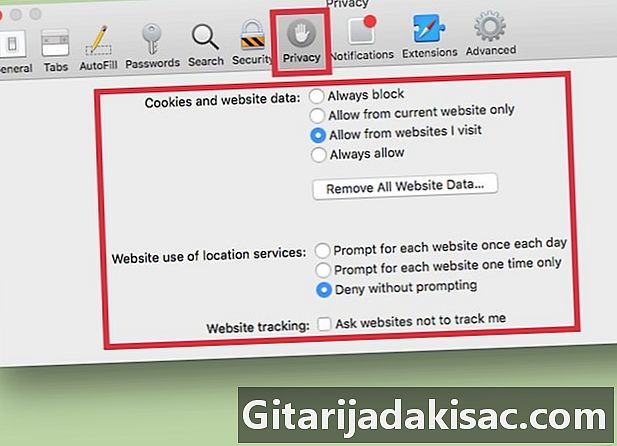
Muuta yksityisyysasetuksiasi. Siirry välilehteen luottamuksellisuus muuttaaksesi evästeasetuksiasi ja verkkosivustojen seurantaa. Jäljitysasetuksista löydät sijainti-asetukset ja voit myös antaa verkkosivustojen tarkistaa, onko Apple Pay määritetty. -
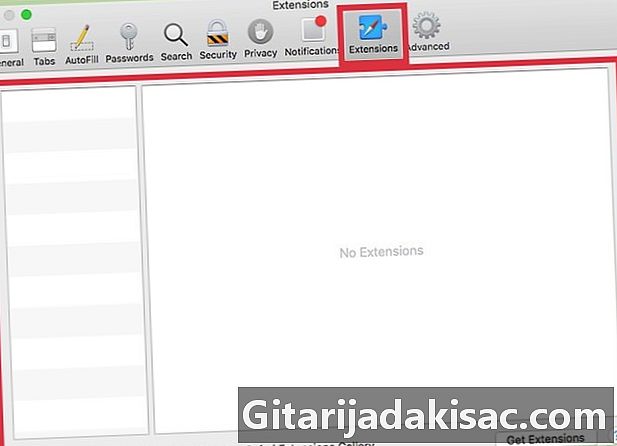
Hallinnoi laajennuksia välilehdessä laajennukset. Kaikki asentamasi laajennukset on lueteltu tässä välilehdessä. Napsauta yhtä näistä lisätietoja. Jos haluat nähdä muut Safarille saatavilla olevat laajennukset, napsauta Hanki laajennuksia ikkunan oikeassa alakulmassa. -
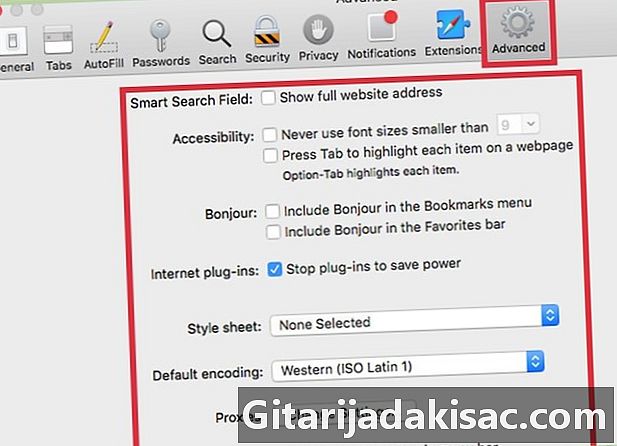
Säädä lisäasetukset välilehdessä edistyksellinen. Tästä välilehdestä löydät useita asetuksia ja erilaisia lisäasetuksia, joita useimmat käyttäjät voivat turvallisesti sivuuttaa. Välilehti ihmisille, joilla on vaikeuksia lukea pieniä esityksiä edistyksellinen sisältää myös saavutettavuus- ja zoomausasetukset, jotka helpottavat koneesi käyttöä.