
Sisältö
Tässä artikkelissa: GboardChange-sovelluksen näppäimistöasettelun käyttäminen ja eReferenssien korvaaminen
Gboard on Googlen suunnittelema räätälöity näppäimistö iOS- ja Android-laitteille, ja sillä on selkeät asetukset. Suurin osa Gboardin sisäisen valikon vaihtoehdoista vastaa niitä, jotka löytyvät iPhonen näppäimistön yleisistä asetuksista. Ne on kuitenkin suunniteltu vaikuttamaan vain Gboardin toiminnallisuuteen. Sovelluksen asetukset ohittavat kuitenkin näppäimistön yleiset asetukset, kun kirjoitat Gboardia. Jotkut iOS-näppäimistön asetukset (eli e-korvaaminen ja näppäimistöasettelu) löytyvät myös Gboardista.
vaiheet
Osa 1 Gboard-sovelluksen käyttäminen
-

Lataa ja asenna Gboard. Tämä on mukautettu näppäimistö, joka integroi ominaisuuksia, kuten Googlen hakukone ja Android-tyylin vetämis- ja pudotustila. Etsi Gboard App Storesta ja paina get asentaa se. Käynnistä sitten sovellus ja asenna se noudattamalla näytöllä näkyviä ohjeita. -

Siirry Gboard-asetuksiin. Käynnistä sovellus ja paina Gboard-näppäimistön asetukset. Näin toimiessa näytetään parametriluettelo. -

Ota vetäminen käyttöön. Tämä on ominaisuus, jonka avulla voit kirjoittaa sanoja liu'uttamalla sormea näppäimestä toiseen siirtämättä sitä pois näppäimistöltä. Tämä ominaisuus on ominaista Google-näppäimistölle, eikä se ole näkyvissä iOS-näppäimistön asetuksissa.- Kun otat tämän ominaisuuden käyttöön, kytkinpainike muuttuu siniseksi, mutta kun se on pois päältä, vaihtopainike on harmaa.
-

Ota hymiösuositus käyttöön. Kun kirjoitat e, tämä ominaisuus ehdottaa hymiöitä kirjoittamasi sanan perusteella (esimerkiksi kirjoittamalla sana pitoisuus, näppäimistö tarjoaa sen sijaan hymiökuvakkeen). -

Aktivoi automaattinen korjaus. Tämä ominaisuus muuttaa automaattisesti väärin kirjoitetut sanat kirjoitettaessa. Ole varovainen paikkojen ja ihmisten nimissä, kun tämä ominaisuus on kytketty päälle, koska AutoCorrect-sanakirja ei ehkä tunnista niitä ja muuttaa ne sanoiksi, joita et halua. -

Aktivoi automaattinen isot kirjaimet. Tämä ominaisuus kirjoittaa isoin sanoin lauseiden alussa sekä oikeat substantiivit. -

Ota loukkaavien sanojen estäminen käyttöön. Tämä ominaisuus jättää pois lausekkeet, joita sanasuodatin pitää jumalanpilkkaksi. Tämän vaihtoehdon ottaminen käyttöön ei estä käsin syötettyjä sanoja (vaikka niihin kohdistuu automaattinen korjaus -ominaisuus), mutta ne eivät näy ehdotuksina sanan korvaamiseksi tai kun suoritat liukumerkintä. -

Aktivoi merkin esikatselu. Tämä ominaisuus antaa yleiskatsauksen näppäimestä, jota painit juuri kirjoittaessasi. -

Ota Caps Lock käyttöön. Tämän ominaisuuden avulla voit määrittää näppäimistön isoja painamalla näppäintä Ylös nuoli (tai vaihto). Caps Lock -näppäintä edustaa kiinteä viiva nuolen alla. Jos otat tämän ominaisuuden vahingossa käyttöön, voit poistaa sen käytöstä painamalla sitä uudelleen. -

Ota pienet kirjaimet käyttöön. Tämän ominaisuuden avulla voit asettaa näppäimistön pienillä kirjaimilla, kun isoja kirjaimia ei ole käytössä. Sen poistaminen käytöstä ei poista pieniä kirjaimia. Varmista vain, että asetat näppäimistön näyttämään aina isot kirjaimet samalla tavalla kuin fyysisellä näppäimistöllä. -

Aktivoi pikakuvake. Tämän vaihtoehdon avulla voit lisätä pisteen ". (Painettamatta erityistä näppäintä) painamalla kahdesti välilyöntinäppäintä. Tämä ominaisuus voi olla hyödyllinen niille, jotka haluavat kirjoittaa nopeasti.
Osa 2 Muuta näppäimistön asettelua ja korvaamista
-

Avaa iPadin tai iPhonen asetukset. Tällä tasolla pääset käsiksi kaikki laitteeseesi asennetut näppäimistöt. Kaikkia parametreja, jotka löydät sieltä ja jotka vastaavat Gboardin parametreja, ei sovelleta tähän. Niitä on muokattava, ennen kuin ne voivat vaikuttaa Gboardin toimintaan. -

Siirry näppäimistön asetuksiin. Mennä sisään Yleistä> Näppäimistö avataksesi näppäimistöasetukset. -

lehdistö näppäimistöt. Kun napsautat tätä painiketta, luettelo kaikista käytettävistä näppäimistöistä tulee näkyviin. -
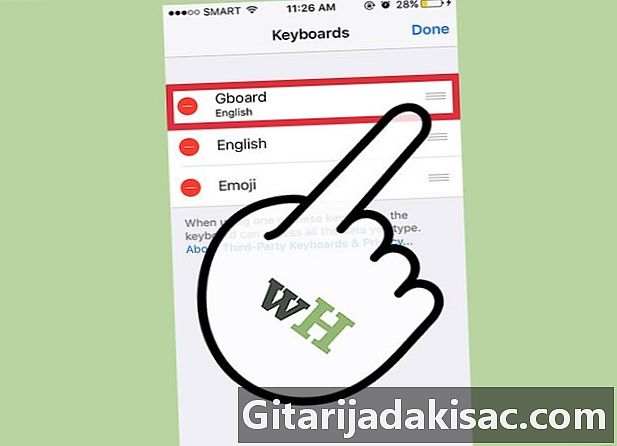
Aseta Gboard päänäppäimistöksi. lehdistö muutos ja pidä sormeasi kiinni Gboard ja siirrä se luettelon kärkeen. Vapauta se ja paina kunnossa tallentaaksesi asetukset. Tämän toiminnon avulla Gboard näkyy luettelon kärjessä, kun vaihdat näppäimistöltä toiselle. -

Vaihda e. Palaa näppäimistön asetuksiin ja paina E. Korvaaminen. Täällä voit määrittää pikakuvakkeet ja tulosuodattimet. Paina painiketta + tarttua lausekkeeseen sekä sen korvikkeeseen ja painaa ennätys loppuun.- Esimerkiksi iPhonen tai iPadin oletusnäppäimistöissä, JRV korvataan automaattisesti Minä tulen! Tämän asetuksen muutokset koskevat myös Gboard-sovellusta.