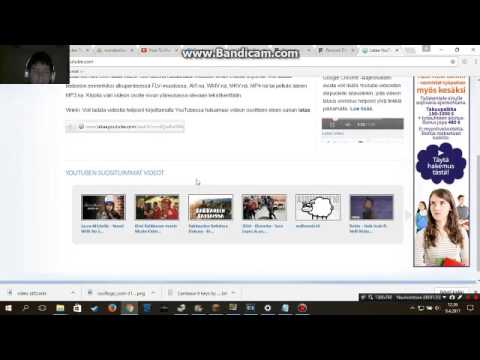
Sisältö
- vaiheet
- Tapa 1 Siirrä musiikkia Windows 10: n ja 8: n kanssa
- Tapa 2 Siirrä musiikkia Windows 7: n ja sitä aikaisempien versioiden kanssa
- Tapa 3 Siirrä musiikkia Macilla
- Menetelmä 4 Ratkaise ongelmat
Voit kopioida äänitiedostot USB-muistitikkuun siirtämistä varten nopeasti tietokoneesta toiseen, varmuuskopiointia tai toistamista varten laitteella, joka tukee USB-mediaa. Tämä on helpoin tapa jakaa musiikkisi ystäväsi kanssa, kuunnella sitä äänentoistojärjestelmässä, jossa on USB-tulo, tai luoda yksinkertaisesti varmuuskopio. Jos USB-avaimesi ei toimi oikein, se on ensin alustettava uudelleen.
vaiheet
Tapa 1 Siirrä musiikkia Windows 10: n ja 8: n kanssa
-

Aseta avain tietokoneesi USB-porttiin. Käytä yhtä käytettävissä olevista porteista suoraan koneellasi. Vältä USB-keskittimiä, koska ne vain hidastavat siirtonopeutta.- Windows ilmoittaa sinulle, että USB-avain on asetettu, ja näyttöön tulee automaattisen käynnistyksen ikkuna. Voit sulkea ikkunan nyt.
- Jos asetat USB-avaimen tietokoneeseen ensimmäisen kerran, Windows asentaa ensin joitain ohjaimia, mutta se vie vain muutaman minuutin.
- USB-keskitin on ulkoinen laite, jonka avulla voit kytkeä useita USB-laitteita samaan porttiin.
-

Avaa tiedostojen etsijä
. Tiedostojen tutkimuskuvake näyttää kansiolta, jossa on sininen leike. Se on yleensä näytön alareunan tehtäväpalkissa.- Jos ei, voit napsauttaa Windows-painiketta hiiren kakkospainikkeella ja valita File Explorer tai paina Voita+E.
-

Napsauta Tämä tietokone. Tämä vaihtoehto sijaitsee Tiedostonhallinnan vasemmassa reunassa. Napsauta sitä nähdäksesi kaikki tietokoneeseen kytketyt tallennuslaitteet. -

Etsi USB-avaimesi. Löydät USB-avaimesi osiosta Oheislaitteet ja lukijat ikkunasta.- Jos et näe USB-asemaasi, siirry tämän artikkelin lopussa olevaan Vianmääritys-osioon.
-

Kirjoita muistiin USB-avainta vastaava kirjain. Tämä on sulkukirjain laitteen nimen vieressä, kuten "(E :)" tai "(F :)". Nämä tiedot helpottavat tiedostojen lähettämistä USB-asemaan myöhemmin. -

Huomaa USB-muistitikun käytettävissä oleva tallennustila. Käytettävissä olevan tallennustilan määrä määrittää siirrettävän musiikin määrän. Nämä tiedot löytyvät USB-avaimen kuvakkeesta.- MP3-tiedoston keskimääräinen koko vaihtelee välillä 3–5 Mt tai 1 Mt / minuutti ääntä, mutta se riippuu kunkin tiedoston laadusta. Tutustu tämän artikkelin lopussa olevaan taulukkoon saadaksesi kuvan siitä, kuinka monta kappaletta voit siirtää.
- Voit poistaa kaiken USB-asemasta nopeasti napsauttamalla sitä hiiren kakkospainikkeella ja valitsemalla alustus. Aloita alustaminen USB-muistitikun sisällön poistamiseksi kokonaan.
-

Etsi siirrettävät tiedostot. Äänitiedostot ovat tietokoneen eri paikoissa.- Useimmat ohjelmat tallentavat äänitiedostot kansioon musiikki.
- Jos olet ladannut musiikkia verkkosivustolta, löydät sen kansiosta lataaminen.
- Napsauta Windows Media Playerissa hiiren kakkospainikkeella kirjastosi äänitiedostoa ja valitse Avaa tiedoston sijainti avataksesi kansion, joka sisältää tiedoston.
- Napsauta iTunesissa hiiren kakkospainikkeella kappaleesi kirjastossa ja valitse Näytä Windowsin Resurssienhallinnassa avata kansio, jossa kappale on.
- Voit etsiä kaikkia tietokoneesi MP3-tiedostoja avaamalla valikon alku kirjoittamalla sitten "MP3" hakukenttään.
-

Valitse kaikki tiedostot ja kansiot, jotka haluat kopioida. Voit lähettää useita tiedostoja ja kansioita samanaikaisesti USB-avaimeesi. Napsauta ja vedä kohdistin tiedostojen päälle tai paina ctrl kun napsautat kopioitavia kohteita. Jos haluat valita kansion kaiken sisällön, paina ctrl+.- Tarkista valintasi koko napsauttamalla sitä hiiren kakkospainikkeella ja napsauttamalla sitten ominaisuudet. Varmista, että se on pienempi kuin USB-avaimen käytettävissä oleva tallennuskapasiteetti.
- Saattaa olla helpompaa kopioida kaikki järjestetyt äänitiedostot kansioihin yhdessä paikassa tietokoneellasi. Voit sitten siirtää ne samaan aikaan.
-

Napsauta valintaa hiiren kakkospainikkeella. Valikko ilmestyy valittujen tiedostojen viereen. -

Vie hiiri vaihtoehdon päälle Lähetä osoitteeseen. Tämä vaihtoehto on valikossa, joka tulee näkyviin, kun napsautat hiiren oikealla painikkeella valittuja tiedostoja. Näet kaikki kiintolevysi ja joitain muita vaihtoehtoja.- Toinen ratkaisu on napsauttaa kopio oikean napsautuksen jälkeen ilmestyvässä valikossa.
-

Valitse USB-avain luettelosta. USB-avaimesi nimi sisältää sanan "USB", valmistajan nimi tai avaimen malli. Tämä luettelo tulee näkyviin, kun vie hiiri vaihtoehdon päälle Lähetä osoitteeseen. Täältä tarvitset USB-avaimen nimen ja kirjaimen. Yleensä USB-avain on käytettävissä olevien tallennustilojen alareunassa.- Voit myös vetää ja pudottaa äänitiedostot Windowsin Resurssienhallinnan USB-muistitikulle. Voit myös napsauttaa hiiren oikealla painikkeella ja valita liitä liittää kopioimasi musiikki
-

Odota tiedostojen siirtoa. Valitsemasi tiedostot siirretään USB-asemaan. Prosessin pituus riippuu tiedostojen lukumäärästä, avaimen nopeudesta ja tietokoneen tehosta.- Alkuperäisiä tiedostoja ei poisteta, koska ne ovat kopioita, jotka siirretään USB-avaimeen.
- Jos näet tiedoston, jonka mukaan USB-asema on täynnä, se tarkoittaa, että olet valinnut enemmän tiedostoja kuin näppäin voi pitää. Yritä siirtää vähemmän tiedostoja.
-

Napsauta Poista laite turvallisesti. Tämä painike on tehtäväpalkissa ja näyttää USB-asemalta, jossa on valintamerkki. Jos et näe sitä, näytä piilotetut kuvakkeet tehtäväpalkissa napsauttamalla ylöspäin osoittavaa nuolikuvaketta. Näet luettelon tietokoneeseen kytketyistä USB-laitteista. -

Valitse USB-avaimesi. Napsauta USB-avainta vastaavaa kuvaketta poistaaksesi sen järjestelmästäsi ja poistaaksesi sen turvallisesti ilman, että tiedot vioittuvat. -

Poista USB-avain tietokoneesta. Musiikkisi on nyt tallennettu turvallisesti USB-avaimeesi.
Tapa 2 Siirrä musiikkia Windows 7: n ja sitä aikaisempien versioiden kanssa
-

Aseta USB-tikku, jota haluat käyttää. Käytä tietokoneesi USB-portteja suoraan keskittimen sijaan, muuten siirtonopeus on hitaampi ja sinulla voi olla yhteysongelmia.- Automaattisen käynnistyksen ikkuna aukeaa, ellet ole poistanut sitä aiemmin. Voit valita Avaa kansio ja tarkastele tiedostoja tai jatka lukemista avataksesi sen ilman automaattista käynnistystä -ikkunaa.
- Jos tämä on ensimmäinen kerta, kun olet kytkenyt USB-aseman tietokoneeseen, Windows asentaa ensin joitain ohjaimia.
- USB-keskitin on ulkoinen laite, jonka avulla voit kytkeä useita USB-laitteita samaan porttiin.
-

Napsauta valikkoa alku
. Tämä on painike, jossa on tehtäväpalkin Windows-logo. Oletuksena se on näytön oikeassa alakulmassa. -

valita tietokone. Tämä painike on valikon oikealla puolella alku ja antaa sinun tarkastella kaikkia tietokoneeseen kytkettyjä tallennuslaitteita.- Voit myös painaa Voita+E nähdäksesi kaikki tietokoneesi tallennuslaitteet. Viimeinkin on mahdollista, että työpöydällä on pikakuvake työpöydälle.
- Windows XP: ssä tätä painiketta kutsutaan Oma tietokone.
-

Etsi USB-avaimesi. Katso tätä osaa Oheislaitteet, jotka käyttävät siirrettäviä tallennusvälineitä ikkunasta. USB-avaimesi nimittää valmistaja tai mallin nimi tai sana "Irrotettava levy". -

Kirjoita muistiin USB-avaimen nimi ja kirjain. Nämä tiedot helpottavat tiedostojen lähettämistä myöhemmin. USB-aseman kirjain näkyy suluissa nimen jälkeen, esimerkiksi "(E :)" tai "(F :)". -

Tarkista käytettävissä oleva tallennustila USB-muistitikulla. Näppäinkuvakkeen alla oleva palkki kertoo, kuinka paljon tilaa on käytettävissä. Se antaa sinulle yleisen kuvan siitä, kuinka paljon musiikkia voit siirtää.- Katso artikkelin alareunassa olevasta taulukosta, kuinka paljon musiikkia voit siirtää USB-tikun kapasiteetin perusteella.
-

Etsi musiikkia, jonka haluat siirtää. Löydä siirrettävä musiikki tiedostomuotoilun avulla. Äänitiedostot voivat olla eri paikoissa mediasoittimen asetusten mukaan.- Windows käyttää kansiota musiikki oletuspaikkana useimmille ohjelmille.
- Lataamiesi äänitiedostojen tulisi olla kansiossa Lataukset.
- Jos käytät Windows Media Playeriä, napsauta hiiren kakkospainikkeella kirjasto-kohtaa ja valitse Avaa tiedoston sijainti avataksesi kansion, joka sisältää tiedostot.
- Jos käytät iTunesia, napsauta hiiren kakkospainikkeella kohdetta iTunes-kirjastossa ja valitse Näytä Windowsin Resurssienhallinnassa.
-

Valitse siirrettävät tiedostot ja kansiot. Voit kopioida minkä tahansa tiedoston ikkunaan valitsemalla sen. Voit vetää hiiren muutaman tiedoston päälle ja paina ctrl+ valitaksesi kansion koko sisällön tai pitää näppäintä painettuna ctrl ennen kuin napsautat tiedostoja, jotka haluat siirtää. -

Tarkista valintasi koko. Napsauta valintaa hiiren kakkospainikkeella ja napsauta sitten ominaisuudet. Näet valittujen tiedostojen kokonaiskoko ja tiedät pystyvätkö ne syöttämään USB-avaimen. -

Napsauta valintaa hiiren kakkospainikkeella. Valikko tulee näkyviin valittujen tiedostojen oikealle puolelle. -

valita Lähetä osoitteeseen. Tämä vaihtoehto löytyy valikosta, joka tulee näkyviin, kun napsautat hiiren oikealla painikkeella tiedostojen tutkinnassa.- Toinen tapa on valita kopio oikean napsautuksen jälkeen ilmestyvässä valikossa.
-

Valitse USB-avaimesi. Voit tunnistaa USB-avaimen helposti sen nimen ja aiemmin merkitsemän kirjaimen perusteella.- Voit myös vetää ja pudottaa tiedostoja Windowsin Resurssienhallinnan USB-tikulle tai napsauttaa hiiren kakkospainikkeella ja valita liitä liittää kopioimasi musiikki
-

Odota siirtoa loppuun. Prosessin kesto riippuu kopioitujen tiedostojen määrästä, USB-aseman nopeudesta ja tietokoneen nopeudesta. Ole varovainen, ettet poista avainta siirron aikana. -

Napsauta painiketta Poista laite turvallisesti. Tämä on USB-avaimen muodossa oleva kuvake, jossa on rasti. Se on kuvakkeiden rivillä pöydän oikeassa alakulmassa, kellon vieressä. Jos et näe sitä, napsauta nuolta näyttääksesi kaikki piilotetut kuvakkeet. -

Valitse USB-avaimesi. Valikossa Poista laite turvallisesti, valitse USB-asema poistaaksesi sen turvallisesti vahingoittamatta tiedostojasi.
Tapa 3 Siirrä musiikkia Macilla
-

Kytke USB-tikku Mac-tietokoneeseen. Älä käytä USB-keskitintä, koska se voi hidastaa siirtoprosessia huomattavasti. USB-muistitikkukuvake ilmestyy työpöydälle.- Jos et näe USB-asemaasi, katso alla olevaa Vianmääritys-osaa.
- USB-keskitin on laite, jonka avulla voit kytkeä useita USB-laitteita samaan porttiin.
-

Tarkista USB-näppäimellä käytettävissä oleva tila. Käytettävissä olevan tilan määrä näkyy yleensä työpöydän USB-aseman kuvakkeen alla.- Useimpien MP3-tiedostojen koko on välillä 3–5 Mt tai 1 Mt minuutissa, mutta tämä saattaa vaihdella tiedoston laadusta riippuen. Tämän artikkelin lopusta löytyy taulukko, joka näyttää siirrettävien kappaleiden määrän USB-avaimen kapasiteetin mukaan.
- Toinen tapa on napsauttaa hiiren kakkospainikkeella alla olevaa USB-avainta oheislaitteet napsauta sitten Finderissa Hanki tietoja nähdäksesi käytettävissä olevan tilan.
-

Avaa iTunes tai Finder. Jos hallitset musiikkia iTunesin avulla, voit kopioida sen nopeasti USB-avaimeen käyttämällä ohjelman vaihtoehtoja.- Jos et käytä iTunesia, avaa kansio, joka sisältää musiikkisi Finderissa.
-

Valitse siirrettävät tiedostot. Voit siirtää minkä tahansa kappaleen ja albumin iTunes-kirjastoon, mutta et voi siirtää soittolistoja. Pidä näppäintä painettuna järjestys valita useita tiedostoja yksi kerrallaan tai ⇧ Vaihto tiedostolohkojen valitsemiseksi.- Jos käytät Finderia, avaa kansio, joka sisältää siirrettävän musiikin, ja valitse sitten kopioitavat tiedostot tai kansiot. Yleensä musiikki on kansiossa musiikki Finderissa.
-

Vedä tiedostot USB-muistitikun kuvakelle. Kopio tiedostoista siirretään USB-avaimeen (alkuperäisiä tiedostoja ei poisteta).- Jos siirrät tiedostoja Finderista, paina -näppäintä ⌥ Vaihtoehto vetämällä niitä USB-näppäimen kuvakkeeseen. Alkuperäiset tiedostot jäävät tietokoneellesi ja kopiot luodaan avaimelle. Tämä ei ole tarpeen, jos käytät iTunesia.
- Voit etsiä USB-avainta myös kohdasta oheislaitteet vedä ja pudota tiedostot siihen.
-

Odota siirtoa loppuun. Siirtoprosessi voi viedä kauan, jos kopioit paljon tiedostoja. Kaikki riippuu siirrettyjen tiedostojen määrästä, tietokoneesi virrasta ja USB-aseman nopeudesta. -

Vedä USB-muistitikun kuvake roskakoriin. Siirron lopussa vedä USB-muistitikun kuvake roskakoriin poistaaksesi avaimen turvallisesti.- Vaihtoehtoisesti voit napsauttaa myös poistokuvaketta Finderissa USB-muistitikun nimen vieressä.
-

Irrota USB-avain Macista. Kun olet vetänyt USB-aseman kuvakkeen roskakoriin, voit poistaa USB-aseman vioittamatta tietojasi tai vahingoittamatta laitetta.
Menetelmä 4 Ratkaise ongelmat
-

Kokeile toista USB-porttia. Joskus USB-portit eivät toimi. Jos avaimesi ei näy kytkettyjen laitteiden luettelossa sen asettamisen jälkeen, kokeile toista tietokoneen porttia.- Älä käytä USB-keskittimiä. USB-keskittimet ovat laitteita, jotka yhdistävät useita USB-laitteita samaan porttiin. Ne eivät aina tarjoa tarpeeksi virtaa USB-asemaan.
-

Käytä toista tietokonetta. Jos toinen tietokone havaitsee USB-aseman, se tarkoittaa, että laitteessa ja laitteen kytkemisessä on ongelma. Saatat joutua päivittämään tai asentamaan ohjaimet uudelleen, tai USB-portti saattaa toimia virheellisesti. -

Varmista, että DRM ei suojaa musiikkiasi. DRM tarkoittaa digitaalisten oikeuksien hallintaa tai digitaalista oikeuksien hallintaa (DRM). DRM-suojattua tiedostoa voidaan toistaa vain tietyillä laitteilla, jotka on kytketty tiettyyn tiliin. Seuraava vaihe selvittääksesi onko äänitiedosto DRM-suojattu:- napsauta hiiren kakkospainikkeella MP3- tai äänitiedostoa;
- valita ominaisuudet näkyviin tulevassa valikossa;
- mene välilehteen yksityiskohdat ominaisuusikkunan yläosassa;
- etsi sana "Kyllä" "Suojattu" -kohdan vierestä.
-

Etsi USB-avaimesi Levynhallinnasta. Jos käytät Mac-tietokonetta, katso Levytyökalu. Vaikka USB-avainta ei näytetä, on silti mahdollista, että järjestelmä on havainnut sen. Jos se näkyy Levynhallinnassa tai Levytyökalussa, voit alustaa ja käyttää sitä.- Windows-tietokoneessa: Paina Voita+R kirjoita sitten diskmgmt.msc. Etsi USB-avaimesi ikkunan yläosan laiteluettelosta tai ikkunan alareunan äänenvoimakkuuden esikatselusta.
- Mac: avaa kansio apuohjelmia kansiossa sovellukset Käynnistä sitten levy-apuohjelma ikkunan vasemmalla puolella.
-

Alusta USB-avain. Jos USB-asema näkyy levytyökalussa, se ei todennäköisesti ole muodossa, joka on yhteensopiva käyttöjärjestelmän kanssa. Se on alustettava exFAT-tiedostojärjestelmällä käytettäväksi Windows-tietokoneessa tai Macissa. Kaikki avaimen tiedot poistetaan alustusprosessin aikana.- Jos käytät Windows-tietokonetta: Napsauta hiiren kakkospainikkeella levykehallinnassa olevaa USB-tikun kuvaketta ja valitse alustus. Valitse tiedostojärjestelmäksi "exFAT", koska se on yhteensopiva useimpien tietokoneiden ja laitteiden kanssa.
- Jos käytät Macia: valitse USB-avain ja napsauta välilehteä pyyhkiä pois. Valitse muotoiluvalikosta ExFAT ennen kuin napsautat painiketta pyyhkiä pois.
- Jos joudut alustamaan USB-tikun vanhemmassa muodossa, kuten FAT32, joudut suorittamaan kolmannen osapuolen sovelluksen.
-

Varmista, että et kopioi liian monta tiedostoa. Jos näet selityksen, että USB-asemassa ei ole tarpeeksi vapaata tilaa, se johtuu todennäköisesti siitä, että kopioit liian monta tiedostoa. Varmista, että avaimessa on tarpeeksi tilaa musiikin siirtämiseen. Huomaa, että näytetty kapasiteetti on yleensä suurempi kuin todellinen käytettävissä oleva kapasiteetti. Seuraavassa taulukossa näkyy siirrettävien äänitiedostojen määrä USB-avaimen koosta riippuen.