
Sisältö
Tässä artikkelissa: Xbox LiveApply -päivitysten käyttö päivittää manuaalisesti viittauksia
Minecraft on peli, joka kehittyy jatkuvasti ja sen uudet päivitykset voivat lisätä jännittävää sisältöä ja korjata tärkeitä asioita. Päivitykset ladataan yleensä automaattisesti, kun ne ovat saatavilla. Jos Xbox 360 -laitteesi ei ole yhteydessä Internetiin ja et voi ladata päivityksiä verkossa, voit ladata ne erilaisista pelaajayhteisöistä ja ottaa ne käyttöön manuaalisesti.
vaiheet
Tapa 1 Xbox Liven käyttäminen
-

Kirjaudu sisään Xbox Liveen. Pelin päivittämiseen ei tarvita Xbox Live Gold -tiliä. Voit käyttää ilmaista Silver-tiliä. Napsauta S.27 tilaa Xbox_Live_Free_sub täältä, niin saat lisätietoja ilmaisen tilin luomisesta Xboxiin.- Jos sinulla ei ole Internetiä, napsauta tätä saadaksesi ohjeet manuaalisista päivityksistä.
-
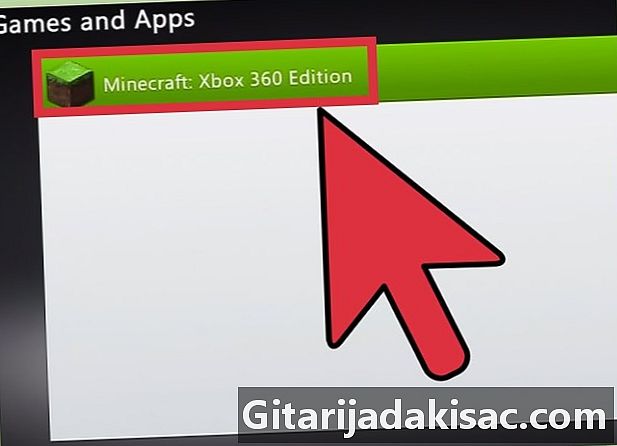
Käynnistä Minecraft. Jos olet yhteydessä Xbox Liveen ja päivitys on saatavana, saat päivityksen, jonka avulla voit ladata ja asentaa sen. -

Odota päivityksen lataamista ja asentamista. Tämä kestää yleensä vain muutaman minuutin. Minecraft käynnistyy uudelleen, kun päivitys on asennettu.
vianmääritys
-
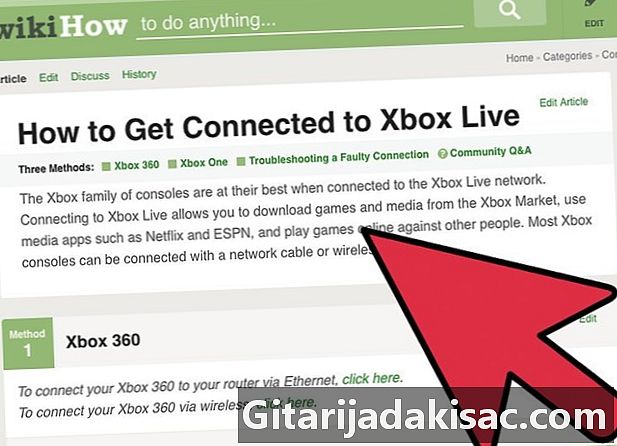
Tarkista verkkoyhteys uudelleen. Jos Xbox ei muodosta yhteyttä verkkoon, et voi ladata ja asentaa päivitystä. Napsauttamalla tätä saat lisätietoja Xbox 360: n liittämisestä verkkoon. -

Tarkista, toimiiko Xbox Live. Xbox Live -palvelu voi olla offline-tilassa, mikä estää sinua pääsemästä latauspalvelimiin. Voit tarkistaa, onko Xbox Live yhdistetty, siirtymällä Xbox Live -sivustolle. -
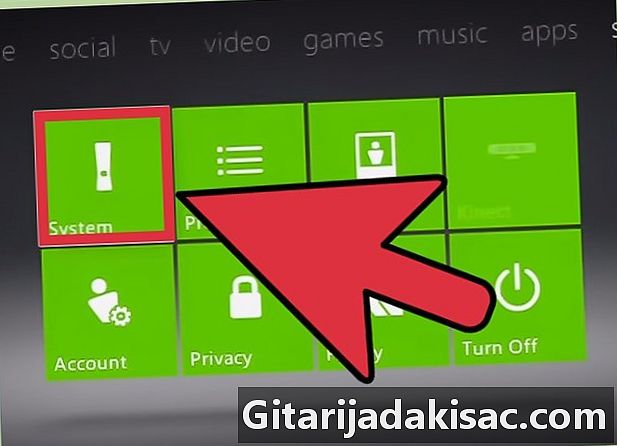
Asenna Minecraft uudelleen. Voi tapahtua, että pelisi asennus on vioittunut ja tämä on syy päivitysprosessin epäonnistumiseen. Pelin uudelleenasentaminen ratkaisee ongelman. Tietosi poistetaan, joten muista tallentaa ne ensin USB-asemaan.- Avaa "Järjestelmäasetukset" -valikko ja valitse "Tallennus".
- Valitse vaihtoehto "Muistiyksikkö" ja sitten "Pelit ja sovellukset".
- Valitse "Minecraft" asennettujen pelien luettelosta.
- Napsauta "Poista".
- Asenna Minecraft uudelleen. Voit joko ladata sen Windows Live -kaupasta tai asentaa sen uudelleen levyltä.
Tapa 2 Ota päivitykset käyttöön manuaalisesti
-
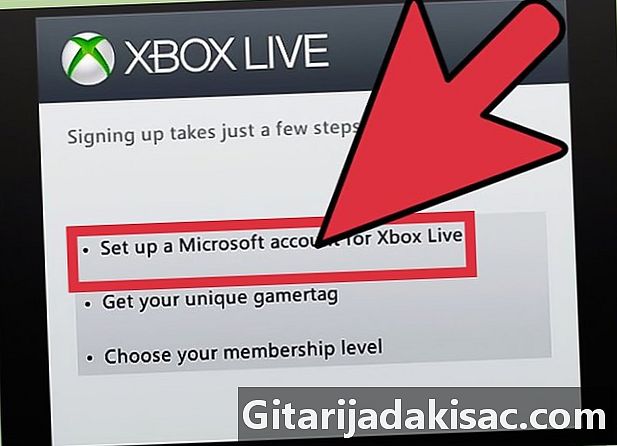
Yritä ensin kytkeä Xbox 360 -laite Windows Liveen. Ennen kuin käytät tätä menetelmää, yritä ensin päivittää Xbox Liven kautta. Tämä menetelmä ei ole yhteensopiva, ja väärien tiedostojen lataaminen voi aiheuttaa ongelmia pelillesi tai järjestelmällesi.- Harkitse Xbox 360: n tuomista ystäväsi taloon, jos sinulla ei ole Internetiä kotona.
- Sinun ei tarvitse kultatiliä päivittääksesi online-tilassa, kirjaudu vain sisään ilmaisella Xbox Live -tilillä.
-

Hanki 1 Gt: n USB-asema. Tarvitset USB-aseman, jotta voit siirtää päivitystiedoston Xbox 360: een. 1 Gt: n aseman avulla voit varmasti palauttaa suurimmat päivitykset. -
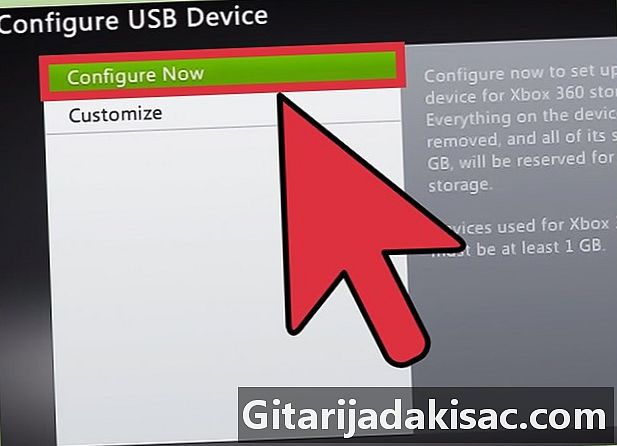
Aseta USB-asema Xbox 360 -laitteeseen. Sinun on alustettava USB-asema oikein Xbox 360 -laitteella, ennen kuin voit laittaa päivitystiedoston sinne. -

Avaa Xbox 360: n Järjestelmäasetukset-valikko. -
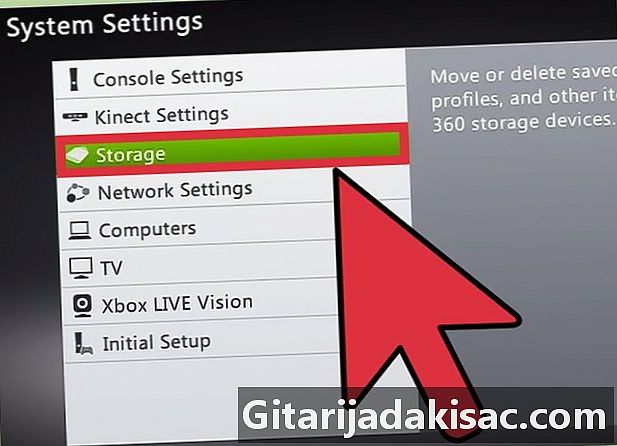
Valitse "Tallennus". -
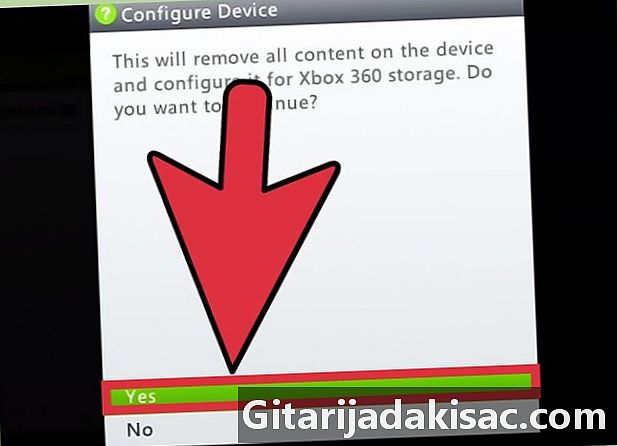
Valitse USB-asema ja napsauta "Määritä nyt".- Kaikki USB-aseman tiedot poistetaan, kun alustat sen Xbox 360: lle.
-
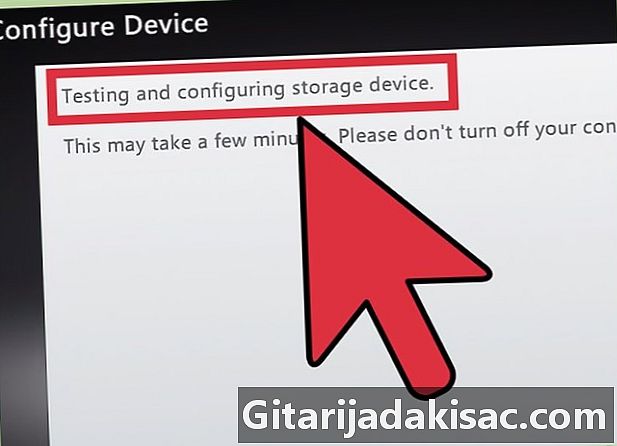
Lataa Horizon. Tämä on työkalu kopioida ladatut päivitystiedostot USB-asemaan, joten Xbox tunnistaa ne. -

Etsi ja lataa tarvittavat päivitykset. Sinulla voi olla vaikeuksia löytää niitä, koska Microsoft ei tue tätä prosessia. Tässä on joitain suosituimmista sivustoista:- XboxUnity
- XPGameSaves
- Digiex
-
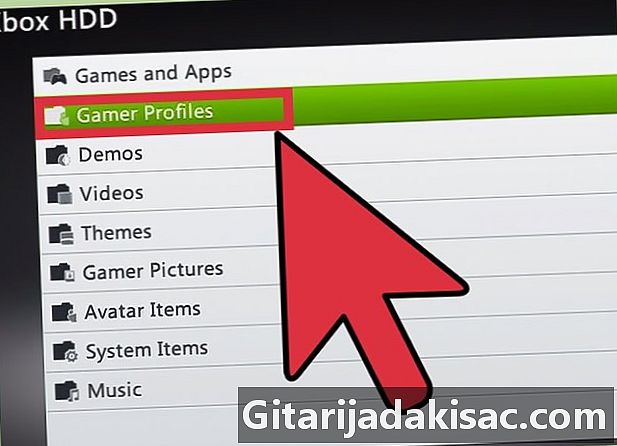
Lataa kaikki tarvitsemasi päivitykset. Sinun on "asennettava" kaikki päivitykset (TU), joita sinulla ei ole ja jotka ovat kunnossa. Esimerkiksi, jos käytät tällä hetkellä TU 5: tä ja haluat asentaa TU 10: n, sinun on ensin asennettava TU 6 - TU 10: ään, yksi kerrallaan ja järjestyksessä. -
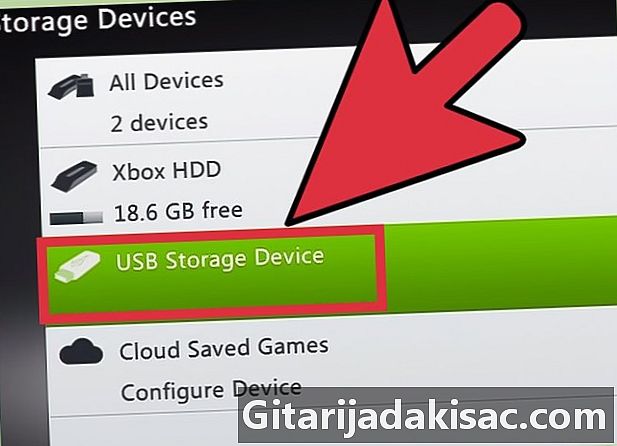
Aseta alustettu USB-asema tietokoneeseen ja käynnistä Horizon. Näet USB-aseman näkyvän oikeassa ruudussa. -
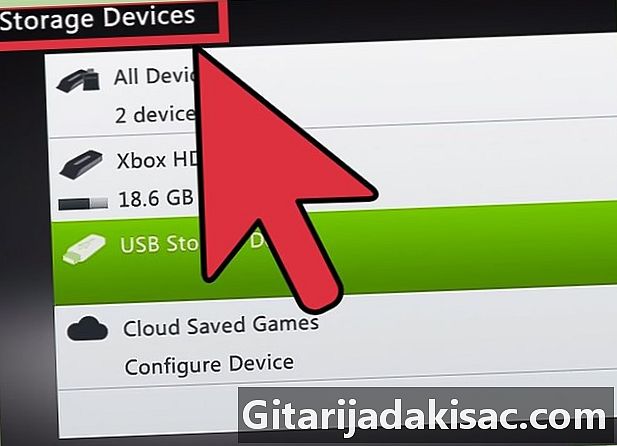
Napsauta "Inject a new file". Tämä vaihtoehto on Horisontin Resurssienhallinnan yläosassa. -
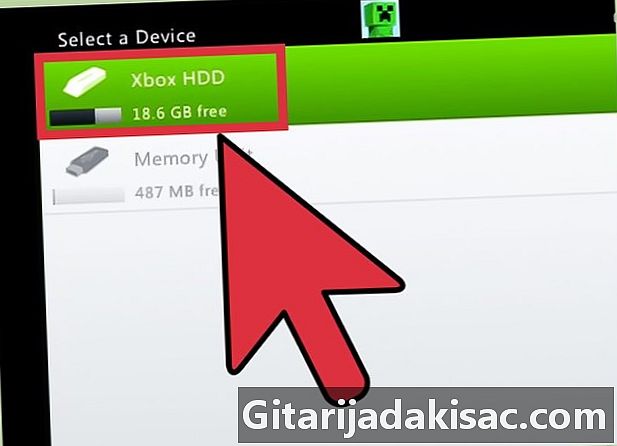
Selaa tutkimuspäivää ensimmäistä päivitystiedostoasi varten. Muista valita sekvenssin ensimmäinen, jos otat käyttöön useita päivityksiä.- Yksi ilmoittaa sinulle, että päivityksen siirto on onnistunut. Tämän avulla voit varmistaa, että olet kopioinut oikean tiedoston.
-
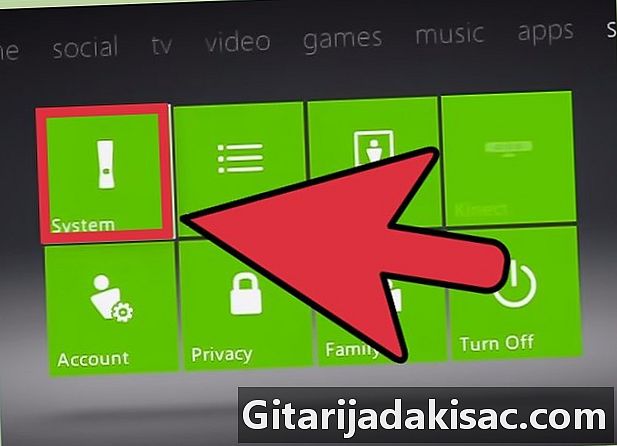
Aseta USB-asema Xbox 360 -laitteeseen. -
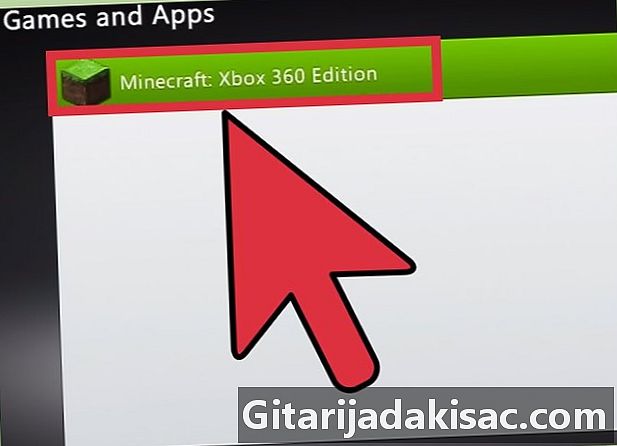
Palaa Järjestelmäasetukset-valikon "Tallennus" -osaan. -
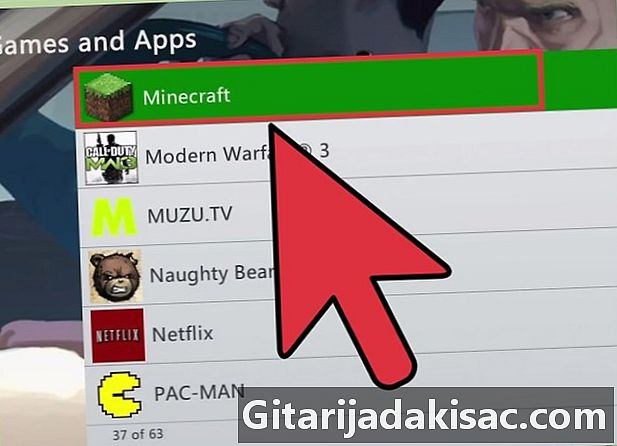
Avaa "Pelit" -kansio ja sitten "Minecraft" -kansio. -
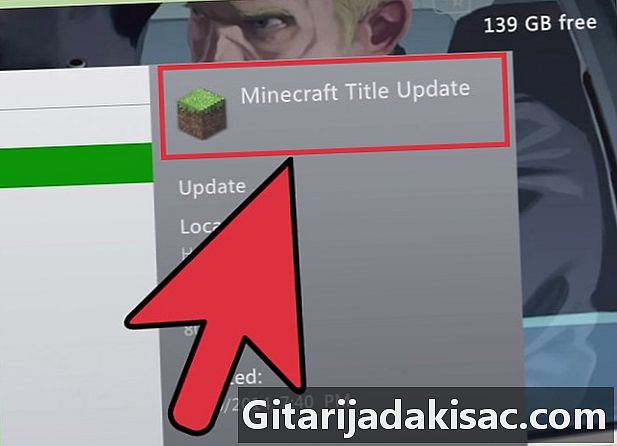
Kopioi päivitys Xbox 360: n kiintolevylle. -
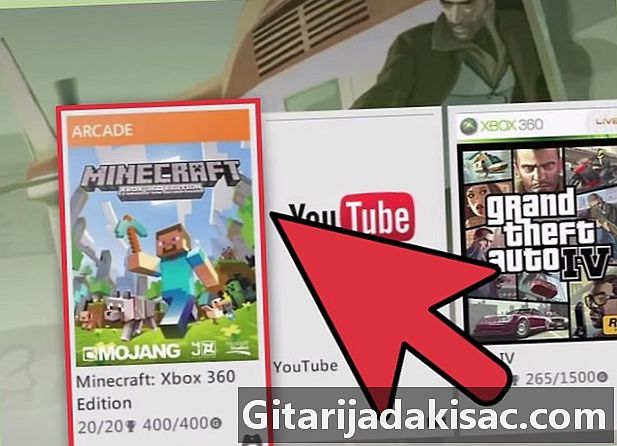
Käynnistä Minecraft. Tarkista, että versionumero on lisääntynyt ja että peli latautuu oikein. -
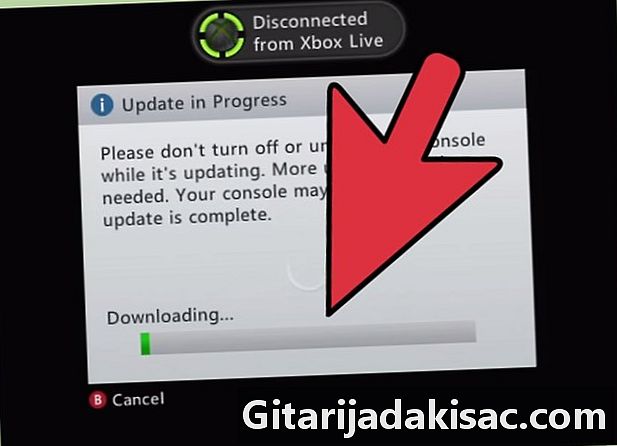
Toista prosessi jokaiselle asennettavalle päivitykselle.