
Sisältö
- vaiheet
- Osa 1 Lataa uudet harjat
- Osa 2 Lisää uusia harjoja Photoshopiin
- Osa 3 Lohkoharjojen lisääminen
Harjat ovat tavallisesti muotoja, joita voit liikuttaa kuvan ympäri. Sen lisäksi, että harjoja käytetään vain viivojen piirtämiseen tai kuvan toistamiseen, siveltimiä voidaan käyttää myös maalaamiseen, kirkkauden säätämiseen ja ureiden luomiseen. Niiden avulla voit lisätä kauniita tehosteita taideteoksiisi, mutta huomaa, että et voi käyttää niitä ilman, että niitä olisi asennettu.
vaiheet
Osa 1 Lataa uudet harjat
-
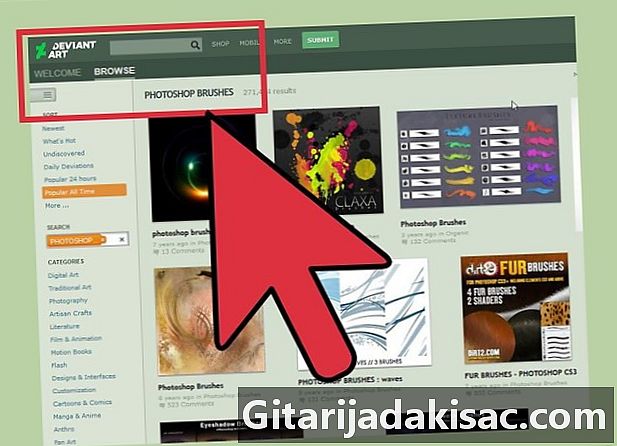
Etsi uusia muotoja. Tee haku Internetistä löytääksesi sinulle sopivat harjakuviot. Jos et ole varma mitä haluat, käytä suosikki hakukonetta ja kirjoita Photoshop-harjapakkaus. Valittavana on satoja vaihtoehtoja maalipaketeista ureaharjoihin, joita käytetään yksinomaan yrttien piirtämiseen tai varjojen tekemiseen. Toistaiseksi etsi perusharjapakkaus ja valitse haluamasi. Hyvien ja luotettavien sivustojen joukosta, joista voit ladata niitä, on:- DeviantArt
- Luovat markkinat
- Leikkaa suunnittelu
-

Lataa pakattu tiedosto tietokoneellesi. Suurin osa harjatiedostoista tulee muodossa .ZIP. Ne ovat vain kansioita, jotka sisältävät kaikki harjat. Kun löydät haluamasi muodon, lataa se tietokoneellesi. Sinun on avattava pakatut tiedostot tietokoneellasi, mutta nykyaikaisimmissa tietokoneissa on ohjelmisto, joka avaa nämä tiedostomuodot.- Jos sinulla on vaikeuksia harjojen löytämisessä lataamisen jälkeen, napsauta kansiota ja vedä se työpöydälle. Joten löydät ne helposti myöhemmin.
-

Avaa pakattu tiedosto. Jos sinulla ei ole pakattua tiedostojen purkuohjelmistoa, sinun on ladattava se. Yleensä tämä vaihtoehto on käytettävissä melkein kaikissa tietokoneissa. Voit tehdä tämän kaksoisnapsauttamalla pakattua tiedostoa avataksesi sen. Jos et löydä ladattua tiedostoa, etsi kansiota Lataukset.- Jos et ole varma, voitko avata pakatun tiedoston, napsauta sitä hiiren kakkospainikkeella ja valitse uute tai Avaa kanssa. Yleiset ohjelmat, joita käytetään tämän tyyppisen tiedostomuodon avaamiseen, ovat WinRAR tai ZIP Archive.
-
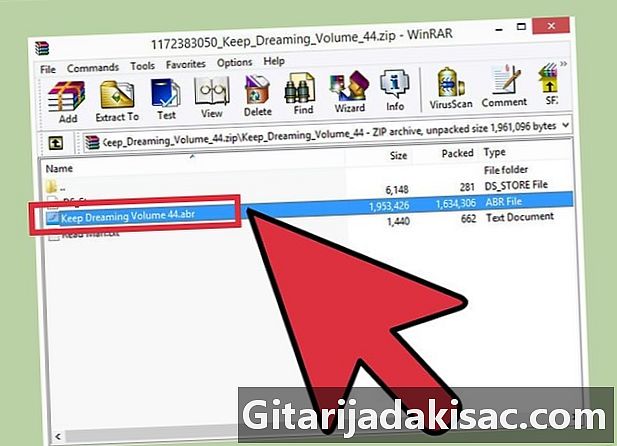
Katso onko tiedostoa ABR kansiossa. Kun avaat kansion, löydät useita tiedostoja. Ainoa sinua koskeva tiedosto on kuitenkin tyyppinen ABR. Jos et näe tällaista tiedostoa, poista koko kansio ja etsi uusi harjapakkaus.
Osa 2 Lisää uusia harjoja Photoshopiin
-

Suorita Photoshop. Sinun ei tarvitse avata kuvaa. Ainoa mitä sinun on tehtävä, on käynnistää sovellus harjojen asentamiseksi.- Finder- tai Windows Explorer -ikkunan auki pitäminen harjojen näyttämisestä voi olla hyödyllistä. Voit löytää ne.
-
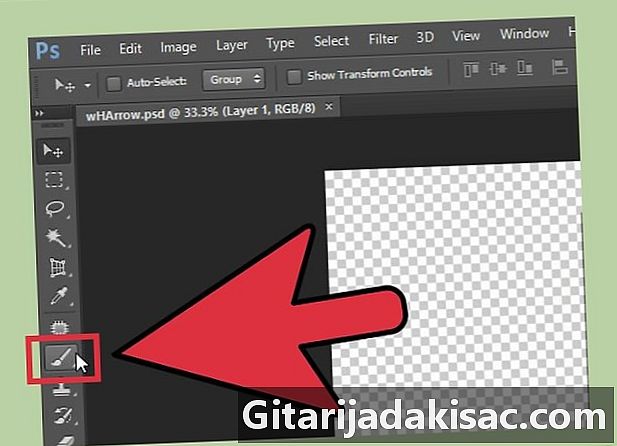
Aktivoi työkalu harja. Paina B tai napsauta työkalua harja näyttääksesi tämän työkalun työkalurivin näytön yläosassa. Näet ikkunan yläosassa palkin, joka muuttuu valitsemasi työkalun mukaan. Paina vain B-näppäintä aktivoidaksesi työkalun harja . -

Napsauta alanuolta harjapalkissa. Tämä painike löytyy yleensä ikkunan vasemmasta yläkulmasta pienen pisteen vierestä. Kun napsautat sitä, esiasetettujen harjojen valikko avautuu. -
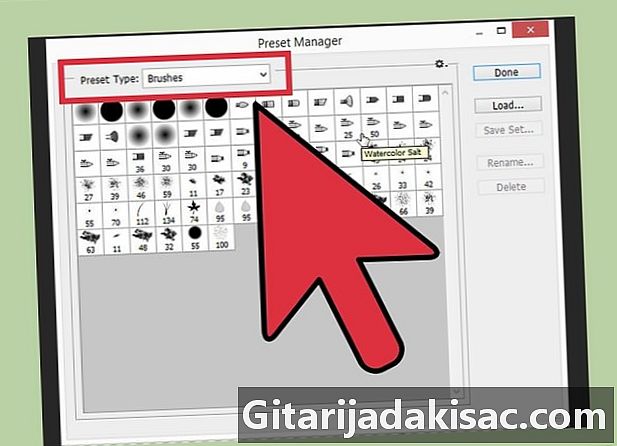
Napsauta hammasrattakuvaketta. Valitse sitten Lataa muodot .... Tämä komento avaa ikkunan, jonka avulla voit etsiä harjojasi. Palaa pakkaamattomaan kansioon ja etsi tyyppitiedostoja ABR (Nämä ovat uudet harjasi) -

Asenna harjat. Voit tehdä tämän kaksoisnapsauttamalla tiedostoa ABR. Tämä toiminto lisää valitut harjatyylit automaattisesti ennalta määritettyyn muotovalikkoon. Aina kun avaat valikon, näet ne. Sinun tarvitsee vain napsauttaa rataskuvaketta ja näet uudet harjatyylit avattavan valikon alaosassa. -

Asenna harjat toisella tavalla. Voit myös lisätä niitä napsauttamalla ja vetämällä harjoja Photoshopissa. Ei ole mitään helpompaa kuin se! Sinun tarvitsee vain napsauttaa tiedostoa ABR vedä ja pudota se työpöydältä tai sijainnista Photoshop-ikkunaan. Ohjelmisto järjestää harjat automaattisesti sinulle. Jos mikään näistä menetelmistä ei toimi, kokeile näitä:- napsauta valikkoa painos ikkunan yläosassa,
- napsauta esiasetukset → Hallitse esiasetuksia,
- varmista, että vaihtoehto tyyppi on päällä muodot,
- napsauta kuormitus ja etsi harjat ja asenna ne kaksoisnapsauttamalla niitä.
Osa 3 Lohkoharjojen lisääminen
-
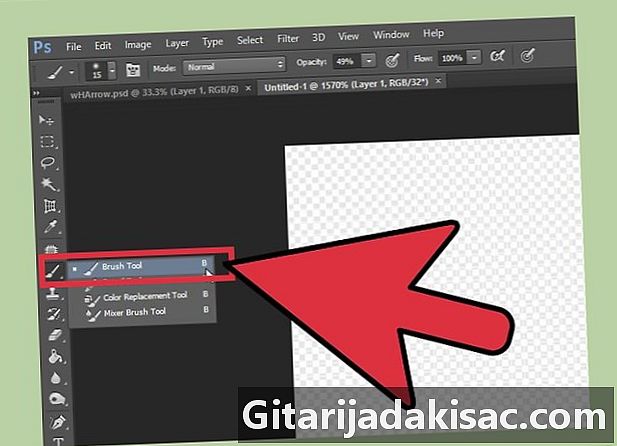
Lisää useita harjamuotoja Photoshopiin. Säästämällä aikaa säästät. Jos haluat lisätä paljon uusia harjatyylejä, voit tehdä prosessista helpompaa valitsemalla ne ja vetämällä ne oikeaan kansioon. Tämä menetelmä toimii sekä Windowsissa että Macissa.- Varmista, että Photoshop-sovellus on suljettu ennen tämän tekemistä.
-

Selaa Photoshop-kansioita. Suorita tämä seuraavien prosessien avulla. Eri polut selitetään alla. Mac-tietokoneessa sinun on kuitenkin pidettävä näppäintä cmd Paina ja napsauta Photoshop-kuvaketta avataksesi ohjelman lähdekansio.- Windows: C: Ohjelmatiedostot Adobe Photoshop
- Macille: / Käyttäjä / / Kirjasto / Sovellustuki / Adobe / Adobe Photoshop ___ /
-
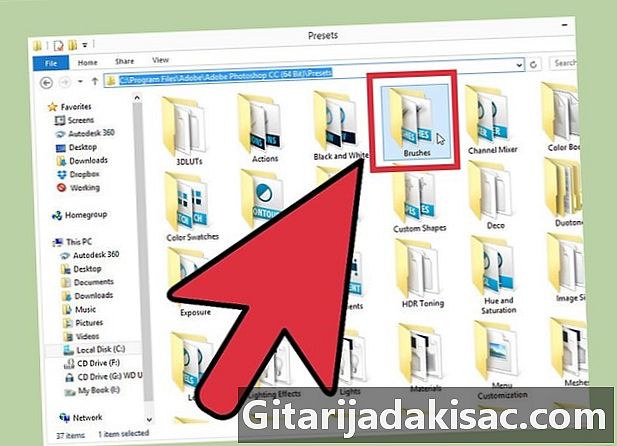
Avaa harjat-kansio. Kerran kansiossa Adobe Photoshop, napsauta alikansiota esiasetukset, sitten harjat päästäksesi kaikkiin sovellukseen asennettuihin harjamuotoihin. Siellä Adobe järjestää kaikki harjat ja etsii myös uusia lomakkeita. -

Napsauta ja vedä uudet harjat tähän kansioon. Kun avaat pakatun kansion, napsauta ja vedä tiedostoa ABR sijainnissa harjat. Kun seuraavan kerran avaat Photoshopin, löydät uudet muodot käyttövalmiiksi.