
Sisältö
Tässä artikkelissa: Jaa yksi solu Jaa jao solun sisältö laskentataulukkoon
Yksi monista Microsoft Excel -ominaisuuksista on kyky yhdistää ja jakaa laskentataulukon solut. Kun työskentelet Excelissä, voit käyttää tätä työkalua tietojen jakamiseen kahteen tai useampaan soluun kaaviossa tai taulukossa. Solujen sisällön on oltava aiemmin sulautettu, ennen kuin ne voidaan jakaa tai jakaa. Noudata tämän artikkelin vaiheita jakaa solut Excelissä tai jakaa sisältö useisiin soluihin.
vaiheet
Tapa 1 Jaa yksi solu
-
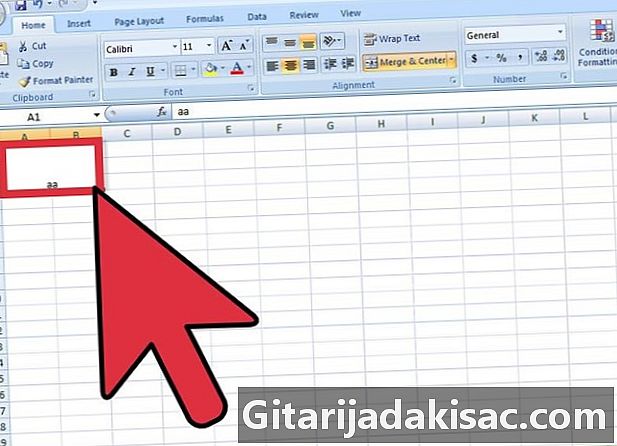
Valitse yhdistetty solu. -

Etsi painike Yhdistä ja keskitä työkalurivillä muotoileminen Excel-tiedostosi yläosassa.- Painike näyttää reunan osoittaen, että se on valittu.
-

Napsauta painiketta Yhdistä ja keskitä jakaa tai peruuttaa solun yhdistämisen.- Yhdistetyn solun sisältö jaetaan tuloksena olevan jaetun solun vasempaan yläosaan, kun painikkeen valinta poistetaan Yhdistä ja keskitä.
Tapa 2 Levitä solun sisältö laskentataulukkoon
-
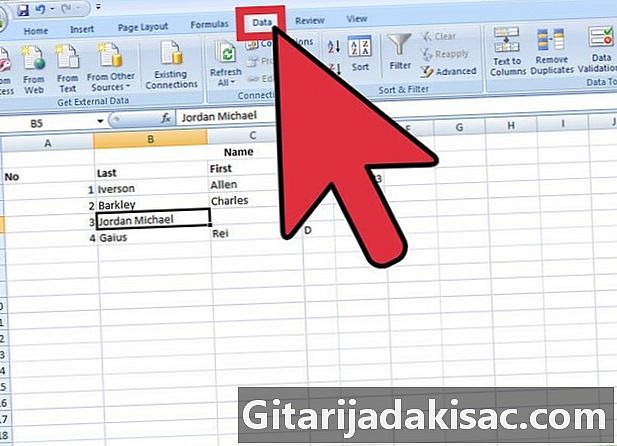
Etsi laskentataulusta tiedot, jotka haluat poistaa. Valitse solut, solualue tai sarake.- Jos valitset solualueen, se ei voi ylittää sarakkeen leveyttä. Näiden solujen rivien lukumäärä voi kuitenkin vaihdella.
- Kaikki minkä tahansa valitun sarakkeen oikealla puolella olevat tiedot voidaan korvata, ellei tämä tila ole tyhjä.
-
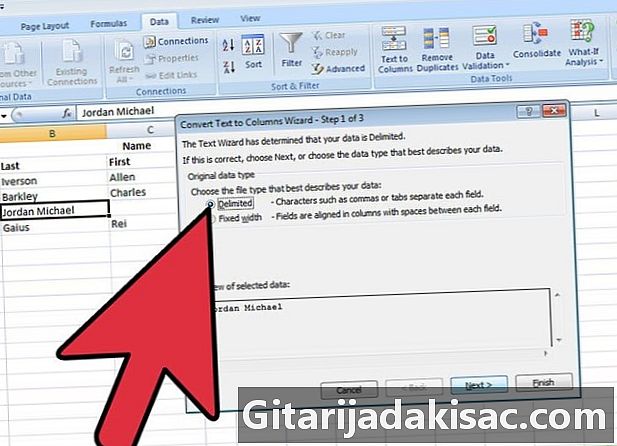
Etsi valikko data Excel-asiakirjan yläosassa. Valikossa datanapsauta Muunna e sarakkeeksi jakaa solujen sisältö useisiin soluihin. -

Valitse solu, solualue tai sarake, jonka haluat muuntaa. -
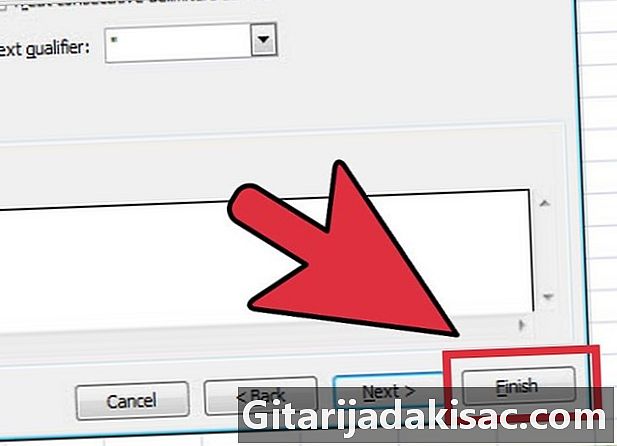
käynnistää Ohjattu muuntaminen. Kun uusi ikkuna avautuu, valitse alkuperäinen tietotyyppi riippumatta siitä, onko sillä kiinteä leveys vai rajoitettu.- kiinteä leveys osoittaa laskentataulukon kentät, jotka on kohdistettu sarakkeisiin. Välit ovat näkyvissä kunkin kentän välillä.
- rajattu kenttätyyppi ilmaisee kaikki merkit, jotka erottavat kunkin kentän, kuten välilehdet tai pilkut.
-

Napsauta seuraava lisätietoja varten.- Jos päätät määritellä tiedot erotettuna tietotyyppinä, siirry seuraavaan vaiheeseen, jonka avulla voit määrittää erottimet välin, pilkujen, puolipisteiden tai välilehteiden perusteella.
- Jos päätät käyttää kiinteitä leveyksiä tai pylväskatkoksia, luo ohjeet pylväsmurtoriville tai siirrä tai poista pylväsrivirivi ohjeiden mukaan.
-

Valitse kunkin jaettavan sarakkeen tai solun tietomuoto. Kolmannessa vaiheessa Ohjattu muuntaminen, valitse tietojen muoto sarakkeissa: vakio, e tai päivämäärä. Muoto e muuntaa tiedot e: ksi, päivämäärämuoto muuntaa ne kuukauden / päivän / vuoden muotoon, ja yleinen muoto muuntaa päivämääräarvot päivämääriksi, numeeriset arvot numeroiksi ja kaikki muut tiedot e: ksi.- Päivämäärämuodossa voit myös valita muodon päivä / kuukausi / vuosi, vuosi / kuukausi / päivä, kuukausi / vuosi / päivä ja niin edelleen.
- Tietomuotoa käytetään, jos työskentelet rajattujen tai kiinteiden tietotyyppien kanssa.
-
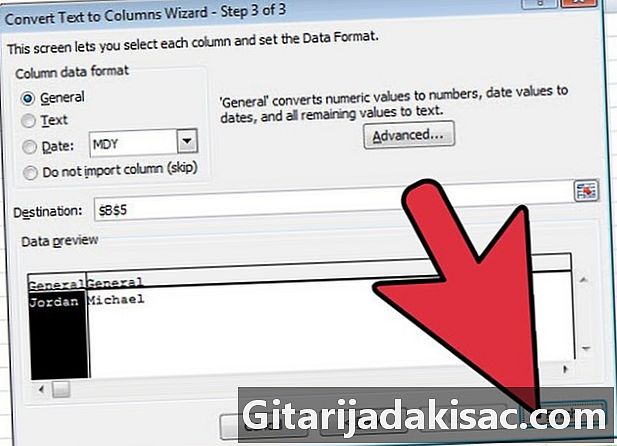
Jaa solut ja tiedot. Napsauta viimeistely nähdäksesi työsi tuloksen ja toista vaiheet jakaaksesi muut taulukon solut.