
Sisältö
- vaiheet
- Tapa 1 Kaappaa koko näyttö
- Tapa 2 Kaappaa osa näytöstä
- Tapa 3 Kaappaa ikkuna
- Tapa 4 Tallenna kaappaus leikepöydälle
- Tapa 5 Kaappaus esikatselulla
Käytetäänkö hauskaa kuvaa tai puhutaan ongelmasta teknisen avustajan kanssa, osaamisen tekeminen hänen tietokoneelleen on erittäin käytännöllinen. Onneksi kuvakaappauksen ottaminen Mac OS X: ssä on erittäin helppoa. Opi vain käyttämään komentoja, joiden avulla voit tehdä sen Macista tai MacBookista.
vaiheet
Tapa 1 Kaappaa koko näyttö
- Paina komento + muutos ja 3. Kuulet pienen kameran äänen. Tämä on yksinkertaisin kuvakaappaus: nauhoitat koko näytön, jonka näet tuolloin.
-
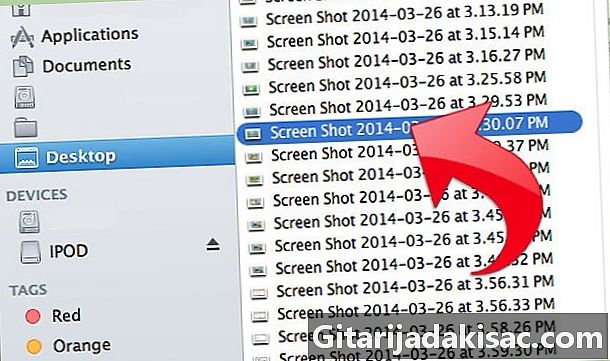
Etsi kuvakaappaus. Löydät hänet nimeltä kirjoituspöytä
Näyttökaappaus , tiedostona, jolla on laajennus .png.
Tapa 2 Kaappaa osa näytöstä
-

Paina komento + muutos ja 4. Kohdistimesta tulee pieni kohde, jonka pikselikoordinaatit ovat vasemmasta alakulmasta. -
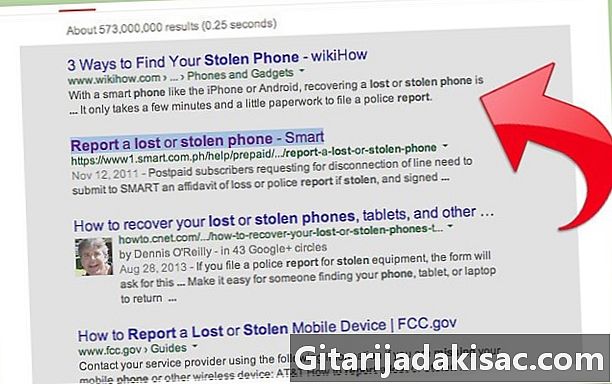
Napsauta hiiren tai kosketuslevyn painettuna. Valitse suorakulmio alueelta, jonka haluat kaapata. Voit painaa Esc-näppäintä poistuaksesi näytön sieppaustilasta tekemättä sitä. -

Vapauta kaapataksesi. Siellä kuulet myös pienen kameran äänen.
Tapa 3 Kaappaa ikkuna
-

Paina komento + muutos ja 4 sitten tila. Kohdistimesta tulee sitten pieni kamera. Ikkuna, jonka yli lennät kohdistimella, näkyy sinisenä. -
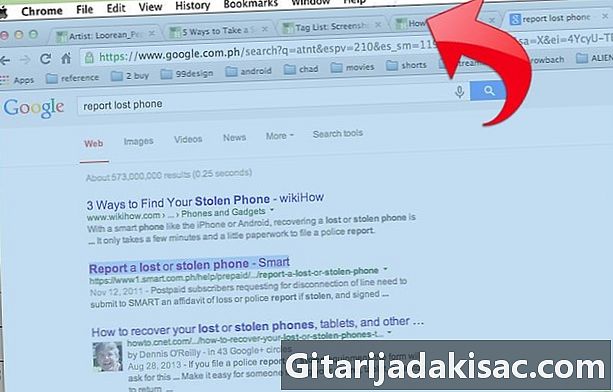
Sijoita kohdistin ikkunaan, jonka haluat vangita. Löytääksesi oikean ikkunan, voit etsiä avoimista sovelluksista painamalla komento + kieleke tai F3 nähdäksesi kaikki avoimet sovellukset. lehdistö esc luopua. -
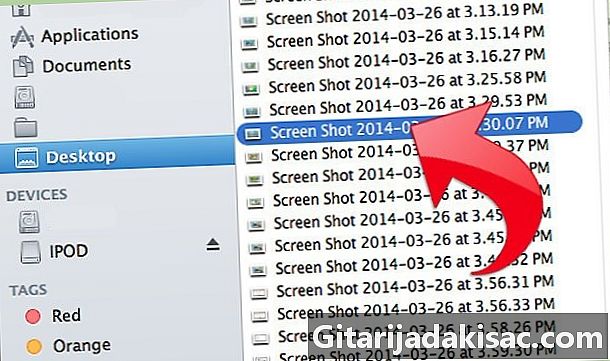
Napsauta haluamaasi ikkunaa. Löydät sen sitten pöydältä.
Tapa 4 Tallenna kaappaus leikepöydälle
-

lehdistö ohjaus sitten yksi kolmesta edellisestä yhdistelmästä. Tämä tallentaa kuvankaappauksen leikepöydälle sen sijaan, että asettaisit sen työpöydälle. -

Liitä sitten leikepöydän sisältö. Liitä se mihin tahansa asiakirjaan tai valokuvien muokkausohjelmaan painamalla komento + V tai napsauttamalla liitä sen ohjelman "Muokkaa" -valikossa, johon haluat laittaa sen.
Tapa 5 Kaappaus esikatselulla
-
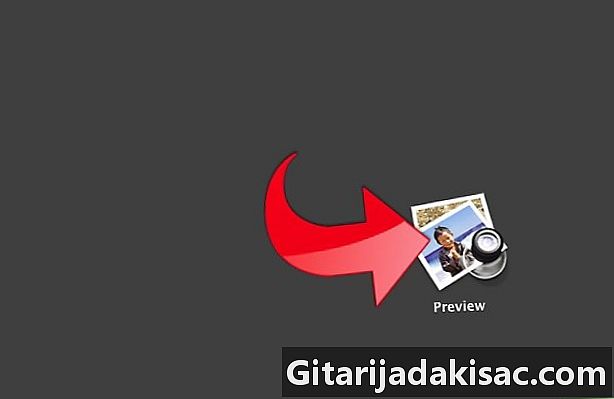
avoin tutkimus. Löydät sen kansiosta Finder-sovelluksetja kaksoisnapsauta avataksesi. -
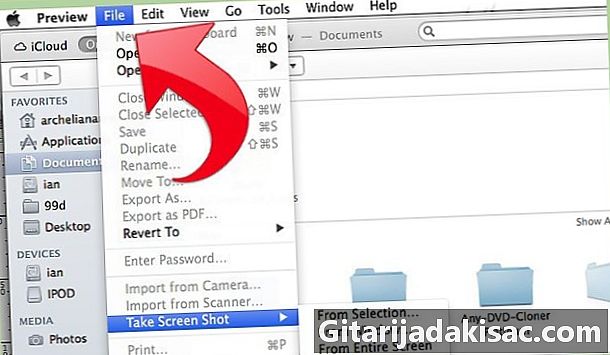
Napsauta Tiedosto-valikossa Ota kuvakaappaus. -
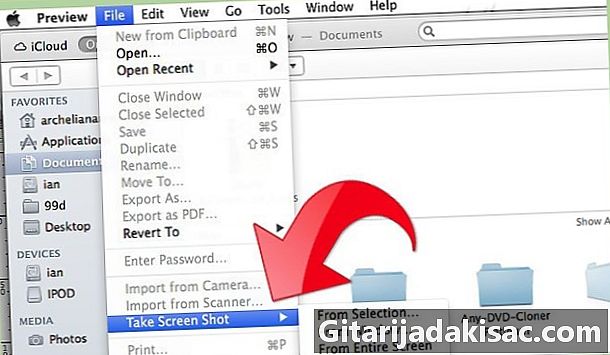
valita Valinnasta. Se voi myös ollaIkkunasta tai Koko näytöltä.- "Valinnasta" muuttaa osoittimen pieneksi kohteeksi. Napsauta ja pidä painettuna valitaksesi suorakaiteen, jonka haluat vangita.
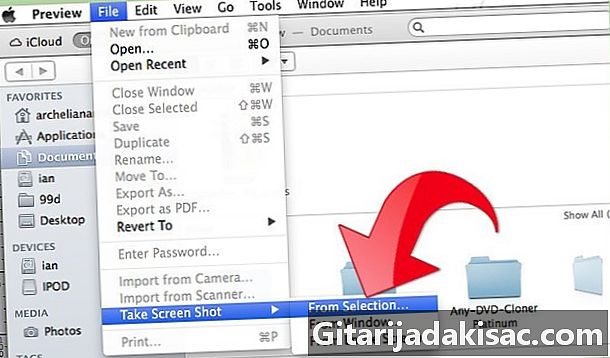
- "Ikkunasta" muuttaa osoittimen pieneksi kameraksi. Etsi ikkuna, jonka haluat vangita, ja napsauta.
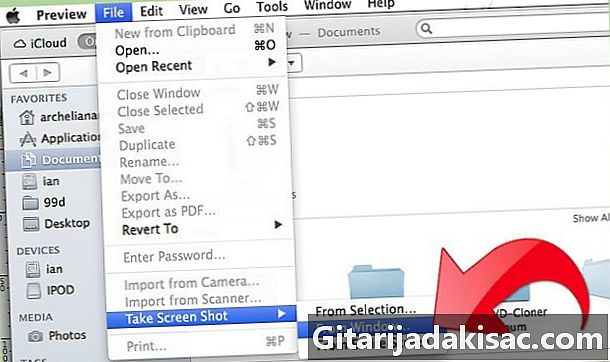
- "Koko näytöltä" aloittaa lähtölaskennan. Tee tarvittavat muutokset näytöllä, jotta se on haluamallasi tavalla, ja odota lähtölaskennan loppua.
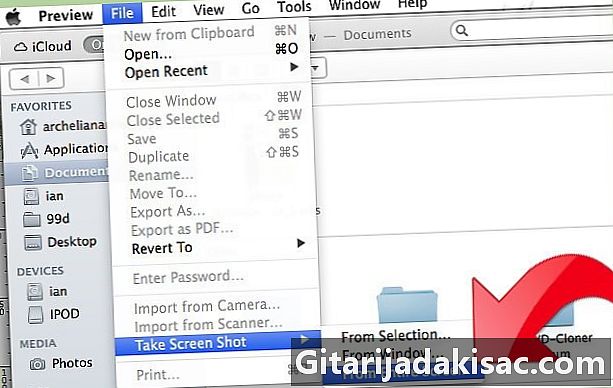
- "Valinnasta" muuttaa osoittimen pieneksi kohteeksi. Napsauta ja pidä painettuna valitaksesi suorakaiteen, jonka haluat vangita.
-
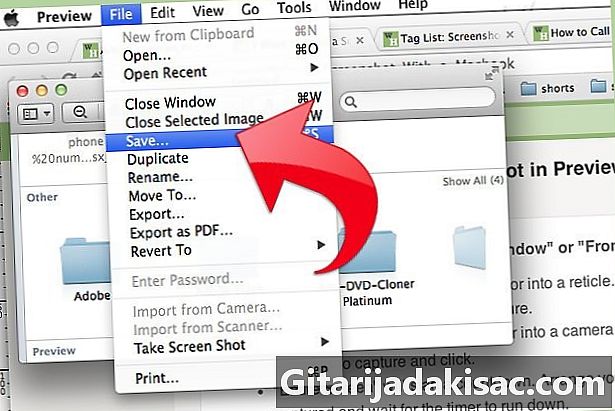
Tallenna kuva. Nimeämätön kuvakaappaus avautuu automaattisesti esikatselussa. Napsauta ennätys Kirjoita tiedosto-valikossa nimi, valitse sijainti, tiedostotyyppi ja napsauta ennätys.

- Jos sieppaat koko näytön, ole varovainen, että liukusäädin ei peitä mitään tärkeää.
- Jos sieppaat selainikkunasi, varmista, että et ole avannut välilehtiä, joita et halua ihmisten näkevän.
- Kuvakaappaus tallennetaan samaan leikepöydälle, jota käytetään e: n tallentamiseen, kun kopioit ja liität sen.