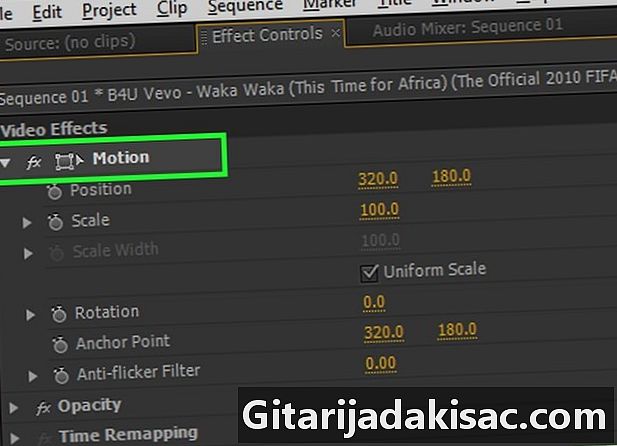
Sisältö
Tämä artikkeli on kirjoitettu toimittajien ja pätevien tutkijoiden yhteistyön avulla sisällön tarkkuuden ja täydellisyyden takaamiseksi.'n sisällönhallintaryhmä tutkii huolellisesti toimittajan työtä varmistaakseen, että jokainen kohde on korkeiden laatustandardiemme mukainen.
Voit kiertää videota Adobe Premiere Prossa muuttaaksesi suuntaa ja muotoa.
vaiheet
-

Luo tai avaa projekti Adobe Premiere Prossa. Voit tehdä tämän kaksoisnapsauttamalla violetti-kuvaketta kirjaimilla PR napsauttamalla sitten tiedosto näytön yläreunan valikkopalkissa.- Napsauta uusi luoda uusi projekti tai jatkaa Avaa ... avata olemassa oleva projekti.
- Jos kiertävää videota ei ole jo projektissa, tuo se napsauttamalla tiedosto sitten Tuo ...
-

Luo uusi aikajana. Napsauta ja vedä videota, jonka haluat kääntää, välilehdestä projekti aikajanallesi. -

Napsauta videota valitaksesi sen. -
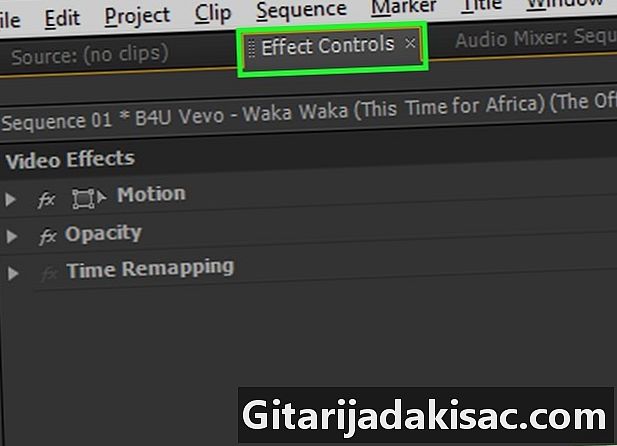
Napsauta Vaikutusvaihtoehdot. Tämä välilehti sijaitsee ikkunan vasemmassa yläreunassa. -
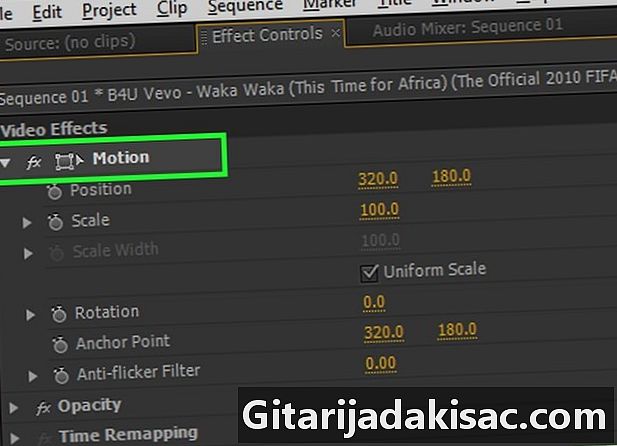
Napsauta polku. Löydät sen valikon yläosasta Vaikutusvaihtoehdot. -
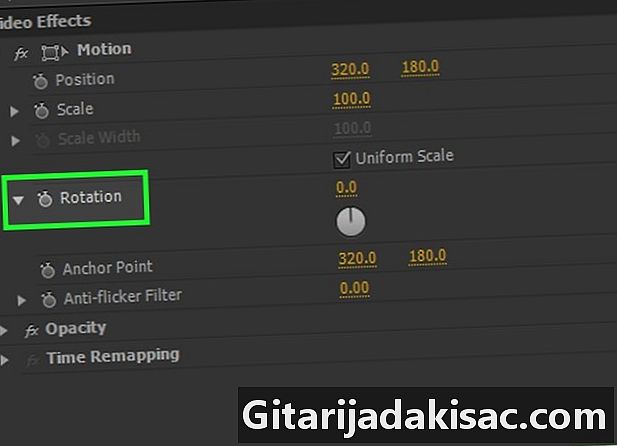
Napsauta kierto. Löydät sen kohti valikon keskustaa. -
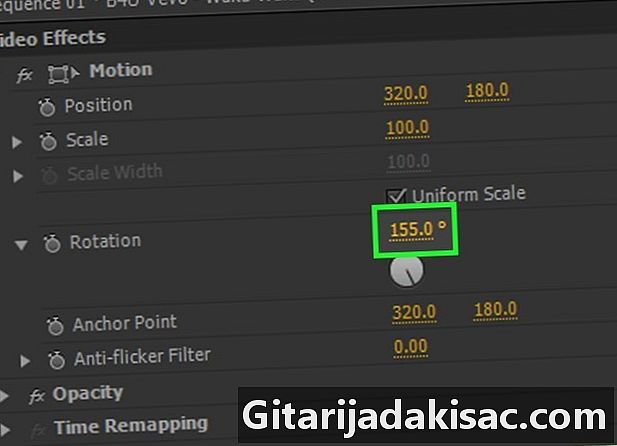
Syötä haluttu kiertokulma asteina. Kirjoita tämä numero kentän oikealle puolelle kierto.- Aseta video ylösalaisin kirjoittamalla 180.
- Voit vaihtaa videon muotokuvan ja vaakamuodon välillä kirjoittamalla 90 tunnin kiertoon tai 270 vastapäivään kiertämiseen.
- Tällaisen kiertämisen seurauksena osa kuvasta katoaa ja kuvassa näkyy mustia palkkeja. Tämän korjaamiseksi voit säätää kuvan muotoa.
- Napsauta jakso napsauta sitten valikkorivillä Sarja-asetukset avattavan valikon yläosassa.
- Muuta kentässä näkyviä numeroita Kuvan koko, osittain video valintaikkunan. Esimerkiksi, jos kuvan koko tulee näkyviin 1 080 pystysuora ja 1,920 vaakatasossa, muuta näytön asetuksia 1,920 pystysuora ja 1 080 vaakatasossa.
- Napsauta kunnossa sitten uudelleen kunnossa.
- Nyt videosi on käynyt läpi pyydetyn pyynnön, ja sitä voidaan muokata ja muokata muiden kuvien kanssa.