
Sisältö
Tässä artikkelissa: Kerro solussaMoninkertaista solutMuljota solualueitaTartikkelin yhteenveto
Opi tekemään kertolaskuja Excelissä. Voit kertoa 2 tai enemmän numeroita Excel-solussa, mutta voit myös kertoa 2 tai useampia Excel-soluja yhdessä.
vaiheet
Tapa 1 Kerro solussa
- Avaa Excel. Tämä on vihreä sovellus, jossa on valkoinen X.
- Sinun on napsautettava Uusi työkirja (Windows) tai uusi sitten Uusi työkirja (Mac) jatkaaksesi.
- Jos on tietty työkirja, jonka haluat avata, kaksoisnapsauta sitä avataksesi sen Excelissä.
-
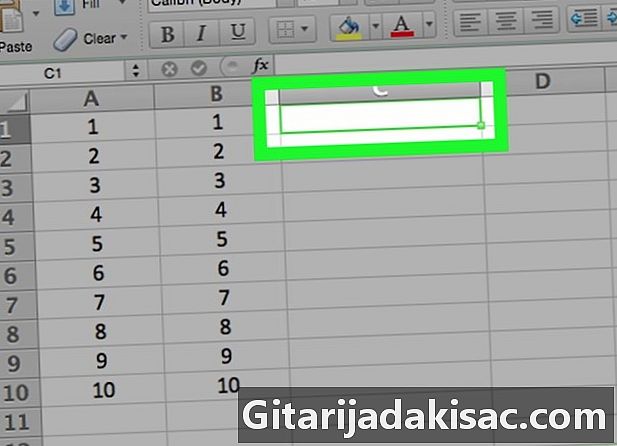
Napsauta solua. Tämän avulla voit kirjoittaa sisälle. -
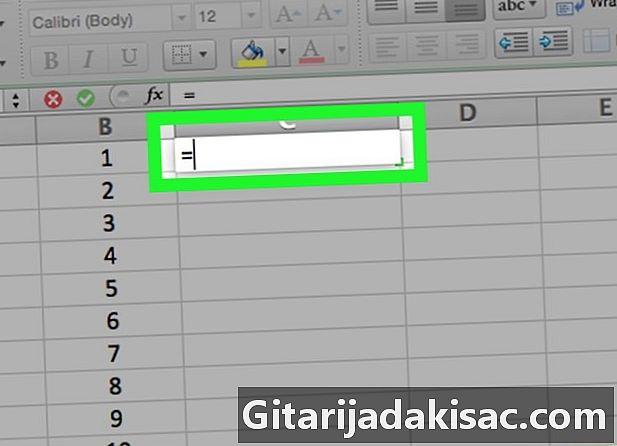
tyyppi = solussa. Kaikki Excel-kaavat alkavat yhtälömerkillä. -

Kirjoita ensimmäinen numero. Aseta se suoraan symbolin "=" jälkeen (älä lisää välilyöntejä). -

tyyppi * ensimmäisen numeron jälkeen. Tähti osoittaa, että haluat kertoa tähdellä ennen numeron seuraavalla numerolla. -

Kirjoita toinen numero. Esimerkiksi, jos kirjoitit ensin 6 ja haluat kertoa sen luvulla 6, kaavan tulisi näyttää =6*6.- Voit toistaa prosessin niin monelle numerolle kuin haluat, kunhan niiden välissä on "*".
-
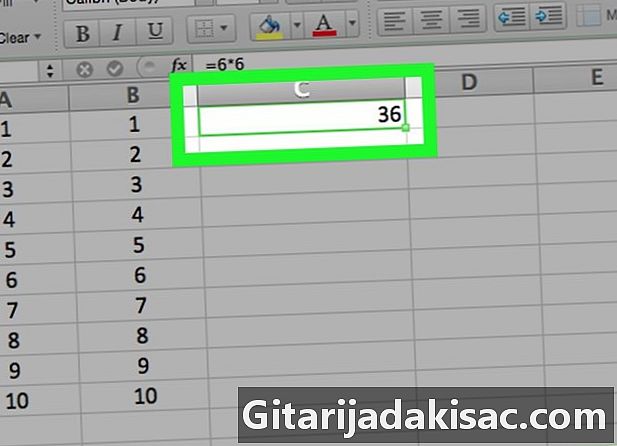
lehdistö merkintä. Laskenta tapahtuu ja kaavan tulos näytetään solussa. Napsauta solua näyttääksesi kaavan osoitepalkissa.
Menetelmä 2 Kerro solut
-
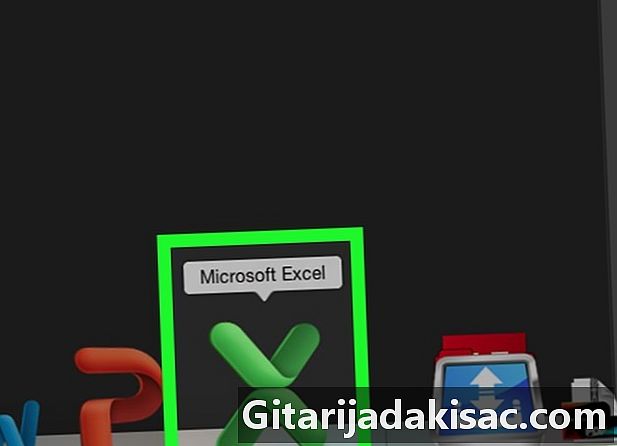
Avaa Excel-työkirja. Kaksoisnapsauta Excel-asiakirjaa avataksesi sen. -
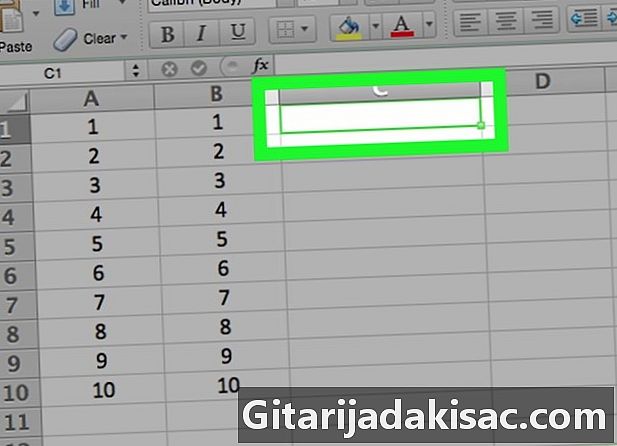
Napsauta solua valitaksesi sen. Voit kirjoittaa sisälle. -
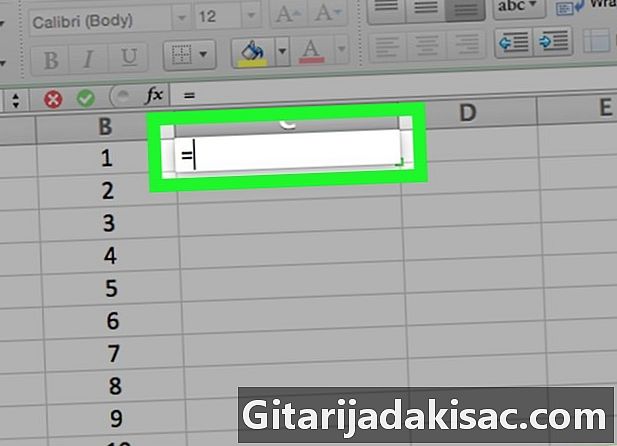
tyyppi = solussa. Kaikki Excel-kaavat alkavat merkillä "=". -
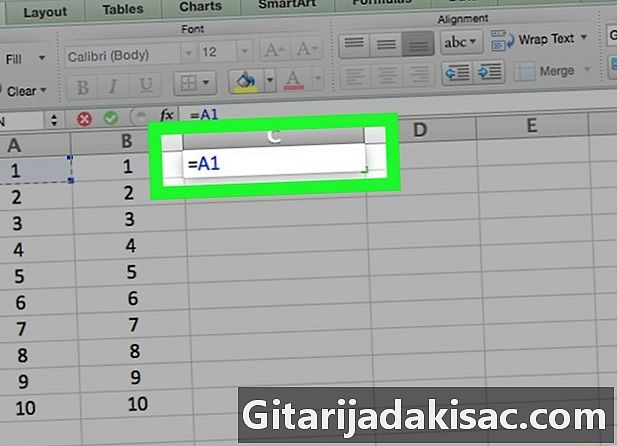
Kirjoita solun nimi. Solun nimen ja "=" -merkin välillä ei saa olla välilyöntiä.- Kirjoita esimerkiksi soluun "A1" käyttääksesi A1: ssä määritettyä arvoa kaavan ensimmäiseksi numeroksi.
-

tyyppi * ensimmäisen solun nimen jälkeen. Tämä kertoo Excelille, että haluat kertoa tähdellä edeltävän arvon seuraavalla. -

Kirjoita toisen solun nimi. Toisen solun arvo on kaavan toinen muuttuja.- Kirjoita esimerkiksi soluun "D5" saadaksesi kaava:
= A1 * D5. - Voit lisätä tähän kaavaan enemmän kuin 2 solun nimeä, mutta joudut kirjoittamaan * jokaisen solun nimen väliin.
- Kirjoita esimerkiksi soluun "D5" saadaksesi kaava:
-

lehdistö merkintä. Excel suorittaa laskelman ja näyttää tuloksen solussa.- Napsauta solua, jossa tulos on, jolloin kaava tulee näkyviin Excel-osoitepalkkiin.
Menetelmä 3 Monista solualue
-

Avaa Excel-työkirja. Kaksoisnapsauta Excel-asiakirjaa avataksesi sen. -
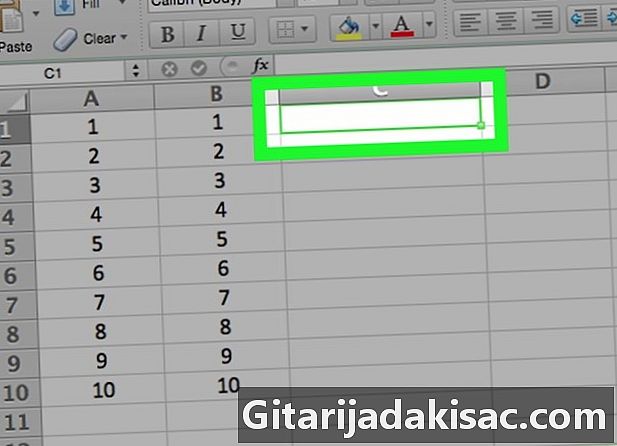
Valitse solu. Napsauta sitä voidaksesi kirjoittaa sen. -

tyyppi = TUOTE ( solussa. Tämä komento osoittaa, että haluat kertoa elementtejä niiden välillä. -

Kirjoita ensimmäisen solun nimi. Tämän on oltava ensimmäinen solu tietoalueen yläosassa.- Voit esimerkiksi kirjoittaa "A1".
-

tyyppi :. Nämä kaksi pistettä (:) kertovat Excelille, että haluat kertoa kaiken ensimmäisestä solusta viimeiseen syöttämääsi soluun. -

Kirjoita toisen solun nimi. Tämän solun on oltava samassa sarakkeessa tai rivissä kuin ensimmäinen, jos haluat kertoa kaikki solut ensimmäisestä seuraavaan riviin.- Kirjoita esimerkissä A5, jotta kerrotaan solujen A1, A2, A3, A4 ja A5 sisältö.
-

tyyppi ) paina sitten merkintä. Viimeinen sulu sulkee kaavan ja Enter-näppäin käynnistää komennon. Solut kerrotaan yhdessä ja tulos näytetään valitsemassasi solussa.- Jos muutat solun sisältöä kertolaskualueella, myös tulos muuttuu.

- Jos käytät PRODUCT-kaavaa laskeaksesi solualueen tuotteen, voit valita useamman kuin yhden sarakkeen tai rivin. Esimerkiksi, jos kirjoitat "= TUOTE (A1: D8)", kaikki alueen (A1-A8, B1-B8, C1-C8, D1-D8) määrittämän suorakaiteen solun arvot kerrotaan niiden välillä.