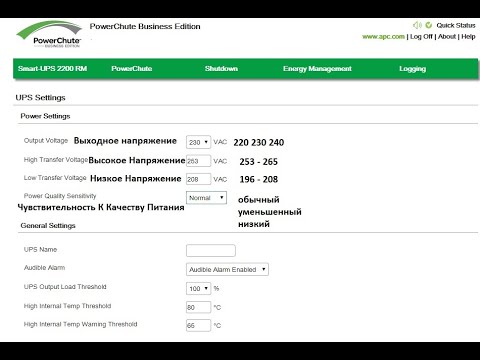
Sisältö
- vaiheet
- Osa 1 PortableApps.com-alustan käyttäminen (Windows)
- Osa 2 SourceForge.net (MacOS) -sovelluksen käyttö
Windows-käyttöjärjestelmän käyttäjillä on mahdollisuus suorittaa ohjelma suoraan USB-avaimesta asentamalla PortableApps-alusta: ilmainen ohjelmisto, jonka voi ladata PortableApps.com-sivustosta. MacOS OS -käyttäjät voivat selata tarvitsemiaan sovelluksia ja asentaa ne suoraan USB-tallennusvälineelle Source Forge -sivuston kautta. Voit haluta suorittaa ohjelman suoraan USB-muistitikulta monista syistä, esimerkiksi säästääksesi tilaa tietokoneen kiintolevylle tai välttääksesi jälkien jättämistä käyttöjärjestelmässä käytetystä ohjelmasta.
vaiheet
Osa 1 PortableApps.com-alustan käyttäminen (Windows)
-
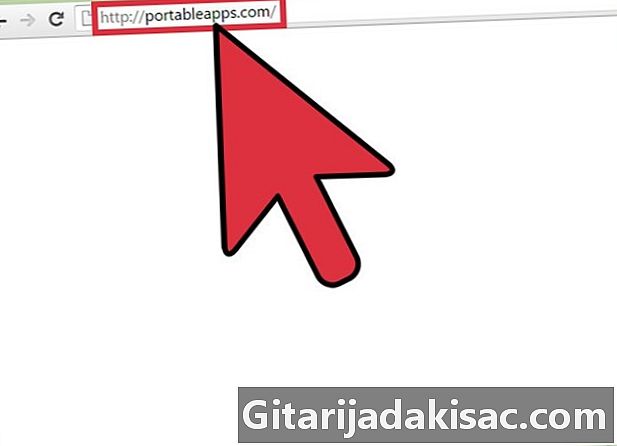
Käy verkkosivustolla PortableApps. Tämä sivusto tarjoaa laajan valikoiman kannettavia avoimen lähdekoodin sovelluksia. Siinä on myös "alusta", jonka avulla kaikki käyttäjät voivat käyttää ja järjestää näitä tietokoneohjelmia.- PortableApps-ohjelmat ovat täysin yhteensopivia Windows-käyttöjärjestelmän uusimpien versioiden kanssa.
- PortableApps ei ole ainoa verkkosivusto, jonka avulla voit ladata kannettavia sovelluksia, joita voidaan käyttää suoraan USB-tikulta, mutta se on täysin ilmainen ja helppo käyttää. On olemassa vaihtoehtoja, kuten Portable Freeware ja LiberKey.
-

Lataa PortableApps.com -ympäristö. Tämä on ohjelma, jonka avulla voit asentaa kannettavia sovelluksia ja päivittää niitä automaattisesti. Tällä alustalla on yksinkertainen ja intuitiivinen käyttöliittymä, joka järjestää eri sovellukset luokkiin ja julkaisupäivän mukaan, jotta voit hallita niitä erittäin helposti. Napsauta painiketta Lataa nyt ilmaiseksi (lataa nyt ilmaiseksi), joka sijaitsee sivuston kotisivulla.- Huomaa, että voit ladata yksittäisiä sovelluksia PortableApps.com-sivustosta lataamatta ensin PortableApps.com-alustaa. Kuten edellä mainittiin, tämän alustan etuna on, että sen avulla voit etsiä, hallita ja asentaa erilaisia sovelluksia helposti ja nopeasti.
-

Osta USB-avain. Yritä ensin arvioida sovellusten määrä ja koko, jotka haluat asentaa ja käyttää USB-asemasta.- Uusimmat USB-asemat pystyvät tallentamaan suuren määrän tiedostoja.
-
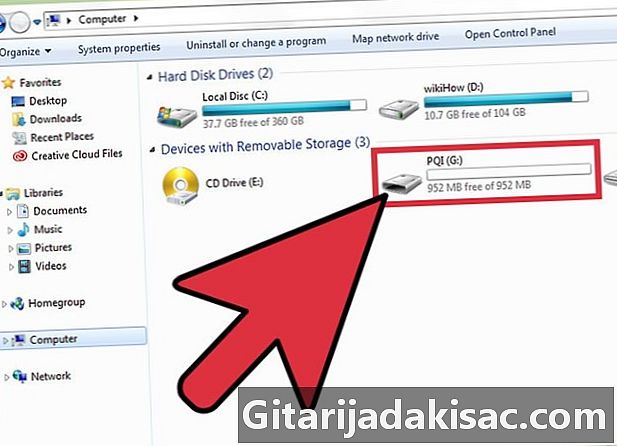
Aseta USB-tikku johonkin tietokoneesi USB-porteista. Yleensä ne sijaitsevat tietokoneen edessä tai sivuilla. -
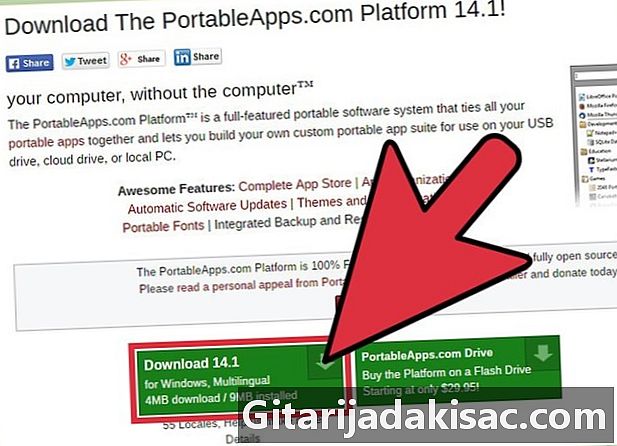
Valitse juuri lataamasi asennustiedosto. Sen pitäisi olla kansiossa Lataukset tietokoneellasi. Tämä toiminto tuo esiin valintaikkunan, jossa ilmoitetaan, että olet päättänyt suorittaa ohjelmaan liittyvän tiedoston. PortableApps.com_Platform_Setup. -
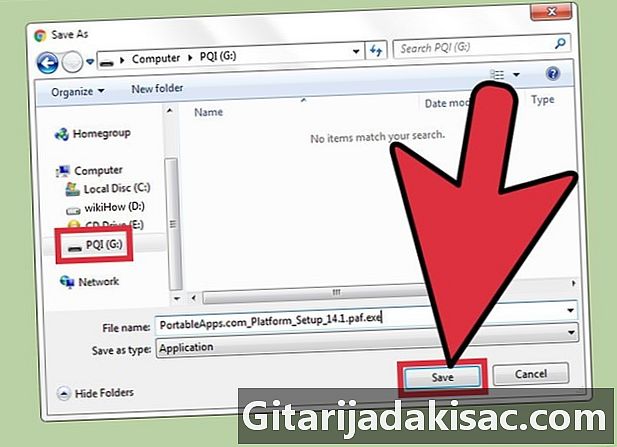
Tallenna alusta USB-avaimeen. Napsauta Tallenna tiedosto kun näet tämän ruudulla Haluatko tallentaa tämän tiedoston?. Löydä sitten USB-asema ja valitse se varmuuskopiopaikaksesi. -

Käynnistä ohjelma suoraan USB-avaimesta. Asennuksen jälkeen sinut ohjataan heti luetteloon Sovellushakemisto jossa voit valita ja asentaa tiettyjä sovelluksia.- Jotkut ohjelmat (kuten Microsoft Office tai Adobe Photoshop) eivät ole käytettävissä.
- Jotkut kannettavien ohjelmien versiot, kuten OpenOffice, Google Chrome, Firefox, Skype ja Dropbox, ovat saatavana ilmaiseksi PortableApps-alustalla.
- Sovellukset, joita ei ole saatavana kannettavana versiona, viittaavat kaikkiin ohjelmiin, joita ei voida suorittaa suoraan USB-tikulta. Jotkin sovellukset tarjoavat kuitenkin samanlaisia toimintoja kuin kannettavat sovellukset.
-
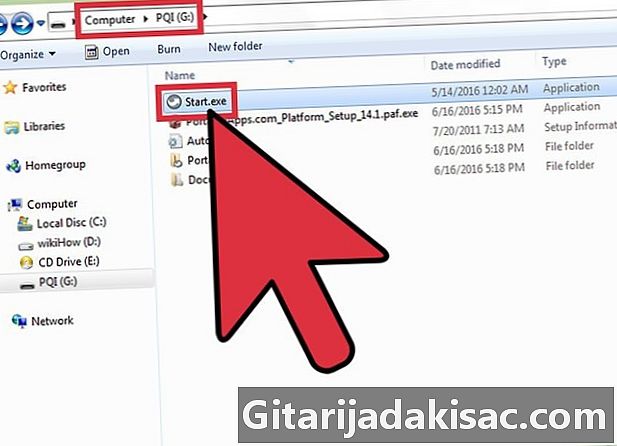
Käytä PortableApps.com-alustaa. Kaksoisnapsauta StartPortableApps.exe-tiedostoa USB-aseman juuressa.- Windows-käyttöjärjestelmä saattaa kysyä, haluatko ohjelman käynnistyvän automaattisesti, kun asetat USB-aseman tietokoneeseen.
-
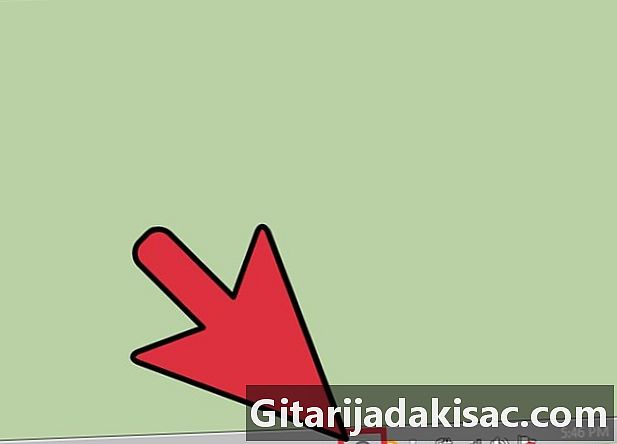
Käynnistä ohjelmaan integroitu App Store. Voit tehdä tämän ohjelmavalikossa. -
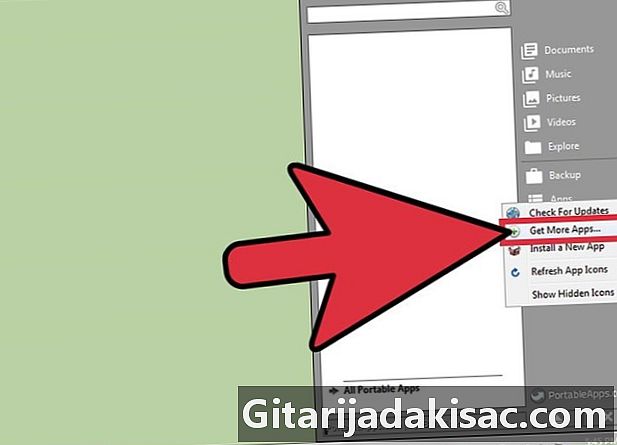
Etsi sovellus, jonka haluat asentaa. valita sovellukset (Sovellukset) valikosta ja valitse vaihtoehto Hanki lisää sovelluksia (Hanki muita sovelluksia). -

Asenna valitsemasi sovellus USB-avaimeen. Asennusohjelma lataa ja asentaa valitun sovelluksen suoraan USB-asemaan. -
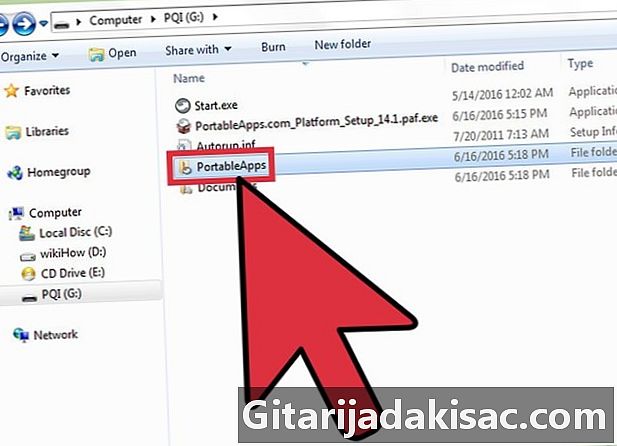
Suorita kannettava sovellus suoraan USB-avaimesta. Kun olet valinnut, ladannut ja asentanut valitsemasi sovellukset PortableApps-alustan kautta, kaksoisnapsauta sitä, jonka haluat suorittaa, sen USB-avaimen asennuskansiosta.
Osa 2 SourceForge.net (MacOS) -sovelluksen käyttö
-

Käy verkkosivustolla SourceForge. Tältä sivustolta on luettelo MacOS-järjestelmien kanssa yhteensopivista kannettavista sovelluksista. Voit käyttää sivun vasemmalla puolella olevaa valikkoa tai keskimmäisessä ruudussa näkyviä yksittäisiä kuvakkeita.- Kannettavat sovellukset on suunniteltu erityisesti Windows-käyttöjärjestelmille, joissa ne ovat suositumpia. Joten älä odota olevan paljon sovelluksia MacOS-järjestelmään.
-
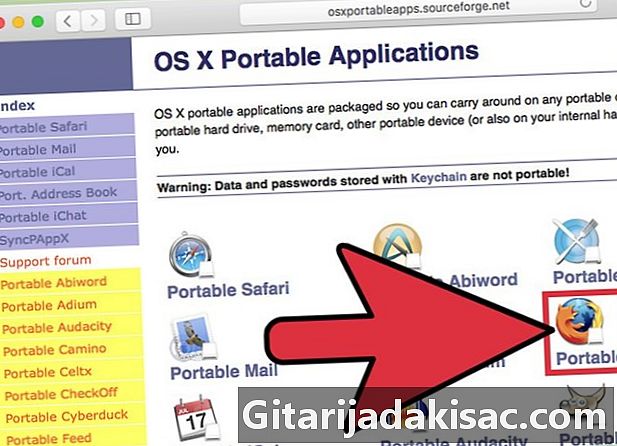
Valitse ladattava sovellus. Sinut ohjataan automaattisesti sivulle, josta löydät latauslinkin (Lataa) ja ohjeet valitsemasi sovelluksen asentamisesta ja suorittamisesta
(Kuinka asentaa ja suorittaa). -
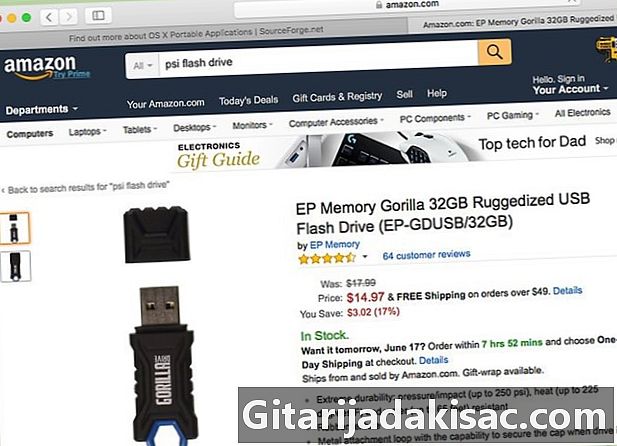
Osta USB-avain. Ennen kuin ostat tarpeitasi parhaiten vastaavan laitteen, yritä arvioida niiden sovellusten lukumäärä ja koko, jotka haluat asentaa ja käyttää USB-asemaan.- Useimmat nykyaikaiset USB-asemat pystyvät tallentamaan suuren määrän tiedostoja.
-

Aseta USB-tikku johonkin tietokoneen porteista. Yleensä ne sijaitsevat tietokoneen edessä tai sivuilla. -

Lataa haluamasi kannettava sovellus. Napsauta latauspainiketta Lataa liittyy valittuun mobiilisovellukseen. -
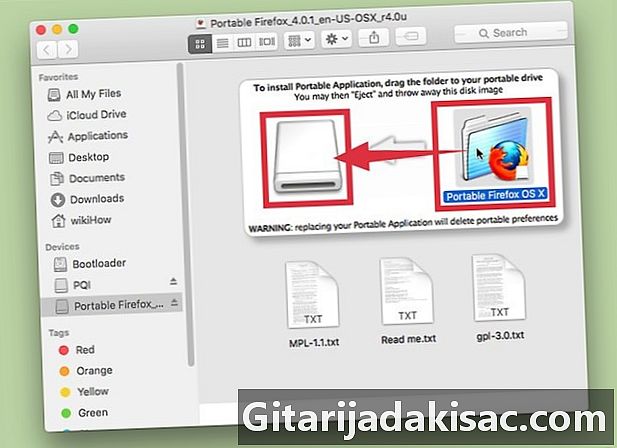
Asenna sovellus. Vedä sovellustiedostot sisältävä kansio USB-avaimen kuvaketta. -
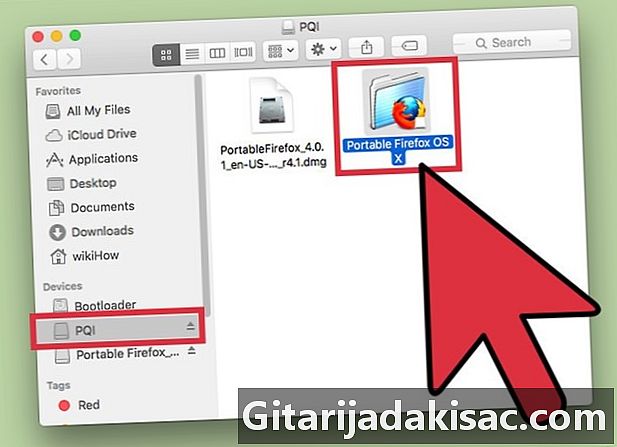
Suorita ohjelma. Voit tehdä tämän kaksoisnapsauttamalla USB-avaimen sisällä olevaa tiedostoa. Pieni valintaikkuna ilmoittaa, että valittu ohjelma on avattu.