
Sisältö
- vaiheet
- Tapa 1 Haalista kaksi kuvakuvia toisiinsa
- Tapa 2 Yhden kuvan hämärtäminen taustalla
- Tapa 3 Kuvan hämärtäminen tietyssä paikassa
Kun on kyse haalistustehosteen käyttämisestä Photoshopissa olevissa kuvissa, käytettävissäsi on useita vaihtoehtoja. Et voi vain haalistaa kahta kuvaa (kuusta toiseen) saadaksesi fuusiovaikutuksen, mutta voit myös hämärtää osan valokuvaa, muuttaa sen läpinäkyväksi taustaksi ja paljon muuta. Tekniikat, joita käytetään näiden häipymisvaikutusten saavuttamiseen, ovat erityisen hyvin monipuolisia. Kun hallitset ne, voit luoda omia tehosteita.
vaiheet
Tapa 1 Haalista kaksi kuvakuvia toisiinsa
-

Avaa ensimmäinen kuva Photoshopissa. Aloita napsauttamalla avoin valikosta tiedosto ja valitse kuva kiintolevyltä. Kaksoisnapsauta sitä ladataksesi sen Photoshop-ikkunaan.- Aloittaminen on helpompaa, jos ensimmäinen kuva ei ole Photoshop-tiedosto. Siten hänellä on yksi kerros. Voit kuitenkin käyttää tätä ominaisuutta litistää yhdistää kaikki kuvan kerrokset yhdeksi.
-

Luo uusi taso taustakerroksen yläosaan. Jos haluat sekoittaa kaksi kuukuvaa toisiinsa, sinun on tuotava toinen kuva omasta kerroksestaan, joka eroaa ensimmäisestä. Napsauta painiketta Luo taso paneelissa kerroksia luodaan uusi taso Photoshop-ikkunan oikealla puolella.- Tämä painike on osan alaosassa kerroksia ja näyttää pieneltä neliömäiseltä paperilta, jonka oikea yläkulma on taitettu.
-

Kopioi toinen kuva ja liitä se uudelle tasolle. Valitse toinen käytettävä kuva (paina Ctrl + A valitaksesi minkä tahansa kuvan Windowsissa ja Command + A Macissa), kopioi se leikepöydälle ja liitä se uuteen tasoon. -

Lisää yhdistämismaski. Levitä tämä toisen kuvan kerrokseen. Napsauta tätä varten tarkoitettua painiketta, joka on paneelin alaosassa kerroksia. Se näyttää pieneltä neliöltä, jonka keskellä on ympyrä.- Napsauta muuten Kerros> Yhdistä maski> Näytä kaikki valikkoriviltä.
- Varmista, että kuvaa ei ole valittu ennen yhdistämismaskin luomista. Voit napsauttaa Valinta> Poista valinta valikkoriviltä peruuttaaksesi kaikki nykyiset valinnat.
-

Valitse työkalu kaltevuus työkalulaatikossa. Katso työkaluriviltä (joka on oletuksena vasemmalla) kuvake, joka näyttää neliöltä, jonka värit siirtyvät vaaleasta sävystä tummempaan. Jos et näe sitä, napsauta työkalua hiiren kakkospainikkeella Maalaa ämpäri ja työkalu kaltevuus näkyviin.- Käytämme tarkoituksiin mustavalkoista gradienttia. Valitse tämä asetuspalkista.
-

Piirrä viivat työkalulla kaltevuus. Näin tekemällä saat aikaan häipymisen. Pidä Vaihto-näppäintä painettuna ja napsauta mitä tahansa toista kuvaa missä haluat häivytehosteen alkavan ja siirrä kohdistin siihen suuntaan, johon haluat luoda tehosteen. Vapauta sitten hiiri. Sinun pitäisi nähdä kaksi kuvaasi yhdistämisen yhtenäisellä tavalla.- Kokeile eri pituuksia työkalulla kaltevuus. Mitä pidempi linja, sitä progressiivisempi vaikutus.
-

Sijoita molemmat kuvat tarpeen mukaan. Kun hallitset kuvan sekoittamisen toiseen, yritä siirtää kahta elementtiä kerroksissaan, kunnes ne ovat hyvissä asemissa hyvän vaikutelman saavuttamiseksi. Toista yllä olevat vaiheet asettaaksesi kaltevuuden uudelleen tarvittaessa.- Huomaa, että ensimmäisen kuvan oletusasetuksena on taustakerros. Photoshop ei anna sinulle mahdollisuutta siirtää taustatasoja. Voit kiertää tämän pitämällä alhaalla Alt (tai Optio Macissa) -näppäintä ja kaksoisnapsauttamalla sanaa tausta osiossa kerroksia.
-
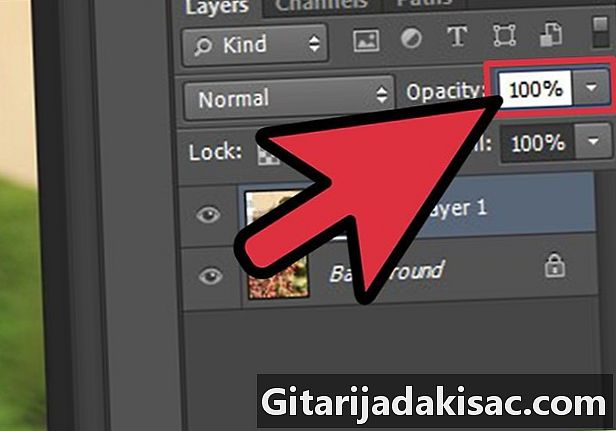
Säädä kuvan opasiteetti haalistumaan. Edellisissä vaiheissa paljassimme kuinka haalistaa kuva toiseen työkalun avulla kaltevuus. Jos kuitenkin haluamme tehdä yhdestä kuvasta läpinäkyvän ja saada yhden kerroksen toiseen, työ on hiukan helpompi tehdä. Ainoa mitä sinun täytyy tehdä, on valita haalistuva kerros ja säätää sen opasiteetti paneelissa kerroksia.- Ymmärrä, että jos valitset korkeampia arvoja, tämä tekee valinnan vähemmän läpinäkyvä, kun taas alhaiset arvot tekevät siitä läpinäkyvämmän. Kun opasimetri on 100%, kuva näytetään yleensä, kun taas arvo 1% tekee siitä melkein täysin läpinäkyvän.
Tapa 2 Yhden kuvan hämärtäminen taustalla
-

Avaa uusi kuva Photoshopissa. Napsauta aivan kuten edellisessä osassa avoin valikosta tiedosto ja valitse kuva kiintolevyltä. -

Avaa taustakerros. Kuten edellä mainittiin, Photoshop ei anna sinun siirtää oletus taustakuvaa. Voit avata sen lukituksen noudattamalla aiemmin kuvattua temppua tai napsauttamalla kahdesti kyseistä kuvaa. -

Lisää uusi säätökerros ensimmäisen alle. Voit tehdä tämän painamalla Ctrl (tai Komento Macissa) ja napsauttamalla painiketta Luo täyttö- tai säätökerros. Napsauta sitten Yksivärinen.- Tämä painike näyttää pieneltä ympyrältä, puoli musta ja puolivalkoinen.
- Kun napsautat tätä vaihtoehtoa, tiedä, että tämä on etuala mitä uusi kerros vie? Voit kuitenkin muuttaa tämän työkalun avulla pipetti .
- Esteettisestä näkökulmasta taustavärien sumennus on parempi, jos käytetty sävy näkyy kyseisessä kuvassa. työkalu pipetti voi antaa sinun tällä tasolla valita värit suoraan kuvan ulkopuolelta.
-

Käytä mustavalkoista gradienttia yhdistämismaskissa. Nyt kun sinulla on kuva kerroksessa, jonka taustalla on tasainen väri, on helpompaa haalistaa kuvaa toiseen. Ainoa mitä sinun on tehtävä, on valita työkalu kaltevuus (mustavalkoisena), pidä Shift-näppäintä painettuna ja vedä viiva siitä kohdasta, josta haluat tehosteen alkavan loppupisteeseen (kuten edellisessä osassa).- Kuten aiemmin mainittiin, sinun tulee sijoittaa kuva uudelleen tasolleen, jotta saadaan haluttu vaikutus.
Tapa 3 Kuvan hämärtäminen tietyssä paikassa
-
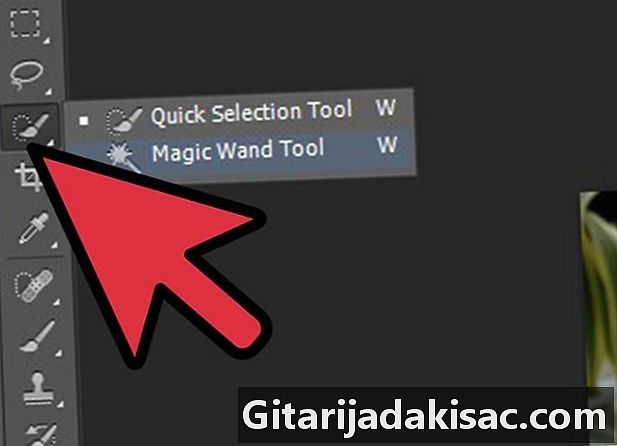
Valitse osa kuvasta. Kuvan osan valitseminen Photoshopissa on useita tapoja. Näet alla yleisimmät vaihtoehdot.- Pikavalintatyökalu : hänen kuvake näyttää harjasta, joka vetää pisteviivan. Tällä työkalulla maalaamalla Photoshop voi välittömästi valita maalatun kuvan osia samalla kun niiden määritellyt ääriviivat ovat.
- Valintatyökalut : heidän kuvakkeet näyttävät soikealta ja katkoviivalta. Näiden työkalujen avulla voit valita kuvan osia soikeina tai suorakulmaisina.
- Lasso-työkalu : hänen kuvake näyttää lassolta. Tämä työkalu antaa sinulle mahdollisuuden piirtää vapaakäsivalinnan.
-

Lisää valinta uuteen tasoon. Kun valitset osan kuvasta, laita valinta omaan tasoonsa. Napsauta sitten tätä Kerros> Uusi> Kerros by Cut valikkopalkissa.- Lyhyesti sanottuna, voit myös painaa Ctrl + Shift + J (tai Command + Shift + J Macissa).
-

valita päällekkäisyys yhdistämistilan valikossa. Photoshop-ikkunan oikealla puolella, osassa kerroksia, valitse päällekkäisyys vaihtoehdon avattavasta valikosta Kerrosten yhdistämistila . -

Aseta opasiteetti. Kuinka se mainittiin yllä, on oltava myös vaihtoehto, jota kutsutaan sameus osiossa kerroksia. Tämän ruudun arvon säätäminen tekee kerroksesta (joka sisältää valitun kuvaosan) enemmän tai vähemmän läpinäkyväksi. -

Käytä sen sijaan Gaussin sumennusta. Edellinen menetelmä hämärtää koko valinnan tasaisesti. Toisaalta, jos haluat, että valinnan reunat haalistuvat ympäröivään kuvaan työkalun kaltaisella toiminnolla Gaussin sumeus Photoshopista voi olla erittäin hyödyllinen. Menettelytapa tähän on hieman erilainen, mutta se on helppoa. Ainoa mitä sinun on tehtävä on noudattaa näitä seuraavia vaiheita.- Luo uusi säätökerros valinnasta.
- valita Vaimennus> Gaussian sumeus valikosta suodatin.
- Kirjoita arvo ruutuun säde. Tämä määrittelee vaikutuksen, jolla on kuvan häipyminen tai vaimeneminen. Mitä suurempi arvo, sitä suurempi sumea osa on.