
Sisältö
- vaiheet
- Tapa 1 CutePDF: n käyttäminen (Windows)
- Tapa 2 Käytä esikatselua (Mac)
- Tapa 3 Smallpdf-tiedoston käyttäminen (online)
- Tapa 4 Adobe Acrobatin käyttäminen
PDF-tiedostot säilyttävät erinomaisesti asiakirjan alkuperäisen muotoilun, mutta muokkaaminen on vaikeaa. Jopa yksinkertainen seikka, että haluat poistaa sivun, voi aiheuttaa turhautumisen, koska ilmainen Adobe Reader -ohjelma ei tarjoa muokkaustyökaluja. Onneksi on olemassa useita ilmaisia vinkkejä, joiden avulla voit nopeasti poistaa sivuja PDF-tiedostoista!
vaiheet
Tapa 1 CutePDF: n käyttäminen (Windows)
-
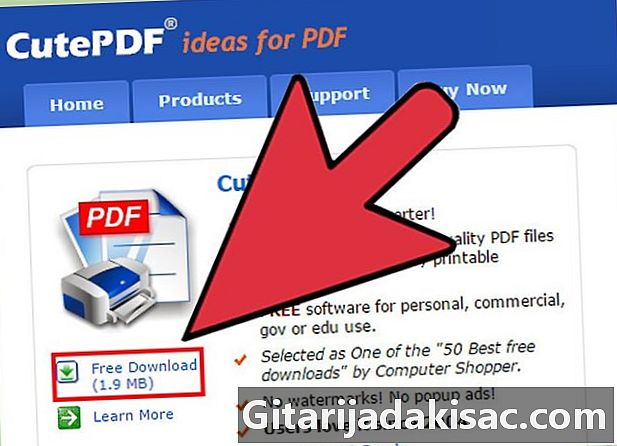
Lataa CutePDF. Tämä on ilmainen ohjelma, jonka avulla voit lisätä virtuaalisen tulostimen tietokoneellesi, jotta kaikki asiakirjat voidaan muuntaa PDF-tiedostoiksi. Käytät sitä luodaksesi uuden PDF vanhoista, ilman sivuja, joita et halua säilyttää.- Jatka cutepdf.com/products/cutepdf/writer.asp ja napsauta Ilmainen lataus ja edelleen Ilmainen muunnin.
- Jos haluat poistaa yhden tai kaksi sivua yhdestä tiedostosta, kannattaa ehkä harkita verkkopalvelun käyttöä, koska se on todennäköisesti nopeampi.
-
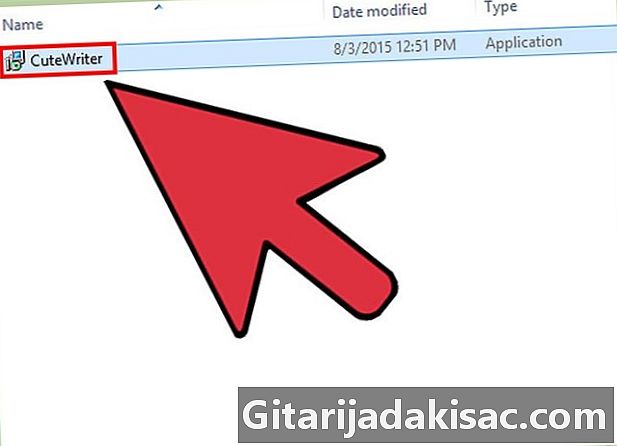
ajaa CuteWriter.exe jotta asennat CuteWriterin. Asennuksen aikana napsauta Peruuta hylätäksesi ensimmäisen tarjouksen ja napsauta sitten linkkiä Ohita tämä ja seuraavat mainokset. -

ajaa converter.exe CuteWriter-ohjelmiston asentamiseen, joka tarvitaan CutePDF: n käyttöön. Asenna se automaattisesti napsauttamalla Asetukset. -

Avaa PDF-tiedosto, josta haluat poistaa tiedostoja. Voit avata sen mistä tahansa PDF-lukijasta tai selaimesta. -
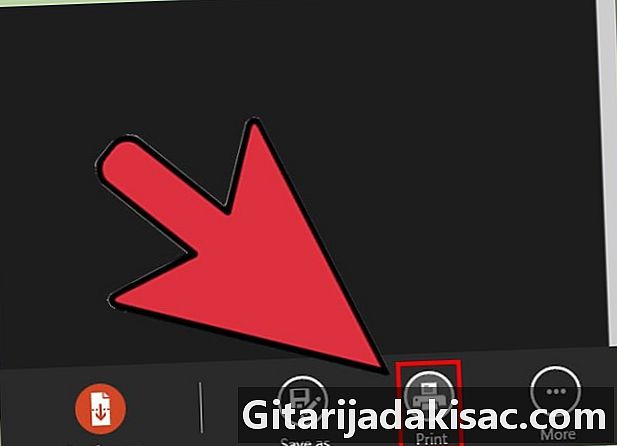
Napsauta tiedosto → tulosta. Et tulosta asiakirjaa, vaan luo vain uuden PDF-tiedoston. -
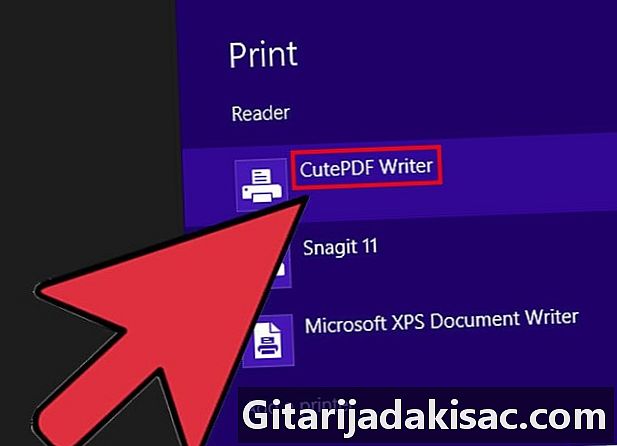
Valitse "CutePDF Writer" tulostimeksi. -
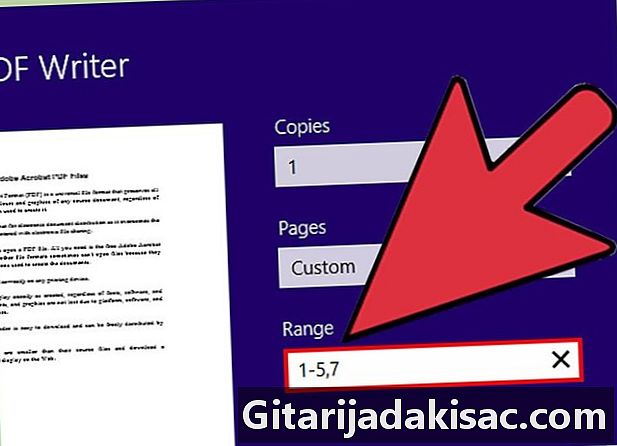
valita sivut tai väliajoin ja kirjoita haluamasi sivut pitää. Jos sinulla on esimerkiksi seitsemän sivun asiakirja ja haluat päästä eroon sivulta 6, kirjoita "1-5, 7". -
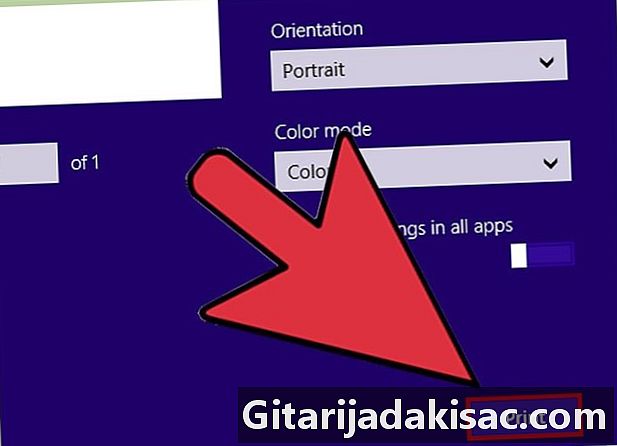
Napsauta Tulosta ja tallenna tiedosto pyydettäessä. Uusi tiedosto tallennetaan oletusarvoisesti kansioon asiakirjat .
Tapa 2 Käytä esikatselua (Mac)
-

Kaksoisnapsauta PDF-tiedostoa avataksesi sen esikatselussa. Jos se avautuu toisessa ohjelmassa, esimerkiksi Adobe Readerissa, napsauta sitä hiiren kakkospainikkeella ja valitse Avaa kanssaja esikatselu. -
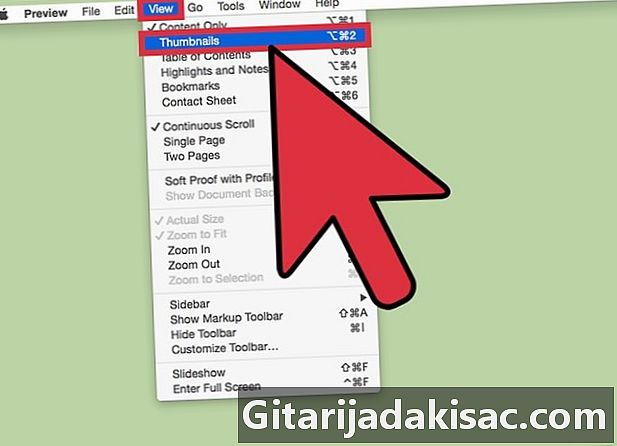
Napsauta valikkoa katselu ja valitse Miniatures. Kaikki PDF-tiedoston sivut näytetään pikkukuvina. -
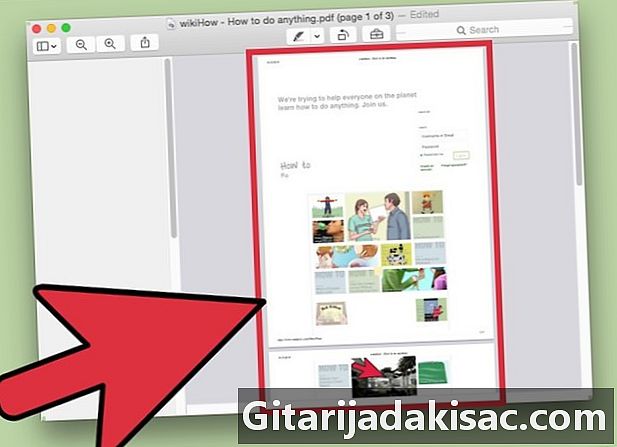
Valitse kaikki poistettavat sivut. Voit pitää näppäintä järjestys Paina ja valitse useita sivuja tai napsauta hiirellä ja vedä sitä vetääksesi valintakehyksen. -
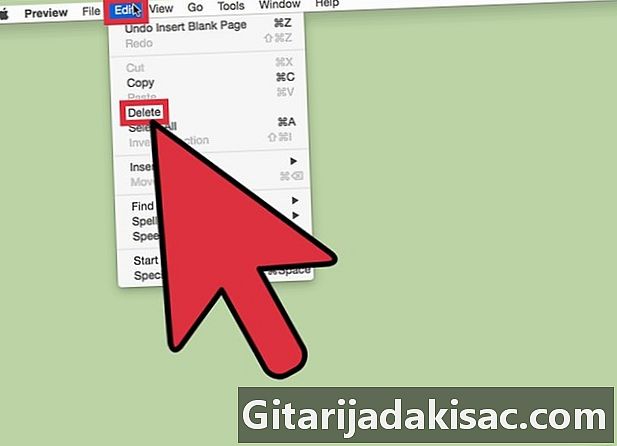
Napsauta valikkoa muokata ja valitse Poista. Tämä poistaa kaikki valitut sivut.
Tapa 3 Smallpdf-tiedoston käyttäminen (online)
-

avoin SmallPDF selaimesi. -
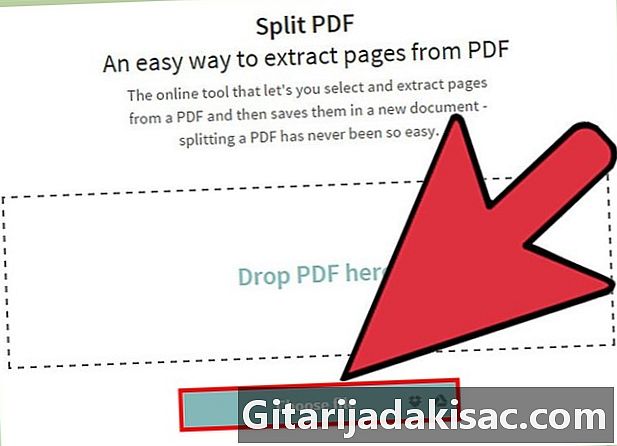
Vedä PDF-tiedosto, josta haluat poistaa sivut, ja pudota se selainikkunaan. Voit myös napsauttaa painiketta Valitse tiedosto. -
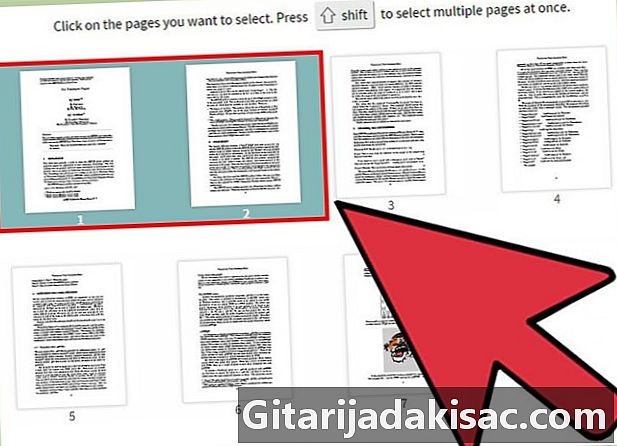
Valitse kaikki haluamasi sivut pitää. Voit pitää näppäintä muutos painetaan valitaksesi useita sivuja kerrallaan. Voit myös kirjoittaa valikoiman sivuja sivun alalaidassa olevaan erityiseen kenttään. -
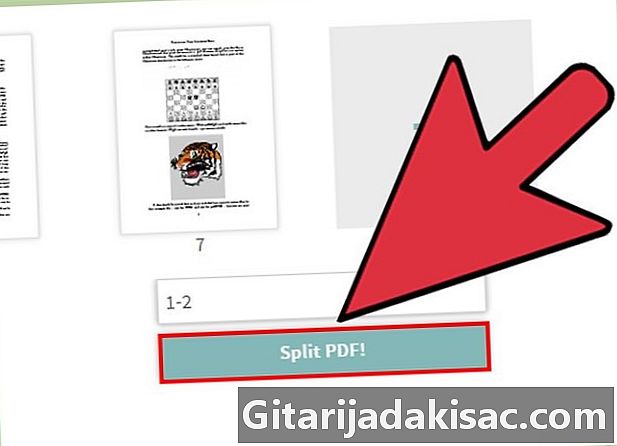
Napsauta Jaa PDF-tiedosto valittuasi kaikki sivut. Uusi sivu aukeaa. -
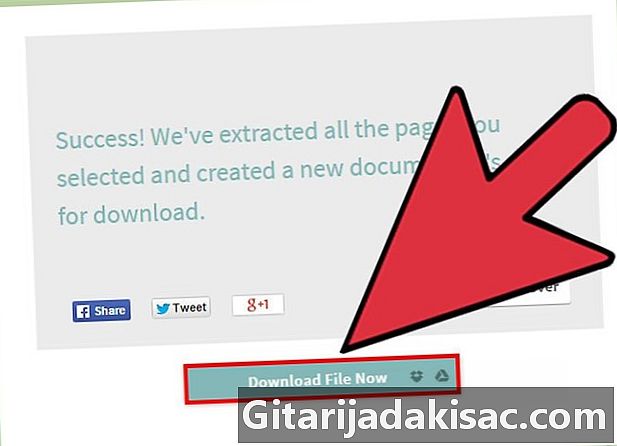
Napsauta Lataa tiedosto nyt. Uusi PDF ladataan tietokoneellesi. Voit myös rekisteröidä suoraan Dropbox- tai Google Drive -tiliisi.
Tapa 4 Adobe Acrobatin käyttäminen
-
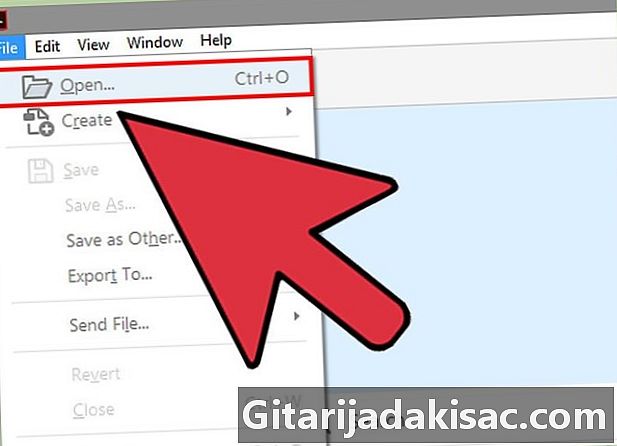
Avaa PDF-tiedosto Adobe Acrobatissa. Sivua ei voi poistaa Adobe Readerin ilmaisversiosta. -
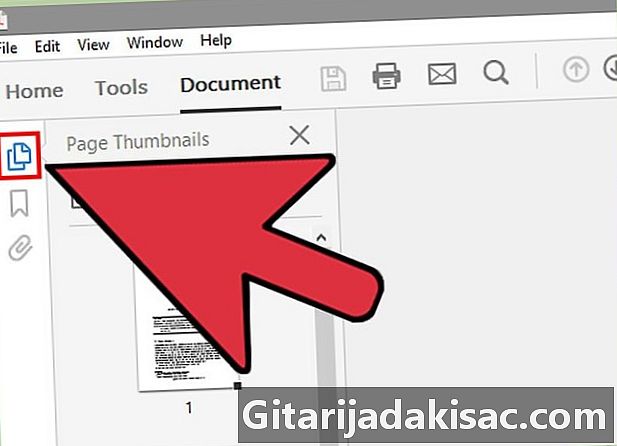
Napsauta painiketta Pikkukuvat sivuista joka on vasemmassa paneelissa. Jos se ei tule näkyviin, napsauta katselu → Näytä / Piilota → Navigointipaneelit → Pikkukuvat sivuista. -
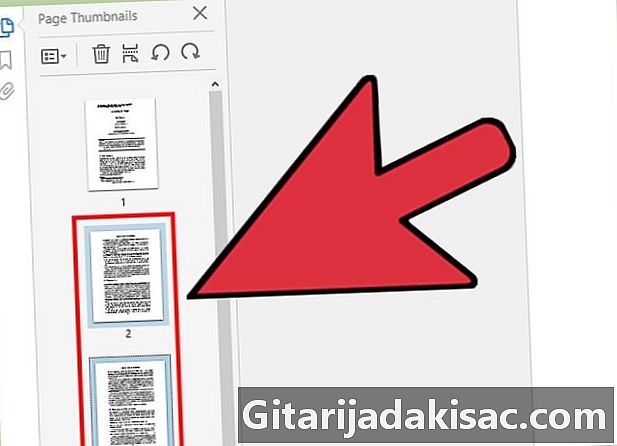
Valitse poistettavat sivut. Voit napsauttaa ja vetää hiirtä valitaksesi useita sivuja kerrallaan tai pitämällä näppäintä painettuna ctrl painetaan napsauttamalla kutakin sivua, jonka haluat valita. -

Napsauta painiketta Poista poistaa valitut sivut. Painike Poista on paneelin yläosassa Pikkukuvat sivuista.