
Sisältö
Tässä artikkelissa: Asenna käyttöjärjestelmän asennusohjelmisto
Voit laittaa kaiken tarvitsemasi USB-laitteellesi (kuten flash-aseman, kiintolevyn, iPodin jne.). Jatka lukemista yksityiskohtaisia ohjeita virtuaalisen tietokoneen asentamisesta irrotettavaan asemaan.
vaiheet
Osa 1 Asenna käyttöjärjestelmä
- Määritä USB-laite. Luodaksesi virtuaalinen järjestelmä USB-laitteelle tarvitset seuraavat asiat:
- USB-laite, jossa on vähintään 8 Gt vapaata tilaa
- asennus-DVD tai Windows 7 ISO-kuvatiedosto
- Microsoft WAIK-ohjelmisto
- NT6 FAST Installer -ohjelmisto
-

Lataa Windows 7: n automaattinen asennuspaketti (nimeltään WAIK). Lataa tästä napsauttamalla tätä. -
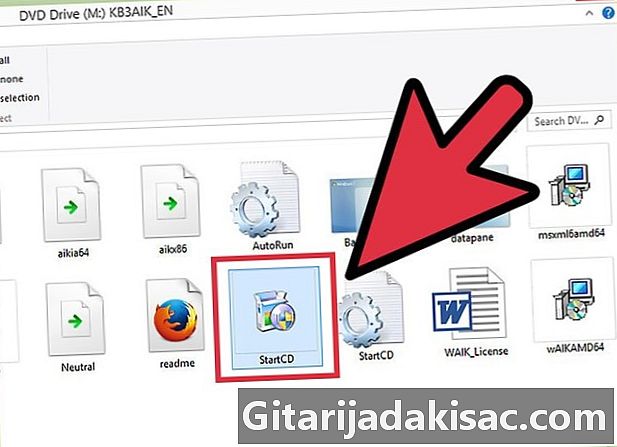
Asenna Windows 7 Automaattinen asennuspaketti. Käynnistä StartCD.exe-tiedosto. -

Napsauta WAIK: n Asennus-painiketta. Tämä sijaitsee ikkunan vasemmalla puolella. -

Tee seuraavaksi. -

Hyväksy käyttöehdot. Napsauta "Jaccepte" ja tee sitten Seuraava. -
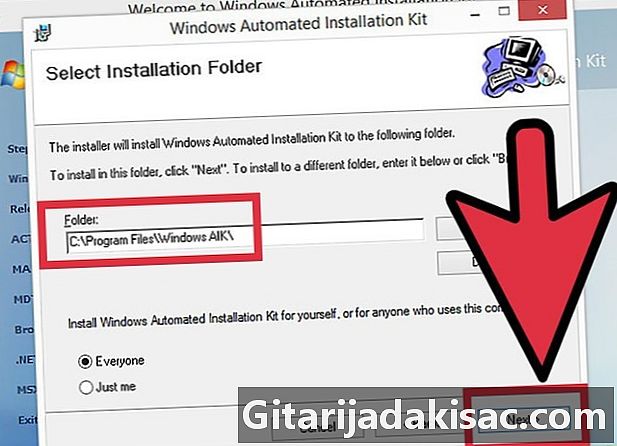
Valitse asennushakemisto. Voit jättää oletusasetuksen (C: Program Files Windows AIK ) tai valita toisen sijainnin. -

Vahvista asennus. Tee seuraavaksi. -

Suorita asennus loppuun. Kun näet, että asennus on valmis, sulje se. -
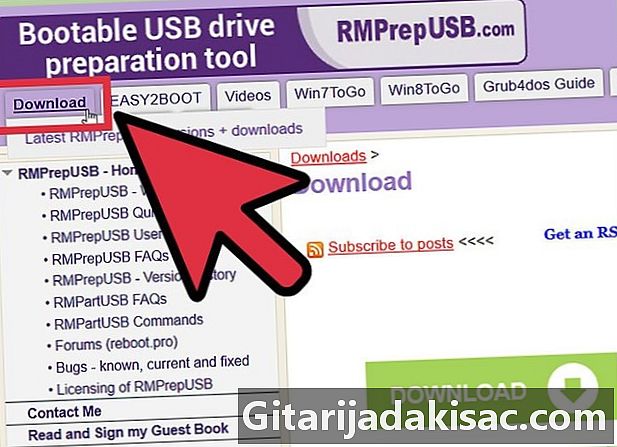
Lataa NT6_FAST_Installed.zip-ohjelmisto.- Napsauta Lataa vasemmassa yläkulmassa.
- Napsauta NT6_Fast_Installed.zip latausluettelossa.
-

Pura vetoketjulehturi. Napsauta sitä hiiren kakkospainikkeella ja valitse Pura NT6_Fast_Installer . -
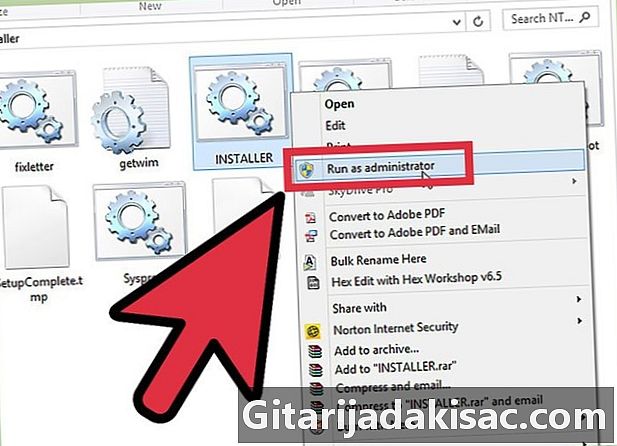
Napsauta hiiren kakkospainikkeella tiedostoa INSTALLER.cmd ja suorita Suorita järjestelmänvalvojana. Komentopääte aukeaa. -
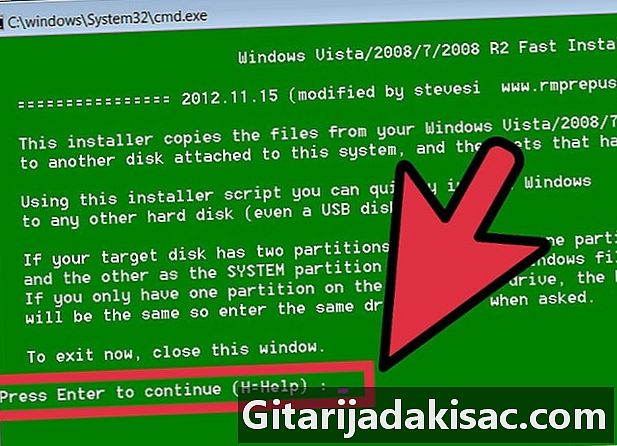
Enter jatkaaksesi. -
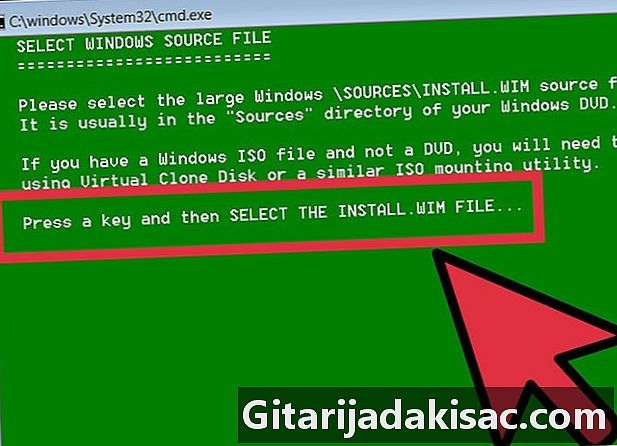
Paina mitä tahansa näppäintä valitaksesi install.wim-tiedoston. -

Valitse install.wim-tiedosto, jonka löydät Windows 7 DVD -levyltä . Löydät sen "lähteet" -kansioon. -
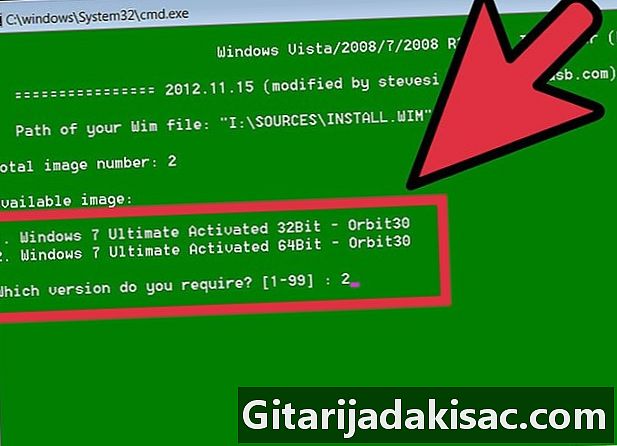
Valitse haluamasi käyttöjärjestelmän kuvanumero. Valitse Windows 7 Pro: lle numero 4. -
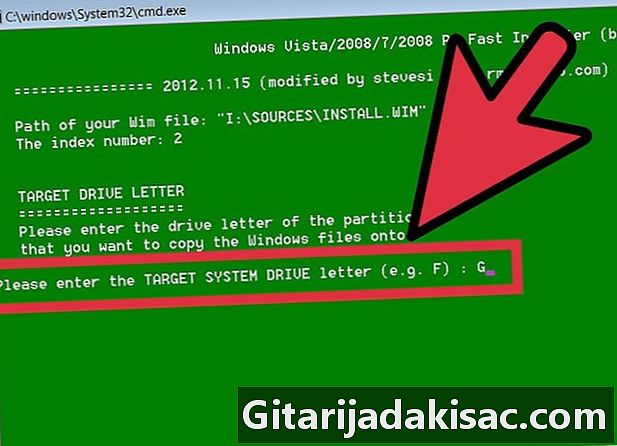
Asenna käyttöjärjestelmä valitsemalla USB-kohdeavaimen kirjain. Esimerkissämme valitsemme K. -

Valitse kohdelevy käynnistystä varten. Jälleen tässä esimerkissä se on K. -
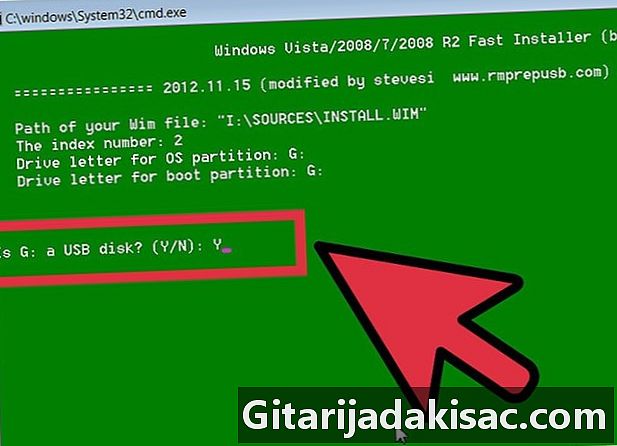
Asenna käyttöjärjestelmä USB-tikulle. Kirjoita o sanoaksesi kyllä. -
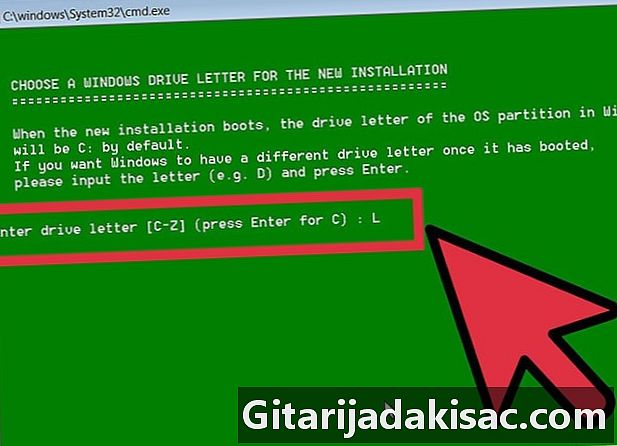
Valitse Windows-aseman kirjain uutta asennusta varten. Tässä esimerkissä otamme L. -
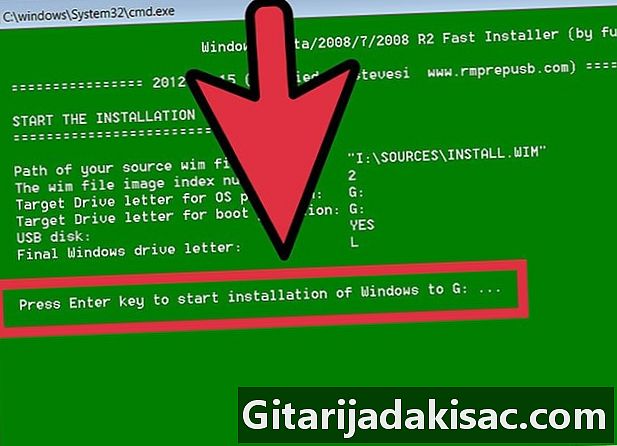
Paina Enter-näppäintä. Aloitat asennuksen. -
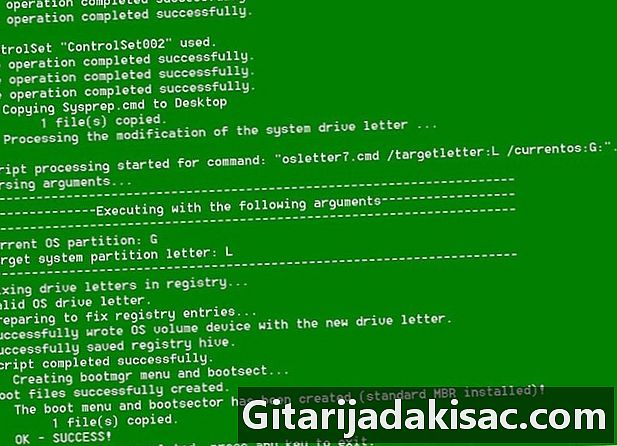
Käynnistä käyttöjärjestelmä. Kun asennus on saavuttanut 100%, voit käynnistää käyttöjärjestelmän USB-laitteelta.
Osa 2 Asenna ohjelmisto
-
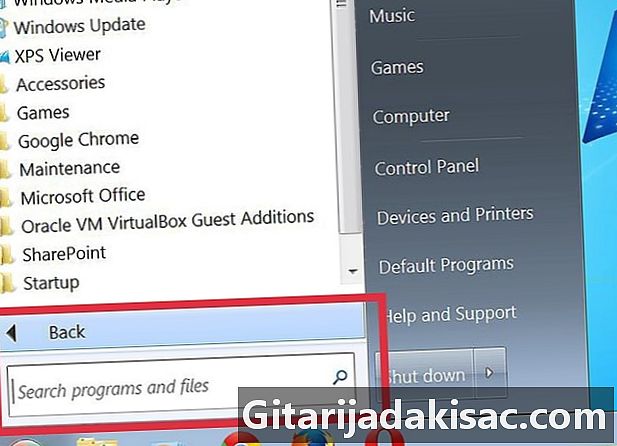
Päätä, mitä sovelluksia tarvitset tai joudut käyttämään tavallisesta käyttöjärjestelmästäsi. Asenna vähintään sähköpostiohjelma (jos postipalveluntarjoajasi sallii pääsyn POP3: n kautta) ja Internet-selain. Saatat tarvita myös toimisto- ja viihdeohjelmistoja. -

Lataa ohjelmat, jotka on suunniteltu tai uusittu sulautettujen järjestelmien käyttöä varten. Voit hakea Internetistä avainsanoilla tai siirtyä suoraan sulautettuihin järjestelmiin omistettuihin sivustoihin. -

Asenna (tai purkaa) valitsemasi ohjelmisto USB-laitteellesi ja ota se mukaasi. -
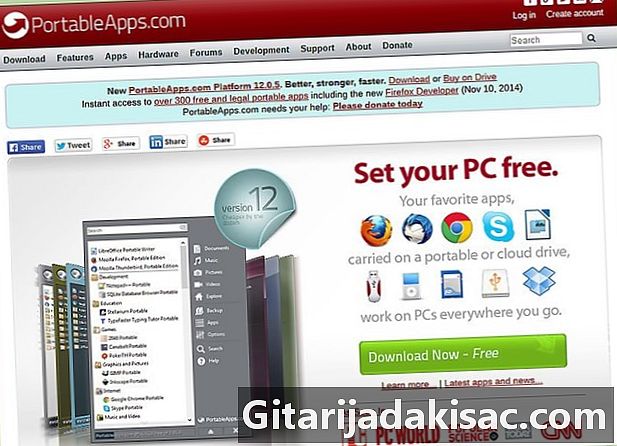
Selaa tätä suositeltujen ohjelmistojen luetteloa. Saatat huomata, että jotkut niistä ovat hyödyllisiä USB-laitteessa:- 1by1 - samassa kansiossa olevien tiedostojen MP3-soitin
- 7-zip kannettava - Archive Manager
- AceMoney Lite - Taloudellisen valvonnan ohjelmisto
- Firefox Portable - mainitun selaimen kannettava versio
- Foxit PDF - kannettava PDF-katseluohjelma
- Portable Filezilla - FTP-asiakas
- FreeOTFE - ilmainen polttava ohjelmisto
- GIMP Portable - kuvankäsittelyohjelmisto
- Google Talk - kannettava versio
- Opera USB - Kannettava Opera-selaimen versio
- OpenOffice Portable - Kaikki Office Suite
- Pidgin Portable - Monialustainen Instant Rie (aiemmin tunnettu nimellä Gaim)
- Portable Scribus - Kannettava julkaisutoiminto
- Portable Sudoku - Ajan kuljettaminen ...
- SyncBack - Synkronointi- / palautusohjelmisto
- The Sage - Erittäin hyvä sanakirja
- Thunderbird Portable - Asiakasposti
- Torpark - Kannettava digitaalinen selain nimettömästi selaamiseen verkossa
- TrueCrypt - ilmainen polttava ohjelmisto
- uTorrent - kevyt BitTorrent-asiakas

- Kaikki ei ole täysin mahdollista. Tarkista, tarvitaanko muutoksia joihinkin sovelluksiin.
- Tee varmuuskopioita usein! Tiedostoihin tehdään muutoksia joka kerta, kun käytät yhtä ohjelmista. Tämä pätee erityisesti navigointiin ja navigointisovelluksiin. USB-laitteet ovat pieniä verrattuna tietokoneen kiintolevyihin, joten kaikista tietokoneesi USB-laitteista varmuuskopioinnin ei pitäisi olla ongelma.