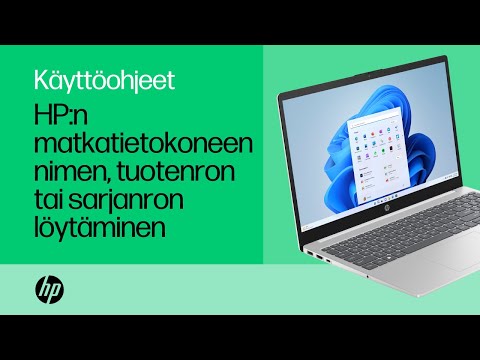
Sisältö
- vaiheet
- Tapa 1 Hanki tietokoneen muistin tekniset tiedot
- Tapa 2 Päivitä tietokoneesi RAM-muisti
- Tapa 3 Hanki kiintolevyn tekniset tiedot tietokoneelta
- Tapa 4 Päivitä tietokoneesi kiintolevy
- Tapa 5 Hanki ääni- ja videokorttikokoelmat tietokoneeltasi
- Tapa 6 Päivitä tietokoneesi ääni- tai videokortti
Pienen koonsa vuoksi kannettavan tietokoneen muokkaaminen on paljon vähemmän helppoa kuin pöytätietokoneen. Tyypillisesti laptopissa voi päivittää kolme asiaa: RAM, kiintolevy ja video- / äänikortit. Tässä artikkelissa kuvataan yleiset vaiheet kannettavan tietokoneen nykyaikaistamiseksi. Jos olet jumissa, tutustu tietokoneesi valmistajan toimittamiin ohjeisiin.
vaiheet
Tapa 1 Hanki tietokoneen muistin tekniset tiedot
-

Etsi kannettavan tietokoneen valmistusnumero ja malli. Nämä rekisteröidään usein itse tietokoneessa.- Nämä numerot kirjoitetaan usein tietokoneen alaosaan, mutta ne voidaan myös tulostaa tietokoneen sisällä olevalle näppäimistölle.
-

Etsi tietokoneen käyttöohje. Kirjoita hakukoneeseen tietokoneen valmistaja, numero ja malli ja kirjoita manuaalinen. Löydät linkin itse oppaaseen tai valmistajan verkkosivustoon hakutuloksissa ja voit sitten ladata käyttöoppaan tai huolto-oppaan.- Voit siirtyä suoraan valmistajan verkkosivustolle saadaksesi käyttöoppaan tai huolto-oppaan tietokoneellesi.
- Lataa kannettavan tietokoneen opas, jos se on saatavilla, koska se sisältää yksityiskohtaisia tietoja tietokoneen päivittämiseen käytettävästä laitteistosta.
-

Selvitä, kuinka paljon muistia tietokone käyttää Windows Vistassa tai Windows 7: ssä. Napsauta "Käynnistä" -valikkoa, napsauta hiiren kakkospainikkeella "Tietokone" ja napsauta sitten "Ominaisuudet". "Järjestelmä" -osiossa "Asennettu muisti (RAM)" ilmaisee asennetun muistin määrän. -

Selvitä, kuinka paljon muistia Windows 8 -tietokoneesi käyttää. Napsauta työpöydällä hiiren kakkospainikkeella "Oma tietokone" ja napsauta "Ominaisuudet". "Järjestelmä" -osiossa "Asennettu muisti (RAM)" ilmaisee asennetun muistin määrän. -

Määritä Mac-tietokoneesi käyttämäsi muistin määrä. Napsauta Apple-valikkoa ja napsauta sitten Tietoja tästä Macista. "Tietoja tästä Macista" -ikkunassa "Muisti" osoittaa asennetun RAM-muistin määrän.- Saat lisätietoja napsauttamalla Lisätietoja ja napsauttamalla sitten Muisti.
-

Selvitä, onko sinulla enimmäismäärää tai ei. Tarkista järjestelmän lataamassa tietokoneohjeessa järjestelmän tekniset tiedot, käytätkö jo enimmäismuistia vai ei.
Tapa 2 Päivitä tietokoneesi RAM-muisti
-

Selvitä tietokoneesi RAM-tyyppi. Etsi lataamastasi tietokoneohjeesta muistimoduuleja käsittelevä osio.- Jos et löydä tietoja tietokoneen käyttöoppaasta, on online-työkaluja, jotka voivat näyttää tietyn tietokonemallin mukautetun RAM-muistin. Napsauta tätä saadaksesi esimerkin yhdestä näistä työkaluista.

- Jos et löydä tietoja tietokoneen käyttöoppaasta, on online-työkaluja, jotka voivat näyttää tietyn tietokonemallin mukautetun RAM-muistin. Napsauta tätä saadaksesi esimerkin yhdestä näistä työkaluista.
-

Osta tarvitsemasi RAM-muisti. Voit ostaa tarvitsemasi RAM-muistin eri paikoista. Kun olet tunnistanut tietyn RAM-tyypin, jonka haluat ostaa, kirjoita RAM-tyyppi hakukoneeseen ja valitse sitten verkkokauppa, josta haluat ostaa RAM-muistin.- Jos käytät useita RAM-moduuleja, sinun on varmistettava, että ne ovat kaikki samankokoisia. Et voi esimerkiksi käyttää 4 Gt: n RAM-moduulia 8 Gt: n RAM-moduulin kanssa, esimerkiksi niiden on oltava 4 Gt.
-

Ennen kuin avaat tietokoneen tai käsittelet RAM-muistia, kytke maahan. Staattinen sähkö voi tuhota tietokoneen komponentit. Helpoin tapa tehdä tämä on koskettaa metalliosaa ennen tietokoneen osien käsittelyä, mutta on myös muita menetelmiä. -

Avaa RAM-käyttöpaneeli ruuvitaltalla. Monissa tietokoneissa tämä paneeli sijaitsee kotelon alla ja kiinnitetään yhdellä tai useammalla ruuvilla.- Tietokoneesi huolto-ohjeessa tulisi olla erityiset ohjeet tämän paneelin avaamiseksi.
-

Jos vaihdat vanhan RAM-muistin kokonaan, poista vanha RAM-muisti. Jos lisäät RAM-muistin tyhjään muistipaikkaan, vanhaa RAM-muistia ei tarvitse poistaa ensin. -

Asenna uusi RAM. Työnnä RAM-muistia varovasti, mutta tiukasti aukkoonsa. Älä pakota sitä, jos se ei sovi helposti. -

Sulje käyttöpaneeli ruuvitaltalla.
Tapa 3 Hanki kiintolevyn tekniset tiedot tietokoneelta
-

Etsi tietokoneesi sarjanumero ja malli. Nämä numerot kirjoitetaan usein itse tietokoneeseen.- Nämä numerot kirjoitetaan usein tietokoneen alaosaan, mutta ne voidaan myös tulostaa tietokoneen sisällä olevalle näppäimistölle.
-

Etsi tietokoneen käyttöohje. Kirjoita hakukoneeseen tietokoneen valmistaja, numero ja malli ja kirjoita manuaalinen. Löydät linkin itse oppaaseen tai valmistajan verkkosivustoon hakutuloksissa ja voit sitten ladata käyttöoppaan tai huolto-oppaan.- Voit siirtyä suoraan valmistajan verkkosivustolle saadaksesi käyttöoppaan tai huolto-oppaan tietokoneellesi.
- Lataa kannettavan tietokoneen opas, jos se on saatavilla, koska se sisältää yksityiskohtaisia tietoja tietokoneen päivittämiseen käytettävästä laitteistosta.
-

Selvitä, mitkä kiintolevyt ovat yhteensopivia tietokoneesi kanssa. Määritä käyttöoppaassa tai huolto-oppaassa tietokoneesi kanssa yhteensopivat kiintolevymallit.- Etsi hakukoneesta tietyt tietokoneesi kanssa yhteensopivat kiintolevymallit.
- Jos kiintolevyn fyysinen koko ei ole oikea, se ei sovi tietokoneeseen.
Tapa 4 Päivitä tietokoneesi kiintolevy
-

Kytke tietokone virtajohtoon ja kytke se päälle. Kiintolevyn varmuuskopiointi voi viedä pidempään kuin akun latausaika. Jos liität sen, sinun ei tarvitse huolehtia siitä, kuinka paljon akkua jäljellä on. -

Tee varmuuskopio tietokoneesi kiintolevystä. Kopioi nykyisen kiintolevyn sisältö uuteen ennen kuin asennat uuden kiintolevyn. Säästät aikaa, koska sinun ei tarvitse asentaa kaikkia sovelluksiasi uudelleen.- Windows 8: ssa voit käyttää "System Image Backup" -ohjelmaa kovalevyn varmuuskopiointiin. Windows 7: ssä ja vanhemmissa se on nimeltään "Varmuuskopiointi ja palautus".
- Mac 10.5: ssä tai uudemmassa voit käyttää Time Machine -sovellusta kovalevyn varmuuskopiointiin. Voit myös Levytyökalun avulla varmuuskopioida kiintolevyn CD- tai DVD-levylle.
- Jos haluat aloittaa uudella uudella kiintolevyllä, älä tee varmuuskopioita uudelle kiintolevylle. Asenna käyttöjärjestelmä, asenna ja kopioi sitten kaikki tarvitsemasi tiedostot.
-

Kytke uusi kiintolevy tietokoneesi USB-porttiin. Tarvitset SATA-USB-sovittimen molempien kiintolevyjen kytkemistä varten. Voit sijoittaa uuden kiintolevyn myös ulkoiselle kiintolevylle, jossa on USB-yhteys. -

Asenna kloonausohjelmisto vanhaan kiintolevyyn. Jotkut kiintolevyvalmistajat tarjoavat oman kloonausohjelmiston, se saattaa olla jo tietokoneellasi. Sinulla on myös mahdollisuus käyttää ulkopuolista sovellusta.- Clonezilla on ilmainen, monimuotoinen ja avoimen lähdekoodin levyjen kloonausapuohjelma.
- Useimmissa tärkeimmissä käyttöjärjestelmissä on paljon kloonausohjelmistoja.
-

Klooni vanha kiintolevy uudelle. Ennen kuin kloonaat kiintolevyä, muista lukea ohjeet, jotta ymmärrät prosessin.- Kloonausohjelma varmistaa, että uudessa kiintolevyssä on tarpeeksi tilaa kloonata vanha kiintolevy siihen.
-

Kun kloonaus on valmis, sammuta tietokone ja irrota se pistorasiasta. Muista irrottaa ja sammuttaa myös uusi kiintolevy. Odota vähintään yksi minuutti, jotta tietokoneen virta loppuu kokonaan, ennen kuin jatkat. -

Poista akku tietokoneesta. Jos akku on kiintolevyssä, se voi antaa sinulle sähköiskun. Saatat joutua poistamaan sen myös tietokoneesi kiintolevyn saavuttamiseksi. -

Poista kiintolevy. Kuten edellä mainittiin, saatat päästä kiintolevyyn akkutilan kautta. Toisissa tietokoneissa saatat joutua poistamaan koko ulkopinnan tai irrottamaan näppäimistön. Jotkut tietokoneet sallivat kiintolevyn suoran pääsyn alla olevan käyttöpaneelin kautta.- Jos et ole varma kuinka kiintolevy poistetaan tietokoneelta, tutustu tietokoneen käyttöoppaaseen tai huolto-ohjeeseen.
-

Asenna uusi kiintolevy. Aseta uusi kiintolevy sisälle pakottamatta. -

Kerää tietokone ja käynnistä se. Jos käynnistät tyhjellä kiintolevyllä, sinun on asennettava käyttöjärjestelmä uudelleen.
Tapa 5 Hanki ääni- ja videokorttikokoelmat tietokoneeltasi
-

Etsi tietokoneesi sarjanumero ja malli. Nämä numerot kirjoitetaan usein itse tietokoneeseen.- Nämä numerot kirjoitetaan usein tietokoneen alaosaan, mutta ne voidaan myös tulostaa tietokoneen sisällä olevalle näppäimistölle.
-

Etsi tietokoneen käyttöohje. Kirjoita hakukoneeseen tietokoneen valmistaja, numero ja malli ja kirjoita manuaalinen. Löydät linkin itse oppaaseen tai valmistajan verkkosivustoon hakutuloksissa ja voit sitten ladata käyttöoppaan tai huolto-oppaan.- Voit siirtyä suoraan valmistajan verkkosivustolle saadaksesi käyttöoppaan tai huolto-oppaan tietokoneellesi.
- Lataa kannettavan tietokoneen opas, jos se on saatavilla, koska se sisältää yksityiskohtaisia tietoja tietokoneen päivittämiseen käytettävästä laitteistosta.
-

Löydä tietokoneesi kanssa yhteensopivia näytönohjaimia ja ääniä. Määritä käyttöoppaassa tai huolto-oppaassa, mitkä video- ja äänikortit ovat yhteensopivia tietokoneesi kanssa. Joissain tapauksissa et voi päivittää ääni- tai näytönohjainta. Käyttöohjeen tulisi sisältää nämä tiedot.- Etsi hakukoneesta tiettyjä video- tai äänikortteja, jotka ovat yhteensopivia tietokoneesi kanssa.
Tapa 6 Päivitä tietokoneesi ääni- tai videokortti
-

Ennen kuin aloitat, irrota tietokone pistorasiasta ja poista akku. -

Katso tietokoneesi huolto-ohjeet. Tietokonemallien monimuotoisuuden vuoksi ääni- tai videokortin käyttöprosessit voivat vaihdella mallista riippuen. Tietokoneesi huolto-oppaan tulisi sisältää yksityiskohtaisia tietoja etenemisestä.- Joidenkin huipputeknisten tietokoneiden kohdalla tietokoneen alapuolella olevan paneelin poistaminen antaa pääsyn näytönohjaimille. Muille, sinun on noudatettava seuraavia vaiheita löytääksesi näytönohjaimien aukot.
-

Irrota näppäimistö tietokoneeltasi. Monille tietokoneille voit käyttää ääni- ja videokortteja poistamalla näppäimistön. Tämä tarkoittaa saranan ruuvien poistamista, näppäimistön nostamista ja sen liittimien irrottamista.- Eri ruuvien muistamiseksi teippaa ne kirkkaalla teipillä paperin tai kartongin päälle ja nimeä ne.
- Jotkut tietokoneet kiinnittävät näppäimistön lukkoilla, joiden avulla voit irrottaa näppäimistön tarvitsematta avata sitä.
-

Poista laite tarvittaessa. Joidenkin tietokoneiden näytöt on poistettava, jotta ääni- tai näytönohjaimen kaapelit voidaan käyttää. Irrota ruuvit, jotka pitävät näyttölaitetta paikallaan, ja irrota sitten video- ja langattoman antennikaapelit. -

Poista CD / DVD-asema tarvittaessa. Useimmissa tietokoneissa tämä tarkoittaa vapautussalvan työntämistä ja käyttöpaikan liu'uttamista. -

Poista tarvittaessa tietokoneen yläkuori. Irrota ruuvit, jotka pitävät sitä tietokoneen alaosassa. -

Poista vanha näytönohjain. -

Asenna uusi näytönohjain sijaintiin. Työnnä se suoraan ja tiukasti. Älä pakota. -

Kokoa tietokone uudelleen. Asenna uusi kortti ja aseta tietokone uudelleen toistamalla nämä vaiheet.