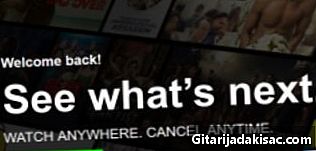
Sisältö
- vaiheet
- Tapa 1 PC: lle ja Mac: lle
- Tapa 2 iPhonessa, iPadissa ja iPod touchissa
- Tapa 3 Apple TV: lle
- Tapa 4 Chromecastille
- Tapa 5 Roku kanssa
- Tapa 6 Älytelevisioissa ja Blu-ray-soittimissa
- Tapa 7 PlayStation 3: lla ja PlayStation 4: llä
- Tapa 8 Wii: llä
- Menetelmä 9 Wii U -laitteessa
- Tapa 10 Xbox 360- ja Xbox One -laitteissa
- Tapa 11 Androidilla
Jos katsot Netflix-suoratoistopalvelua tai elokuvaa, tarvitset vain muutaman napsautuksen laittaaksesi tekstityksen. Useimmat laitteet, joilla Netflix toimii, tarjoavat tekstityksen. On kuitenkin tärkeää huomata, että kaikilla elokuvilla ja sarjoilla ei ole muita tekstityksiä tai kieliä kuin alkuperäinen kieli.
vaiheet
Tapa 1 PC: lle ja Mac: lle
- Käynnistä video. Aloita video, jolle haluat laittaa tekstityksen. Voit lisätä tekstityksiä selaimesi katsomiin videoihin.
- Siirrä hiirtä. Tee se katsomalla videota. Tämä antaa sinulle pääsyn tekstityskomentoihin.
- Napsauta valintaikkunaa. Painike näyttää sarjakuvakuplulta. Jos et näe tätä vaihtoehtoa, katsomassa videossa ei ole tekstitystä.
- Käytä vieritysvalikkoa. Sen avulla voit valita laitettavat tekstitykset. Käytettävissä olevat tekstitykset vaihtelevat käytetyn sisällön mukaan. Valitsemasi näkyvät heti.
- Jos et näe valitsemiasi tekstityksiä, yritä poistaa laajennus selaimesta. Katso lisäosien käytöstä poistaminen yksityiskohtaisia ohjeita käyttämästäsi selaimesta riippuen.
- Useat käyttäjät ilmoittivat ongelmista Internet Explorer -selaimessa ja Windowsin Netflix-sovelluksessa. Jos käytät näitä elokuvien tai sarjojen katsomiseen Netflixissä ja tekstitykset eivät toimi, kokeile avata toinen selain.
Tapa 2 iPhonessa, iPadissa ja iPod touchissa
-

Aloita katsomalla videota Netflix-sovelluksessa. Voit sallia tekstityksen videoille, joissa niitä on. - Napsauta näyttöä päästäksesi tekstitysohjaimiin. Sinun on tehtävä tämä, kun video käynnistetään.
-

Napsauta valintaikkunaa näytön oikeassa yläkulmassa. Jälkimmäinen edustaa sarjakuvaa. Tämä antaa sinulle pääsyn kieli- ja tekstitysvaihtoehtoihin. - Valitse valikko tekstitys tarvittaessa. Tämä vie käytettävissä olevien tekstitysten luetteloon.
-

Napsauta valitsemiasi tekstityksiä. Tarkista sitten. Tekstitys latautuu heti ja video käynnistyy uudelleen.
Tapa 3 Apple TV: lle
- Varmista, että Apple TV on ajan tasalla. Jos sinulla on Apple TV 2 tai 3, tarvitset ohjelmistoversion 5.0 tai uudemman. Jos käytät Apple TV 4: tä, sinun on asennettava tvOS 9.0 tai uudempi.
- Avaa tekstitysvalikko. Tee se julkaistuaasi videosi Netflixissä. Seuraava menetelmä on erilainen Apple TV -mallisi mukaan.
- Apple TV 2 ja 3: napsauta kaukosäätimen keskellä olevaa painiketta ja pysy painettuna.
- Apple TV 4: Vieritä kaukosäätimen kosketuslevyä.
- Valitse tekstitys. Valitse haluamasi tekstitys kaukosäätimellä. Napsauta painiketta valita kaukosäätimessäsi, jotta ne näkyvät.
Tapa 4 Chromecastille
- Avaa Netflix-sovellus. Tee se laitteessa, johon Chromecast on asennettu. Voit muuttaa tekstitysvaihtoehtoa siinä laitteessa, johon olet asentanut Chromecastisi. Se voi olla Androit- tai iOS-järjestelmä.
- Napsauta Chromecast-näyttöäsi. Tämän avulla pääset ääniohjaimiin. Sinun on avattava videosi Netflixissä.
- Napsauta valintaikkunaa. Se on näytön oikeassa yläkulmassa ja edustaa sarjakuvaa.
- Napsauta tekstitysvalikkoa ja valitse haluamasi tekstitys. Vahvistamisen jälkeen näet ne näkyvän katsomassa videossa.
Tapa 5 Roku kanssa
- Valitse katsottava video. Älä käynnistä sitä heti, koska valitset tekstityksen kuvausruudulta.
- Jos käytät Roku 3 -sovellusta, pääset tekstitysasetuksiin napsauttamalla kaukosäätimen alanuolta.
- Napsauta vaihtoehtoa Ääni ja tekstitys. Pääset siihen videosi kuvaussivulla.
- Valitse haluamasi tekstitys. Videon luoja sanoo käytettävissä olevat tekstitykset.
- Napsauta paluu palataksesi kuvausnäyttöön. Tekstitysvalintasi tallennetaan.
- Käynnistä video. Valitsemasi tekstitys näkyvät näytöllä.
Tapa 6 Älytelevisioissa ja Blu-ray-soittimissa
- Käynnistä Netflix-sovelluksesi. Monissa älykkäissä televisioissa ja Blu-ray-soittimissa on Netflix-sovellus, jonka avulla voit katsella videoita. Tekstityksen näyttämiskomento vaihtelee laitteelta, ja jotkut eivät salli sitä.
- Valitse katsottava video. Siirryt sitten kuvaussivulle.
- Valitse vaihtoehto Ääni ja tekstitys. Sitä voi edustaa puhekupla tai maininta Ääni ja tekstitys. Jos et näe tätä painiketta, laite ei ehkä tarjoa tätä vaihtoehtoa.
- Voit avata tämän valikon napsauttamalla kaukosäätimen alanuolta videon käynnistämisen jälkeen.
- Valitse haluamasi tekstitys. Ne näytetään heti, kun aloitat videosi.
- Palaa kuvaussivulle. Aloita sitten video. Tekstitys pitäisi näkyä näytöllä.
- Jos et voi noudattaa näitä vaiheita, laite ei ehkä pysty näyttämään tekstityksiä.
Tapa 7 PlayStation 3: lla ja PlayStation 4: llä
- Käynnistä video. Älä käynnistä videota, jolle haluat käyttää tekstitystä. PS3: lla ja 4: llä on vaihtoehto tekstitykselle, jos haluamallasi videolla on. Prosessi on sama molemmille järjestelmille.
- Napsauta kaukosäätimen alanuolta. Pääset siis valikkoon Ääni ja tekstitys.
- Pane osoitin päälle Ääni ja tekstitys ja napsauta X. Sitten voit valita vaihtoehtosi.
- Valitse tekstitysasetukset. Ne ilmestyvät heti valitsemasi kielen valitsemisen jälkeen.
Tapa 8 Wii: llä
- Käynnistä Netflix. Valitse sitten video, jonka haluat katsoa. Älä käynnistä sitä heti, avaa vain kuvaus-sivu.
- Käytä Wii-kaukosäädintä. Napsauta valintaikkunaa, joka näyttää sarjakuvakuplulta ja on näytön oikeassa yläkulmassa. Jos et näe tätä painiketta, videollasi ei ole tekstitystä.
- Lasten profiilit eivät voi muuttaa kieltä tai tekstityksiä Wii-laitteessa.
- Valitse haluamasi tekstitys. Käytä Wii Remote -sovellusta valitaksesi tekstityksen kieli.
- Käynnistä video Valitsemasi tekstitys tulee näkyä näytöllä.
Menetelmä 9 Wii U -laitteessa
- Käynnistä video Netflix-kanavalla. Voit käyttää tekstitystä videossa vasta, kun olet käynnistänyt sen Wii U -laitteella.
- Valitse valintaikkuna GamePad-näytöllä. Pääset sitten tekstitysasetuksiin GamePad-näytössä. Jos et näe tätä vaihtoehtoa, videollasi ei ole tekstitystä.
- Valitse haluamasi tekstitys. Napsauta tai käytä GamePad-laitteen kaukosäädintä valitaksesi tekstitykset, jotka haluat käyttää videoosi.
- Palaa videoosi Tekstitys näkyy suoraan näytöllä.
Tapa 10 Xbox 360- ja Xbox One -laitteissa
- Aloita käynnistämällä video. Sekä Xbox One että Xbox 360 voivat näyttää tekstityksiä, kunhan katselemasi video on. Prosessi on sama molemmille järjestelmille.
- Napsauta ohjaimen alanuolta, kun olet käynnistänyt videosi. "Ääni ja tekstitys" -vaihtoehto tulee näkyviin näytölle.
- Valitse "Ääni ja tekstitys". Napsauta sitten . Voit sitten valita haluamasi tekstityksen.
- Valitse tekstitys, jonka haluat käyttää. Ne näkyvät heti näytöllä.
- Poista tekstityskoodaus käytöstä järjestelmässä. Tee se, jos ne eivät näy. Jos tekstityskoodaus on käytössä koko järjestelmässä, ne näkyvät Netflixissä, vaikka ne olisivatkin poissa käytöstä kyseisessä videossa.
- Xbox 360: napsauta ohjaimen opaspainiketta ja avaa asetusvalikko. valita järjestelmä sitten Konsolin asetukset. valita katselu ja Tekstityksen koodaus. Poista tämä asetus käytöstä koko järjestelmässä. Sinun pitäisi voida palata videoosi ja katsoa sitä ilman tekstityksiä.
- Xbox One: Napsauta ohjaimen opastuspainiketta ja avaa asetusvalikko. Valitse vaihtoehto Tekstityksen koodaus ja poista se käytöstä. Videollasi ei ole enää tekstitystä.
Tapa 11 Androidilla
- Käynnistä video Netflix-sovelluksessa. Jos laitteellasi on Netflix-sovellus, sinulla on pääsy tekstitysvaihtoehtoon.
- Napsauta näyttöä, kun olet käynnistänyt videosi. Tämän jälkeen sinulla on pääsy ääniasetuksiin.
- Napsauta valintaikkunaa. Tämän jälkeen pääset tekstitysvaihtoehtoihin. Valintaikkuna-painike näyttää pieneltä sarjakuvakuplulta ja on näytön oikeassa yläkulmassa.
- Jos et näe tätä painiketta, katsomassa videossa ei ole tekstitystä.
- Napsauta tekstitysvalikkoa. Valitse sitten valitsemasi. Kun olet valinnut tekstityksen, napsauta kunnossa. Tekstitys näkyy näytöllä.