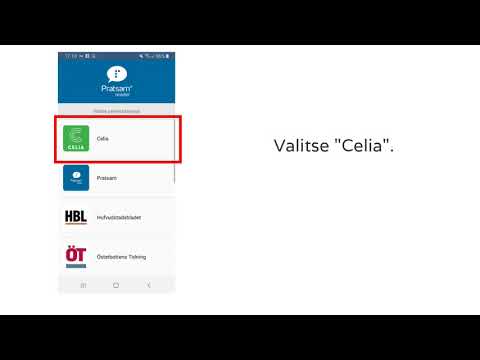
Sisältö
- vaiheet
- Tapa 1 Käytä sovellusta kuvien estämiseen
- Tapa 2 Luo piilotettu kansio
- Tapa 3 Luo salasanalla suojattu ZIP-tiedosto
Jos Android-laitteellasi on kuvia, etkä halua muiden käyttävän sitä, on olemassa useita tapoja piilottaa ne. Löydät verkosta todella monia sovelluksia, joiden avulla voit piilottaa ja hallita kuviasi. Voit myös luoda ZIP-tiedostoja itse tai luoda piilotettuja kansioita salasanalla, jos pelkäät, että kuvat joutuvat väärään käsiin.
vaiheet
Tapa 1 Käytä sovellusta kuvien estämiseen
-
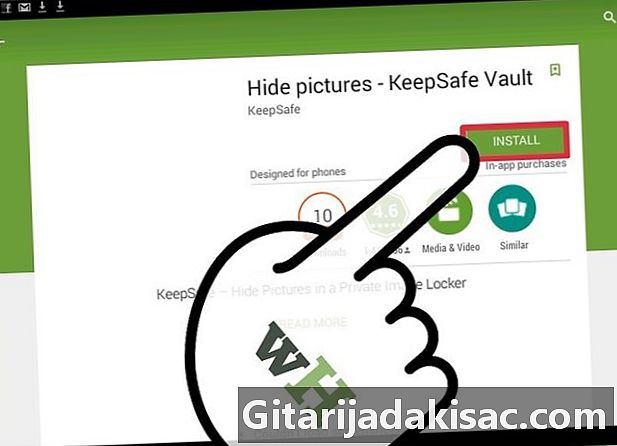
Lataa tiedoston lukitussovellus. Löydät Google Playsta monia ilmaisia sovelluksia. Näiden sovellusten avulla voit estää valokuvia, jotta niitä ei enää voi käyttää ilman salasanaa. Käy Google Playssa ja lue arvosteluja muutamasta sovelluksesta saadaksesi selville, mikä sopii sinulle. Suosituimpia joukossa on:- KeepSafe
- Piilota se Pro
- Gallerian lukitus
- PhotoVault
- Vaulty
-
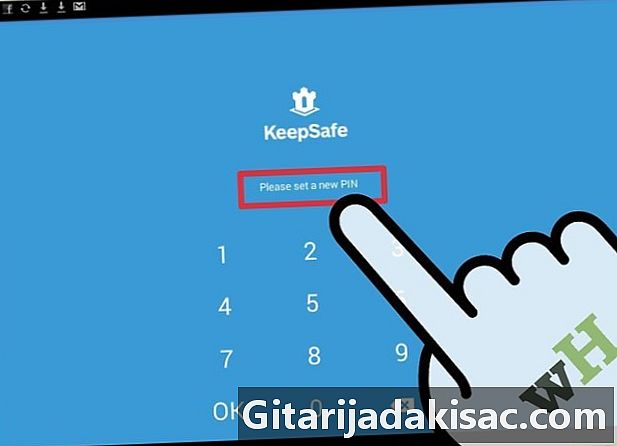
Luo PIN-koodi. Kun olet asentanut sovelluksen ensimmäistä kertaa, sinun on luotava PIN-koodi. Tämän koodin avulla voit käyttää lukittuja tiedostoja.- Voit tallentaa PIN-koodisi antamalla sähköpostiosoitteen mahdollista palautusta varten, jos unohdat.
-

Estä valokuvasi sovelluksella. Kun sovellus on asennettu, sinulla on mahdollisuus aloittaa kuvien lisääminen. Avaa piilotettava kuva ja paina sitten Jaa-kuvaketta. Etsi ja valitse vasta asennettu sovellus käytettävissä olevien sovellusten luettelosta. Tämän avulla voit lisätä kuvan tiedoston lukitussovellukseen.- Toista tämä prosessi, kunnes kaikki piilotettavat kuvat lisätään sovellukseen.
- Sovelluksesta riippuen voit valita piilotettavat valokuvat tiedostojen lukitussovelluksesta "Jaa" -painikkeen sijasta.
Tapa 2 Luo piilotettu kansio
-

Lataa tiedostonhallintasovellus. Androidilla on kyky piilottaa automaattisesti tietyissä muodoissa olevat kansiot, jos sinulla on tiedostonhallintasovellus. Tämä auttaa sinua luomaan kansioita ja siirtämään tiedostoja. Joillakin laitteilla on sellaiset esiasennetut sovellukset. Jos sinulla on, sinulla on silti mahdollisuus ladata ilmaiseksi Google Playsta. Tämän alustan suosituimpia ovat:- ES File Explorer
- Tiedostonhallinta
- ASTRO-tiedostonhallinta
-

Siirry kansioon, johon haluat piilottaa kuvat. Varmuuden lisäämiseksi voit valita kansion, jolla ei ole mitään tekemistä valokuvien kanssa, kuten sovelluksen kansio. -
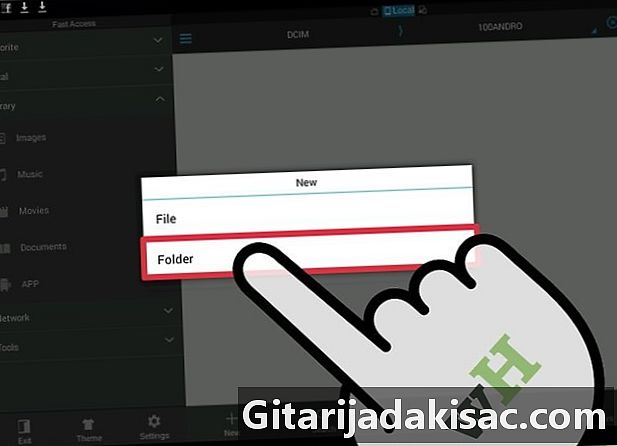
Luo uusi kansio. Prosessi vaihtelee käyttämäsi tiedostohallintatyypin mukaan. Joudut varmasti pitämään näytön painettuna, jotta näyttöön tulee valikko, tai painaa näytöllä "Uusi" -näppäintä. -

Aseta piste kansion nimen eteen. Kohta (.) osoittaa, että kansio on piilotettu. Se ei tule näkyviin, kun selaat kansioita, ja piilotettu kansio ei näy valokuva-albumissasi tai muussa mediasoittimessa. -
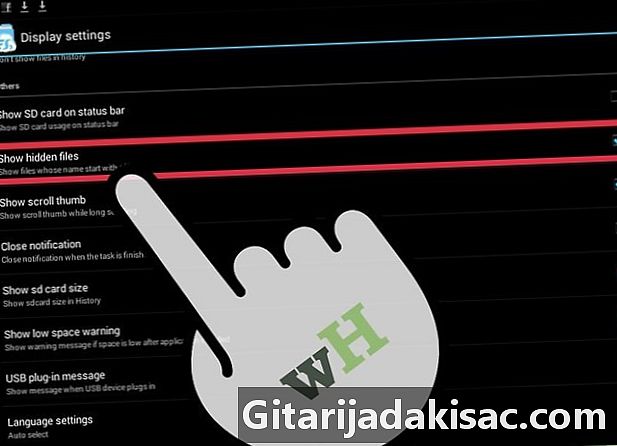
Ota piilotettujen tiedostojen näyttö käyttöön. On erittäin todennäköistä, että tiedostopäällikkö ei salli piilotettujen tiedostojen näyttämistä. Kun haluat lisätä kuvia piilotettuun kansioon, piilotetut tiedostot on otettava käyttöön. Voit myös poistaa ne käytöstä heti, kun olet valmis.- Piilotettujen tiedostojen näyttämiseen käytetty menetelmä eroaa hiukan tiedostojenhallinnasta toiseen. Voit yleensä tehdä tämän Asetukset-valikossa.
-
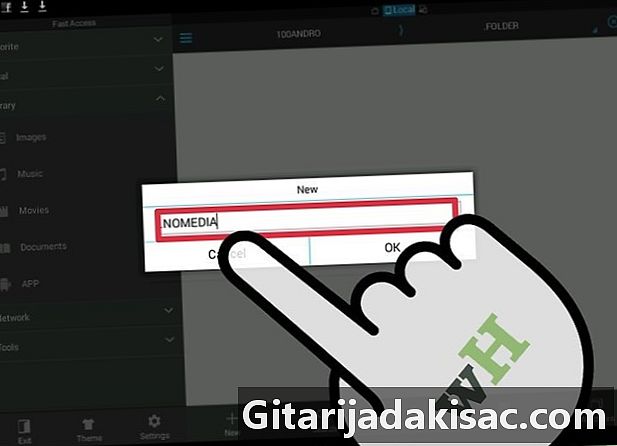
Avaa uusi kansio ja luo uusi tiedosto. Voit tehdä tämän samasta valikosta, jolla olet luonut kansion. Nimeä tiedosto . Nomedia. Tämä estää kansiosi sisällön toistamisen median toistossa. -

Siirrä piilotettavat kuvat uuteen kansioon. Avaa kansio, joka sisältää piilotettavat kuvat. Valitse ja pidä valokuvaa ja napauta muita piilotettavia kuvia.- Paina valikossa "Siirrä" tai "Leikkaa".
- Palaa vastikään luomaan piilotettuun kansioon.
- Napauta "Siirrä" tai "Liitä" valikossa. Kuvasi siirretään uuteen kansioon.
-
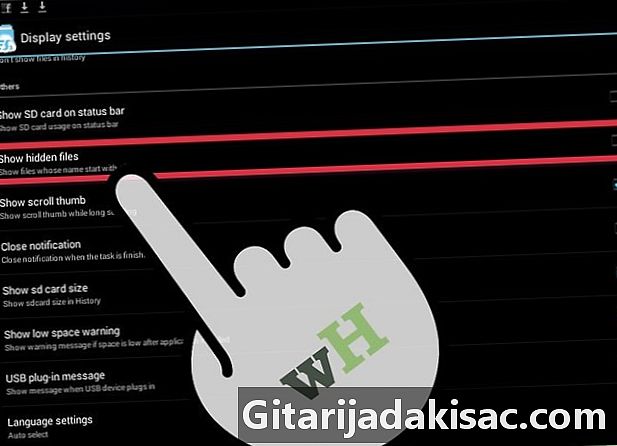
Piilota piilotettu tiedosto siirron jälkeen. Avaa tiedostohallinnan Asetukset-valikko ja ota piilotetut tiedostot uudelleen käyttöön. Uusi piilotettu kansio katoaa. -
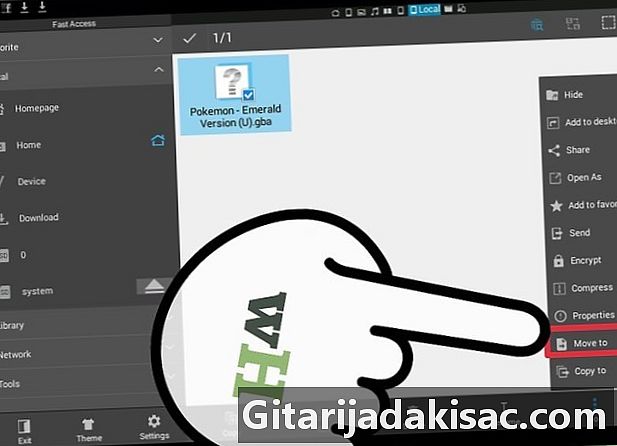
Lisää valokuvia kansioon Kun saat kuvan, jonka haluat piilottaa, siirrä se piilotettuun kansioon. Voit poistaa tiedostonhallinnan, kun et käytä sitä näyttämään hieman epäilyttävältä.
Tapa 3 Luo salasanalla suojattu ZIP-tiedosto
-
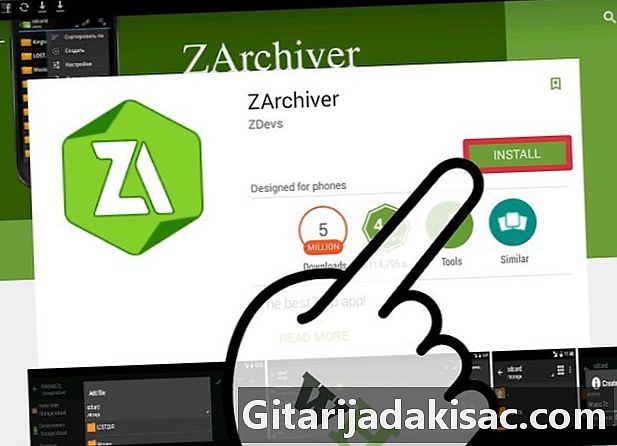
Lataa sovellus, jonka avulla voit luoda salasanalla suojattuja ZIP-tiedostoja. Jos haluat todella piilottaa valokuvasi, voit lisätä ne salasanalla suojattuun darchive-tiedostoon. Tätä varten tarvitset sovelluksen, jonka avulla voit luoda. Suosituimpia sovelluksia ovat:- ZArchiver
- ArchiDroid
-

Avaa arkistosovellus. Käytämme tässä artikkelissa ZArchiveria, mutta prosessi on yleensä sama monissa muissa sovelluksissa. -

Paina "Uusi" -painiketta. Löydät sen näytön alaosasta "+". -
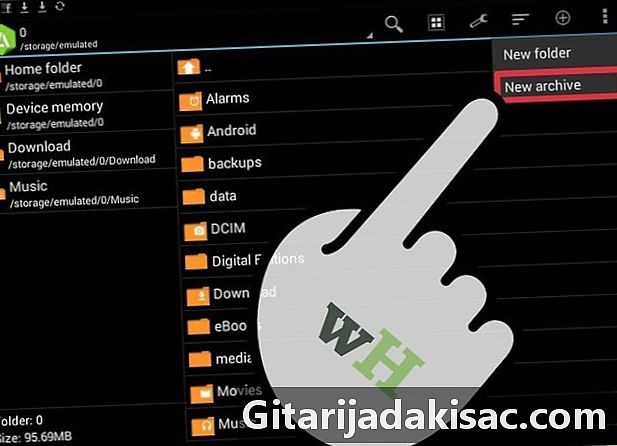
Valitse "Uusi arkisto". Tämän avulla voit avata uuden ikkunan arkistoasetuksilla. -
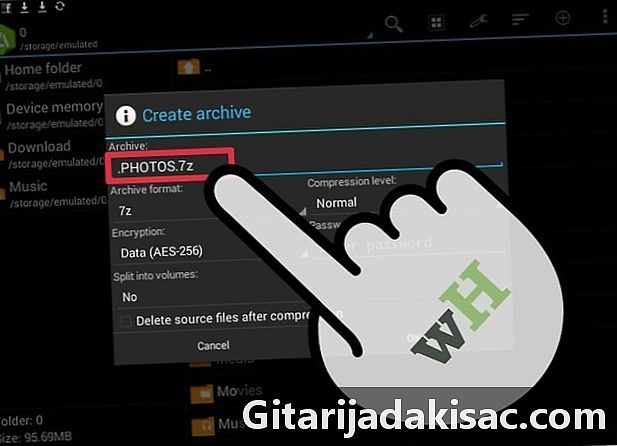
Aseta piste ennen arkiston nimen kirjoittamista. Turvallisuuden lisäämiseksi voit luoda uuden piilotetun arkiston edeltämällä pistettä (.) tiedostosi puolesta. -
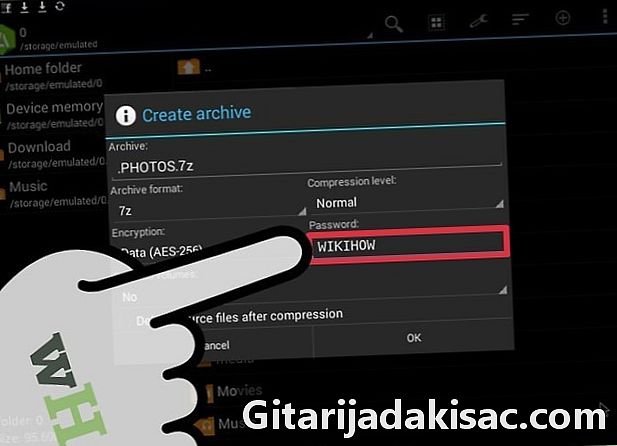
Lisää salasana. Kun luot uuden arkiston, sinun on annettava salasana. Luo salasana, jonka muistat myöhemmin ja jota kukaan ei voinut arvata. Napauta "Data ja tiedostonimet" avattavasta valikosta, joka näyttää salauskoodin. Paina "OK" kun olet valmis. -

Valitse tiedostot, jotka haluat lisätä. Voit lisätä yksittäisiä tiedostoja tai kokonaisia kansioita lehturiin. Valitse kaikki kohteet, jotka haluat piilottaa. -
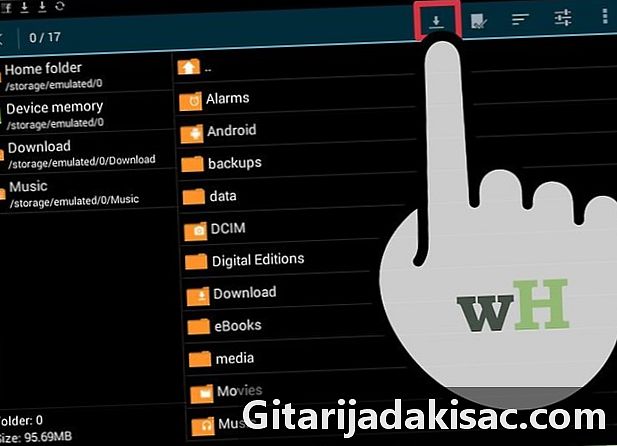
Tallenna uusi arkisto. Kun valinta on valmis, tallenna uusi arkisto.Tiedostojen käyttämistä tai tiedostojen tarkastelua varten kaikki muut matkapuhelimesi käyttäjät tarvitsevat salasanan.- Koska olet edeltänyt pistettä tiedostonimessä, arkisto katoaa luomisen jälkeen. Tarvitset tiedostohallinnan nähdäksesi nämä piilotetut tiedostot.