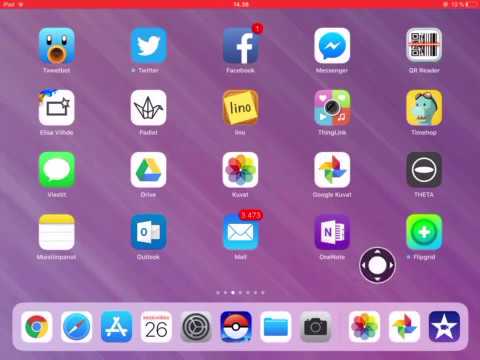
Sisältö
- vaiheet
- Osa 1 Katso käytettävissä oleva levytila
- Osa 2 Valokuvien varmuuskopiointi ja poistaminen
- Osa 3 Poista käyttämättömät sovellukset
- Osa 4 Poista multimediatiedostot (musiikki, videot jne.)
- Osa 5 Poista vanhat
- Osa 6 iCloud-valokuvakirjaston hallinta
Lisää muistia käytettävissä iPadillasi? Tabletit -sovelluksella sovellukset ja tiedostot voivat kertyä jättäen vähän tilaa uudelle sisällölle. Koska pitämäsi tiedostot perustuvat siihen, mitä teet iPadillasi, sinun on mentävä monissa paikoissa laitteen puhdistamiseen. Muutamassa minuutissa palautat kuitenkin muistin uusille sovelluksillesi ja mediatiedostoillesi, mutta parannat myös iPadisi suorituskykyä.
vaiheet
Osa 1 Katso käytettävissä oleva levytila
-

Mene asetukset. -

lehdistö yleinen. -

lehdistö käyttö. Käytetty levytila ja käytettävissä oleva levytila näkyvät osiossa varastointi.
Osa 2 Valokuvien varmuuskopiointi ja poistaminen
-

Tiedä mikä on prosessi. IPadiin tallennetut valokuvat vievät suuren osan sisäisestä muistista, varsinkin jos olet ottanut Photo Stream -sovelluksen käyttöön. Paras tapa palauttaa tämä tila on kytkeä laite tietokoneeseen, kopioida valokuvasi ja poistaa iPadissa olevat kuvat varmuuskopioinnin valmistuttua.- Jos käytät iCloud-valokuvakirjastoa, kaikki iCloud-tiliisi tallennetut valokuvat ladataan automaattisesti iPadin sisäiseen muistiin.
- Jos sinulla ei ole tietokonetta varmuuskopioimaan valokuvia ennen niiden poistamista, käytä iCloud Photo Backup -sovellusta. Valokuvat lähetetään iCloudiin, ja sinun on poistettava vain iPadisi valokuvat Photos-sovelluksella. Jos käytät ilmaista tiliä iCloudissa, on mahdollista, että valokuvasi vievät paljon 5 Gt ilmaista tallennustilaa.
-

Kytke iPad tietokoneeseen. Jos käytät Windows-laitetta, automaattisen käynnistyksen ikkuna tulee näkyviin. Mac-tietokoneessa sinun on käynnistettävä iPhoto. -

Aloita prosessi. valita Lataa kuvia ja videoita tai Automaattinen suorittaminen -ikkunassa (Windows) tai valitse laitteesi iPhotossa ja napsauta painiketta tuonti (Mac).- Jos olet Windowsissa ja automaattinen ajoikkuna ei avaa ikkunaa tietokone (Voita+E), napsauta hiiren oikealla painikkeella iPadia ja valitse Lataa kuvia ja videoita.
-

Poista valokuvat siirron jälkeen. Aseta Windows poistamaan valokuvat siirron jälkeen (vain Windows). Jos käytät Windowsia valokuvien tuonnissa, voit määrittää valintaikkunan poistamaan tiedostot tuonnin jälkeen. Jos käytät Macia, sinua pyydetään poistamaan valokuvat ja videot, kun toimenpide on valmis.- Napsauta Tuo asetukset valintaikkunassa Lataa kuvia ja videoita.
- Valitse valintaruutu Poista tuonnin jälkeen.
-

Aseta muut tuontivaihtoehdot. Ennen valokuvien tuomista voit muuttaa tuontiasetuksia järjestääksesi valokuvat siirron aikana tietokoneellesi.- Napsauta Jos olet Windows-käyttöjärjestelmä Tuo asetukset nähdäksesi kaikki mahdolliset vaihtoehdot. Voit muuttaa tuotujen tiedostojen sijainnin ja muuttaa niiden nimen automaattisesti. Voit myös napsauttaa painiketta Lisää avainsanoja lajitella valokuvat ennen niiden siirtämistä.
- Jos käytät iPhotoa Macissa, valokuvat lajitellaan automaattisesti niiden ottamispäivämäärän perusteella. Voit myös siirtää ne manuaalisesti albumeihin tai lajitella toisella tavalla.
-

Odota tuonnin loppua. Toimenpide vie muutaman minuutin, jos siirrät useita kuvia. Vain uudet tiedostot tuodaan, jos olet jo tuonut aiemmat valokuvasi, vaikka et olisi vielä poistanut niitä iPadista. -

Poista valokuvasi tuonnin jälkeen. Jos käytät Windowsia, tämä vaihtoehto voidaan asettaa yllä kuvatulla tavalla, jotta valokuvat poistetaan automaattisesti iPadista toimenpiteen lopussa. Jos käytät Macia, napsauta painiketta Poista elementit poistaaksesi kaikki iPadista ladatut valokuvat.
Osa 3 Poista käyttämättömät sovellukset
-

Tiedä miksi sinun on poistettava vanhat sovelluksesi. Jos iPadiin on asennettu useita sovelluksia, ne todennäköisesti vievät suuren osan tallennustilasta. Pelit ovat ahneimpia, ja jotkut nimikkeet, kuten Infinity Blade, Asphalt, Rage HD ja monet muut, vievät kukin vähintään 1 Gt muistia. Poistamalla levytilaa poistamalla pelejä ja sovelluksia, joita et enää käytä.- Vaikka sovellukset voidaan helposti poistaa aloitusnäytöltä, tämän menetelmän avulla voit tarkastella sovelluksia koon mukaan. Sinulla on käsitys kunkin huoneen käyttämästä tilasta.
- Älä pelkää, että et pysty käyttämään poistettuja sovelluksia. Kaikki lataamasi tiedostot tallennetaan Apple ID: lläsi ja voit ladata ne uudelleen milloin tahansa Apple Storesta riippumatta siitä, ovatko ne ilmaisia vai maksettuja.
- Jos haluat varmuuskopioida sovelluksen, voit kopioida kaikki asiakirjat ja sovellustiedot iTunesin avulla ennen poistamista. Jos olet ottanut iCloud-varmuuskopion käyttöön, sovellustietosi varmuuskopioidaan automaattisesti, kun varmuuskopioit laitteesi iCloudiin.
-

Mene asetukset. Paina sitten yleinen. -

lehdistö käyttö. Paina sitten Hallinnoi tallennustilaa osiossa varastointi. -

Odota sovellusluettelon lataamista. Prosessi voi viedä muutaman minuutin. -

Napauta sovellusta, jota et enää käytä. Näet kuinka paljon muistia on tämän sovelluksen tiedoissa. -

lehdistö Poista lapp. Paina uudelleen Poista lapp vahvistaaksesi sovelluksen ja kaikkien siihen liittyvien tietojen poiston. -

Toista toimenpide kaikille sovelluksille, joita et enää käytä. Palautat suuren osan levytilasta.
Osa 4 Poista multimediatiedostot (musiikki, videot jne.)
-

Tilaa iTunes Match. Jos pidät paljon kappaleita iPadillasi, on suuri mahdollisuus, että suuri osa levytilasta on täynnä. iTunes Match on Applen tarjoama maksullinen palvelu. Se antaa sinulle pääsyn koko iTunes-kirjastoon iPadillasi (tai muulla Apple-laitteella tai tietokoneella). Sen avulla voit vapauttaa käsittämättömän määrän levytilaa niin kauan kuin et tallenna kappaleita laitteellesi. Napsauta tätä tietääksesi miten se määritetään.- Palvelulla on joitain haittoja. Sen lisäksi, että maksat 24,99 euroa vuodessa, pääset kirjastoosi vain, jos sinulla on Internet-yhteys. Voit silti ladata kappaleitasi etukäteen, jos luulet yhteytesi olevan poissa käytöstä.
- iTunes Match antaa sinun ladata kappaleita, joita et ole ostanut iTunes Storen kautta. Voit myös käyttää muita palveluita, kuten Google Play -musiikkia, musiikin lataamiseen ja jakamiseen.
-

Poista kaikki iPadin musiikki. Jos yrität suoratoistopalvelua tai haluat kuunnella online-radiota, voit poistaa kaiken musiikin iPadista yhdellä kertaa. Ostamasi kappaleet voi silti ladata iTunes Storesta.- Paina kuvaketta asetukset.
- lehdistö yleinen sitten käyttö.
- lehdistö Hallinnoi tallennustilaa osiossa varastointi.
- Napauta Musiikki-sovelluksen kuvaketta. Odota muutama minuutti, ja jos sovellus ei käynnisty, iPadissa ei ole enää kappaleita.
- lehdistö muutos.
- lehdistö - vieressä Kaikki musiikki ennen kuin painat Poista. Voit poistaa kappaleita yksitellen tällä menetelmällä.
-

Poista kappaleet erikseen. Jos haluat poistaa vain joitain kappaleita, voit jatkaa Musiikki-sovelluksesta. Kappaleet, joita ei ole tallennettu iPadillesi (ostettu iTunesista, iTunes Match -sovelluksen kappaleita jne.), Voivat näkyä asetuksistasi riippuen.- Avaa Musiikki-sovellus.
- Etsi poistettava kappale tai albumi. Kappaleet, joita ei ole tallennettu iPadiin, näytetään oikealla puolella iCloud-kuvaketta.
- Vedä kappale tai albumi vasemmalle paljastaaksesi painikkeen Poista. Jos et pysty vetämään kappaletta, se tarkoittaa, että sitä ei ole ladattu laitteellesi ja että se ei vie levytilaa. Jos et voi vetää albumia, se tarkoittaa, että yhtä tai useampaa albumin kappaletta ei ladata iPadiin ja sinun on poistettava kappaleet yksi kerrallaan.
- lehdistö Poista. Kappale tai albumi poistetaan iPadista. Jos painike Poista Se johtuu todennäköisesti siitä, että musiikkisi näytetään soittolistana. Sinun on näytettävä musiikkisi kappaleiden, albumien tai esittäjien mukaan kappaleiden poistamiseksi.
-

Poista elokuvia ja videoita. Jos olet ladannut elokuvia, TV-ohjelmia tai leikkeitä iTunes Storesta, ne voivat viedä tilaa levytilassa. Esimerkiksi teräväpiirtovideot ovat erittäin suuria tiedostoja. Videoiden poistaminen niiden katselun jälkeen vapauttaa tilaa monille muille asioille.- Siirry iPadisi asetuksiin ja paina yleinen sitten käyttö.
- lehdistö Hallinnoi tallennustilaa osiossa varastointi.
- Valitse Video-sovellus. Jos sinulla on paljon ladattuja videoita, sovellus on yksi viimeisimmistä näytettävistä videoista. Sen tulisi olla luettelon ensimmäisten sovellusten joukossa.
- Tarkista videosi. Kaikki iPadiin tallennetut videot näkyvät sen vieressä olevan tilan kanssa. Kaikkien televisio-ohjelmien käyttämä tila näytetään myös ja sinun on napautettava kutakin ohjelmaa saadaksesi kuvan kunkin koon.
- lehdistö muutos sitten kuvakkeessa - poistettavan videon vieressä. Toista toimenpide muille videoille, jotka haluat poistaa iPadista.
Osa 5 Poista vanhat
-

Avaa sovellus s. Jos käytät iPadia lähettämään s di-muodossa, on mahdollista, että tallennetut s vievät tilaa laitteen sisäisessä muistissa. Tämä on erityisen totta, jos saat paljon kuvia tai videoita tämän sovelluksen kautta. -

Paina painiketta muutos. Tämä painike on keskusteluluettelon yläosassa. -

Valitse poistettavat keskustelut. Voit valita useita keskusteluja samanaikaisesti.- Kun poistat keskustelun, kaikki sen sisältämät kuvat ja kuvatiedostot poistetaan. Muista kopioida säilytettävät tiedot ja valokuvat.
-

lehdistö Poista. lehdistö Poista keskusteluluettelon alaosassa. Valitut keskustelut poistetaan.
Osa 6 iCloud-valokuvakirjaston hallinta
-

Tietää, kuinka iCloud Photo Library toimii. IOS 8 -päivityksen avulla Apple esitteli iCloud-valokuvakirjaston beetaversiona. Tämä ohjelma lataa ja tallentaa valokuvasi automaattisesti iCloudiin, jolloin voit katsella niitä kaikilla Apple-laitteillasi.Laitteet, joissa iCloud Photo Library on käytössä, lataa ja pitää kopion jokaisesta valokuvasta sisäisessä muistissaan.- Voit vapauttaa levytilaa iPadissasi, kun käytät iCloud Photo Library -sovellusta. Voit valita, että säilytät vain valokuvien pienemmät versiot. Alkuperäiset tiedostot pysyvät iCloudissa, mikä vapauttaa paljon levytilaa, jos haluat käyttää kaikkia kuviasi milloin tahansa.
-

Mene asetukset. -

valita iCloud sitten kuvia. -

valita Optimoi laitteen tallennustila. LiPad lataa valokuvien optimoidut versiot näiden tiedostojen käyttämän levytilan vähentämiseksi. ICloud-valokuvakirjaston valokuvien optimoidut versiot vievät puolet alkuperäisten versioiden tilasta. -

Napauta kuvaa ladataksesi alkuperäisen version. Kun olet aktivoinut vaihtoehdon Optimoi laitteen tallennustilavoit käyttää tiedoston alkuperäistä versiota painamalla sen pikkukuvaa. Alkuperäinen valokuva ladataan iCloudista, mikä voi viedä jonkin aikaa.