
Sisältö
on wiki, mikä tarkoittaa, että monet artikkelit ovat useiden kirjoittajien kirjoittamia. Tämän artikkelin luomiseksi 9 ihmistä, joista jotkut olivat nimettömiä, osallistuivat sen julkaisuun ja sen parantamiseen ajan myötä.Java SDK tai JDK on paketti sovelluksia ja kirjastoja, jotka Sun Microsystems on alun perin suunnitellut (jakaa nyt Oracle Java) Java-kirjoitettujen sovellusten tai ohjelmien luomiseen ja muokkaamiseen. Tässä on mistä aloittaa, jos haluat aloittaa ohjelmoinnin Javalla.
vaiheet
-

Lataa uusin versio *Java JDK Oracle Java -sivustolta. -
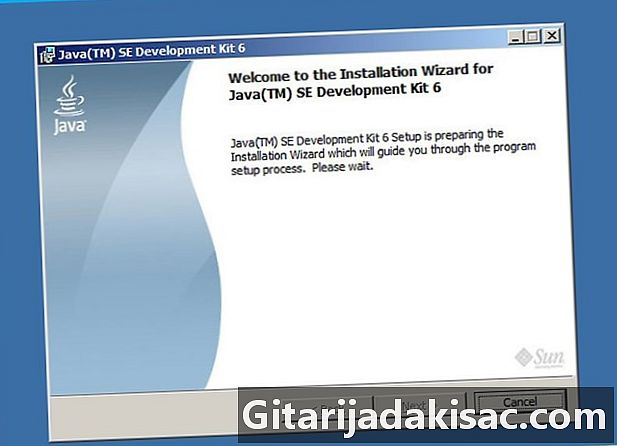
Kaksoisnapsauta ladattua tiedostoa avataksesi asennusohjelman. (Kuva 1) -
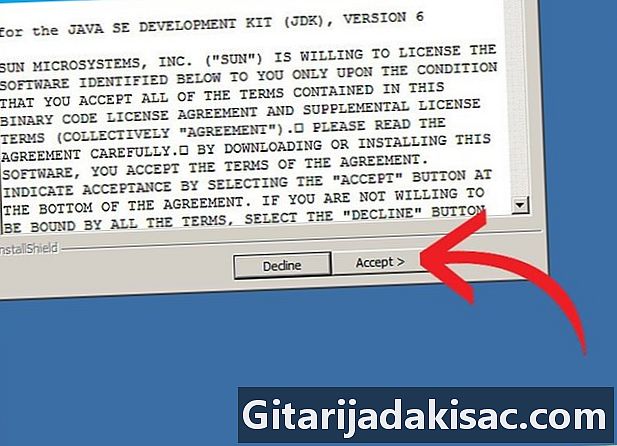
Napsauta seuraava, sitten lukea ja hyväksyä lisenssisopimus. -
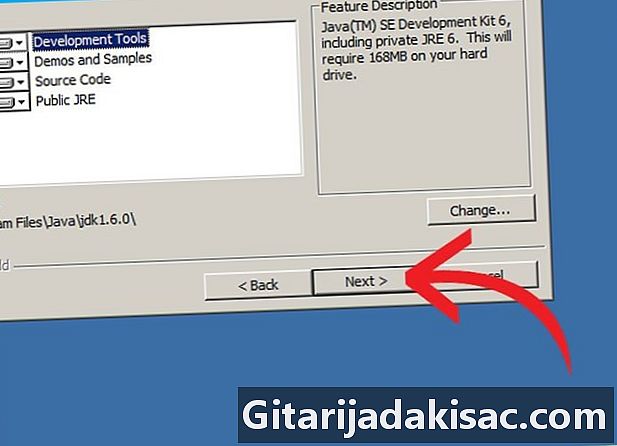
Seuraava näyttö antaa sinulle joitain vaihtoehtoja. Ohita se ja napsauta, ellet tiedä mitä teet (se, että olet lukenut tämän artikkelin, oikeuttaa et tiedä sitä vielä) seuraava. (Kuva 2) -

Seuraavan sivun pitäisi asentaa (ja joissain tapauksissa jopa ladata) Java-kehitysympäristö.(Kuvio 3) -
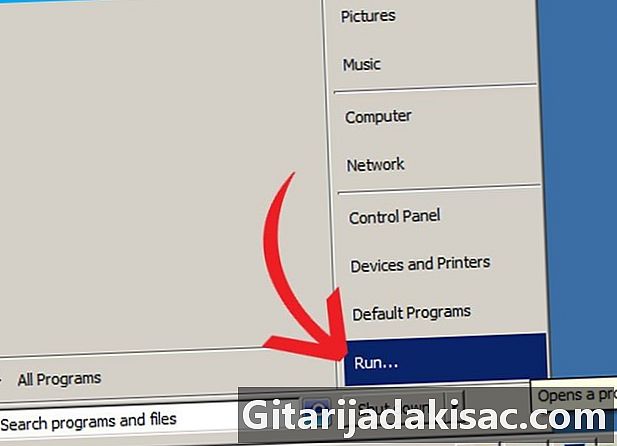
Kun olet suorittanut tämän asennuksen osan, napsauta Käynnistä-painiketta näytön alareunassa ja sitten Run... tai painamalla näppäintä samanaikaisesti Windows + R. -

Kirjoita e-ruutuun cmd ja napsauta kunnossa. -
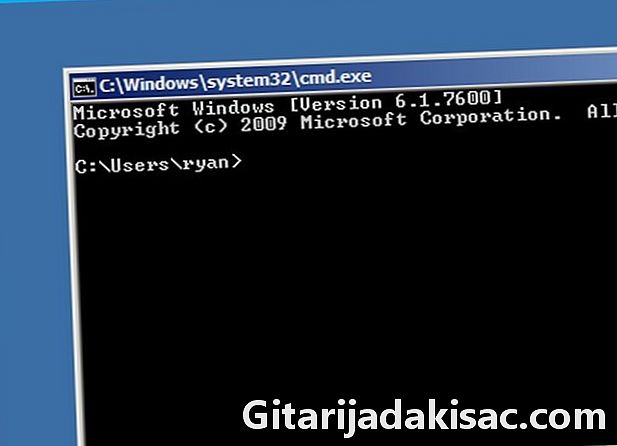
Ikkunan, jolla on musta tausta (tulkkikonsoli), tulee sitten avautua ja näyttää vaaleanharmaa e, jota kutsutaan myös komentokehote. Voit asettaa tämän ikkunan tausta- ja etualan värit mieleiseksesi napsauttamalla hiiren kakkospainikkeella ohjauskonsolin vasemmassa yläkulmassa olevaa Windows-kuvaketta. (Kuva 4) -
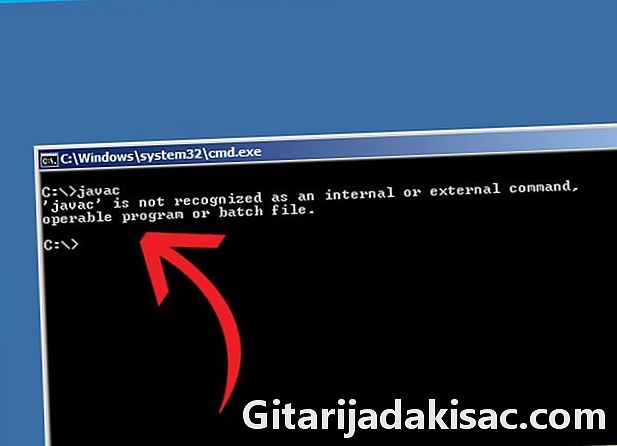
Kun olet keskittynyt tähän ikkunaan, kirjoita javac paina sitten näppäintä merkintä. Jos komentokehote näyttää sinulle: javac-ohjelmaa ei tunnisteta sisäiseksi tai ulkoiseksi komentoksi, suoritettavaksi ohjelmaksi tai komentatiedostoksi, siirry seuraavaan vaiheeseen. Jos javac-kääntäjä antaa sinulle huomattavan määrän vaihtoehtoja ja rivejä, siirry suoraan vaiheeseen 15. -
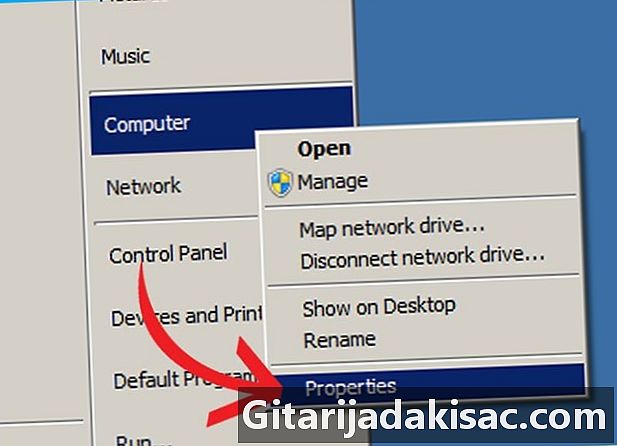
Avaa sivuston Ominaisuudet-ikkuna Oma tietokone napsauttamalla hiiren kakkospainikkeella työpöydällä näkyvää kuvaketta tai napsauttamalla alku > Oma tietokone. Napsauta avautuvassa avattavassa valikossa asetukset. -
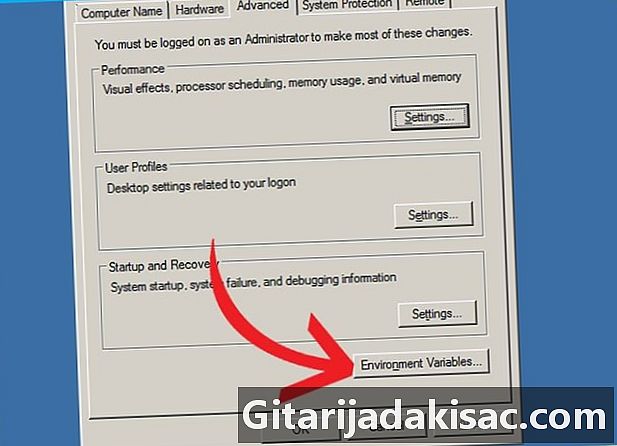
Ikkuna nimeltä Järjestelmäasetukset on sitten avattava. Napsauta välilehteä Järjestelmän lisäasetukset sitten sitten Ympäristömuuttujat(Kuva 5) -

Sitten avautuu toinen ikkuna, joka näyttää useita melko hämmentyviä lauseita. Napsauta muuttujaa esittävää riviä polku nimetyssä valintaikkunassa Käyttäjän muuttujat (oma_yhteyden_nimi), napsauta sitten muutos. -
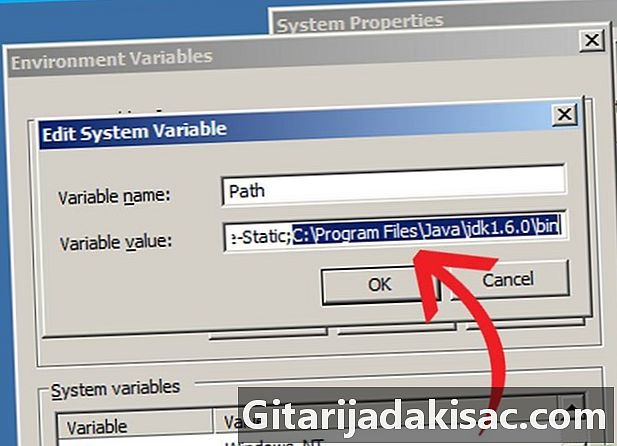
Näkyviin tulee kaksirivinen valintaikkuna, josta näet ylimmällä rivillä muuttujan nimen ja sen alareunan sisällön. Ole varovainen, ettet poista mitään. Lisää rivin loppuun puolipiste (jos sitä ei vielä ole) ; ) ja lisää sitten C: Ohjelmatiedostot Java jdk1,7.0 bin. Tämä edellyttää, että et ole muuttanut mitään Java-kehitysympäristön asennuspolulla. Jos ei, sinun on kirjoitettava valitsemasi polku tämän asennuksen alussa. -

Napsauta käyttää sitten kunnossa kaikissa avoimissa ikkunoissa. Avaa Windows-komentotulkki uudelleen ja seuraa vaiheita 6, 7, 8 ja 9 tarkistaaksesi komennon toiminnan javac. -
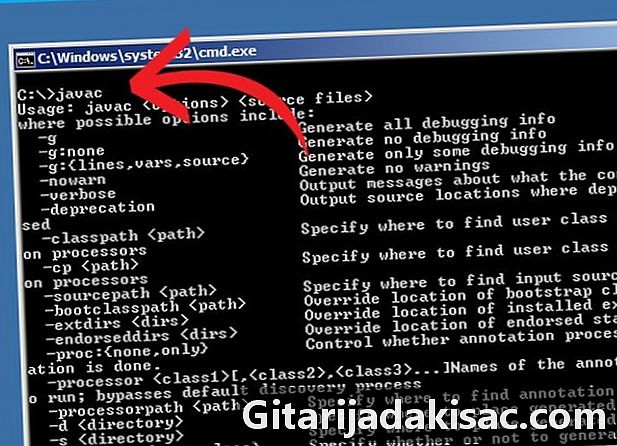
Onneksi olkoon! Olet ottanut ensimmäisen askeleen kohti Java-ohjelmointia.
- Jos haluat muuttaa asennuspolkua, sinun pitäisi tehdä se napsauttamalla painiketta Muokkaa ... lisenssin hyväksymisen jälkeisellä sivulla. Jos valitset tämän vaihtoehdon, muista rekisteröidä uusi asennuspolku.
- Et voi vielä olla nimettyä muuttujaa polku käyttäjän kokoonpanossa. Voit luoda sellaisen napsauttamalla uutiset lisäämällä sitten polku Java-asennukseen yllä kuvatulla tavalla.
- Jos näet silti javakkia ei tunnusteta ... muuttujan pääsypolun muuttamisen jälkeen polkusaatat joutua käynnistämään järjestelmän uudelleen, jotta muutos otetaan huomioon.
- Tämä opas on tarkoitettu Java-version 6 kehityspaketin käyttäjille, joissa on Windows XP home tai work.
- Ole erityisen varovainen muokkaamalla järjestelmän ympäristömuuttujia, koska se voi vahingoittaa käyttöjärjestelmääsi.
- Java-version 1.5 (tai 5) jälkeen Java-kehitysympäristö on nimetty uudelleen JDK sijaan SDK.
- Ole varovainen napsauttamalla hiiren oikealla painikkeella vain linkkiä Oma tietokone eikä käynnistysvalikossa tai millään muulla linkillä.