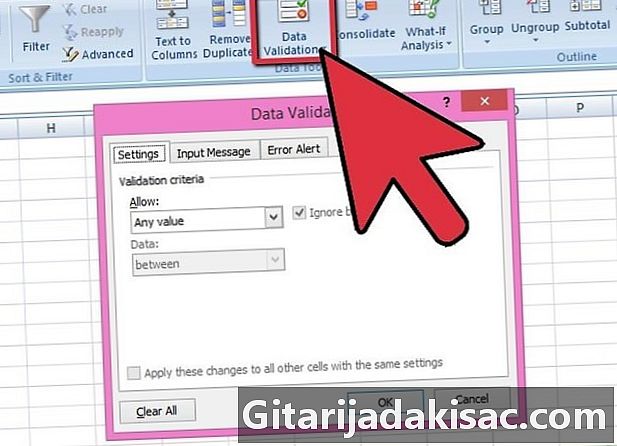
Sisältö
on wiki, mikä tarkoittaa, että monet artikkelit ovat useiden kirjoittajien kirjoittamia. Tämän artikkelin luomiseksi vapaaehtoiset kirjoittajat osallistuivat editointiin ja parantamiseen.Esimerkiksi Excel-muodossa on mielenkiintoista laittaa avattavia luetteloita helpottamaan tai kehystämään vastauksia, joita eri käyttäjiltä odotetaan. Huomaa, että avattavan luettelon asettaminen tuo esiin nuolen, joka osoittaa solun oikealla puolella. Napsauttamalla tätä nuolta voit tehdä erilaisia vaihtoehtoja ja sinun on valittava vain. Se on erittäin nopea toteuttaa ja se säästää aikaa käyttäjille.
vaiheet
-
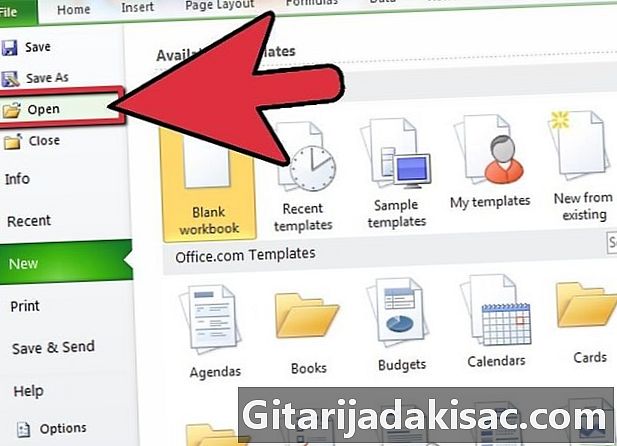
Avaa Excel-taulukko. Avaa Microsoft Excel ja luo uusi asiakirja tai siirry laskentataulukkoon, jolle haluat luoda avattavan valikon. -
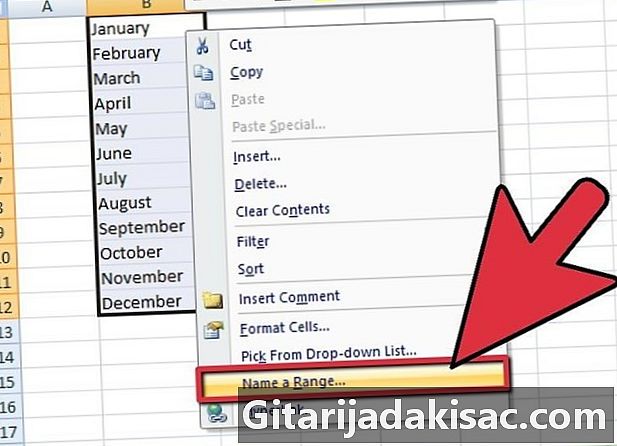
Kirjoita tulevan luettelon tiedot. Kirjoita samaan sarakkeeseen tai riviin kunkin seuraavan solun elementit poistumatta tyhjästä solusta. Huomaa, että tulevan avattavan luettelon kohteiden järjestys on sama kuin järjestys, jolla lokit kirjataan tietoihin.- Voit luoda puhtaalle laskentataululle luettelon tulevasta avattavasta luettelosta. Siirry haluamasi laskentataulukon välilehteen. Kirjoita tietosi eri soluihin. Valitse sitten kaikki solut, jotka sisältävät tietosi. Napsauta hiiren kakkospainikkeella ja napsauta polttoainevalikossa Määritä nimi. Kirjoita avautuvassa valintaikkunassa luettelosi nimi tätä tarkoitusta varten varattuun välilyöntiin ja napsauta sitten kunnossa. Voit siis suojata tai jopa piilottaa välilehden estääksesi kolmannen tekemästä muutoksia.
-
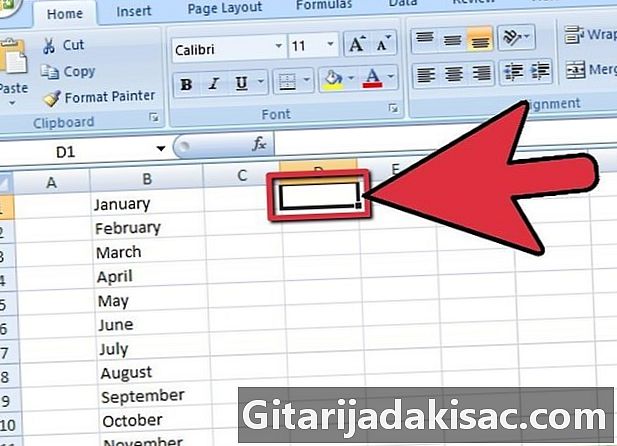
Valitse tulevan avattavan luettelosi sijainti. Napsauta valitussa välilehdessä solua, jossa näet myöhemmin avattavan luettelon. -
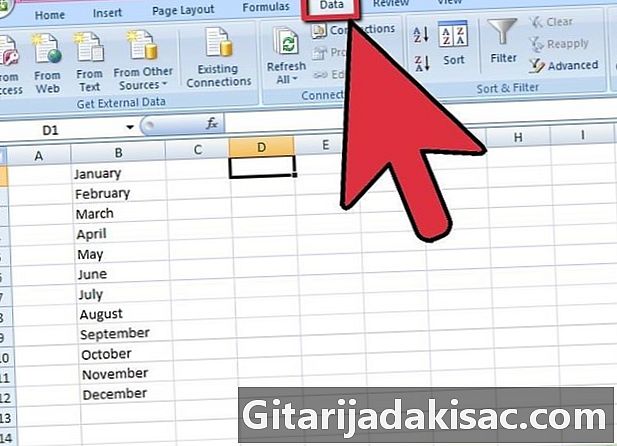
Mene longlet data. Valitse Excel 2007 -taulukon nauhassa Longlet data. -
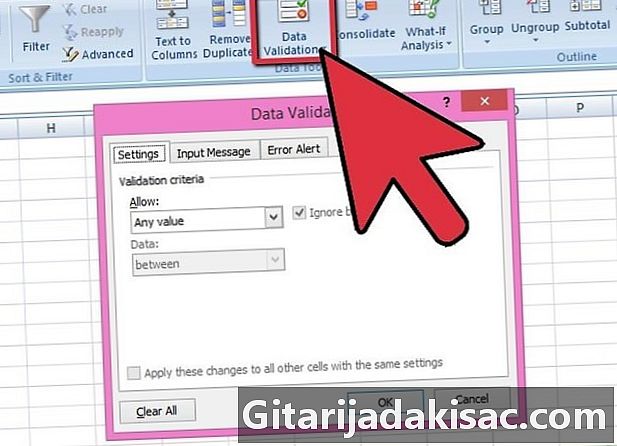
Avaa valintaikkuna Tietojen validointi. välilehdellä data osiossa Tietotyökalut, paina kuvaketta Tietojen validointi avataksesi saman nimen valintaikkunan. -
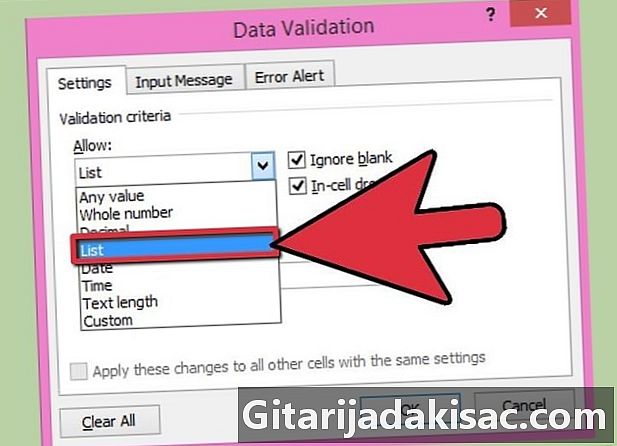
Mene longlet vaihtoehtoja. Valitse valintaikkunassa välilehti vaihtoehtoja, napsauta sitten avattavaa valikkoa lupa ja paina lista. -
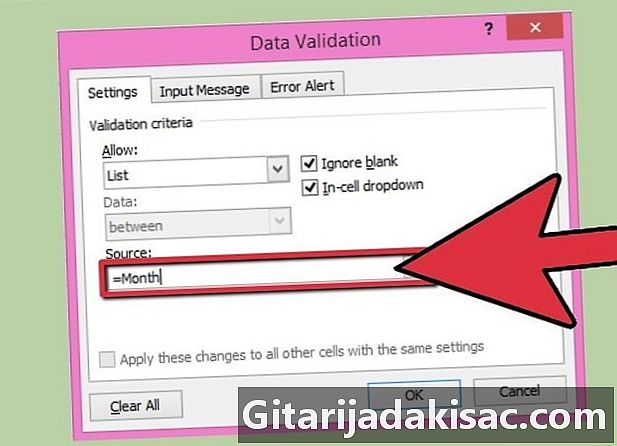
Valitse tiedot. Napsauta valintaikkunassa laatikon lopussa olevaa painiketta asettaaksesi lähdeja valitse tiedot tulevasta avattavasta luettelosta.- Voit vain rekisteröityä vyöhykkeelle lähde luettelon nimi, jota edeltää yhtälömerkki, jos olet nimennyt tietoluettelosi.
-
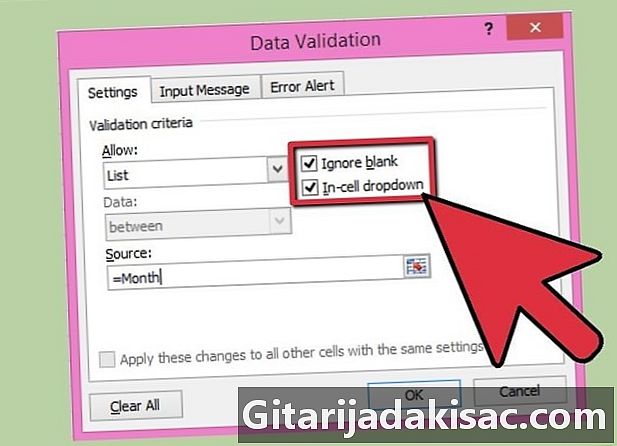
Valitse ehdot avattavasta luettelosta. Aktivoi ruutu tai ei Ohita, jos tyhjä riippuen siitä, hyväksytkö solun tyhjän vai ei. Valitse valintaruutu Avattava luettelo solussa. -
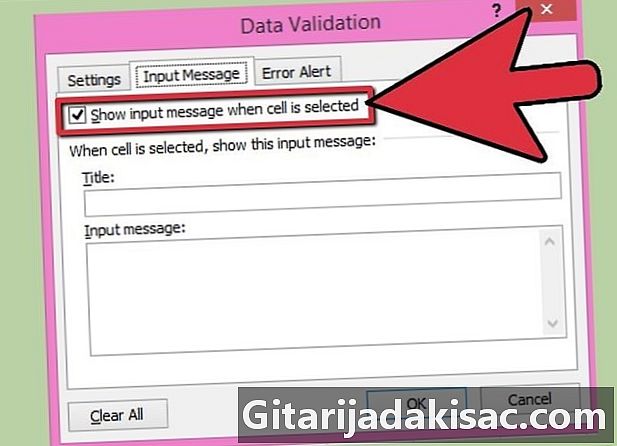
Mene longlet merkintä. Valintaikkunassa Tietojen validointi longletissa merkintä, valitse valintaruutu Kun solu on valittu, kirjoita sitten otsikko haluttu ja merkintä. Ne näkyvät avattavan luettelon käytössä. -
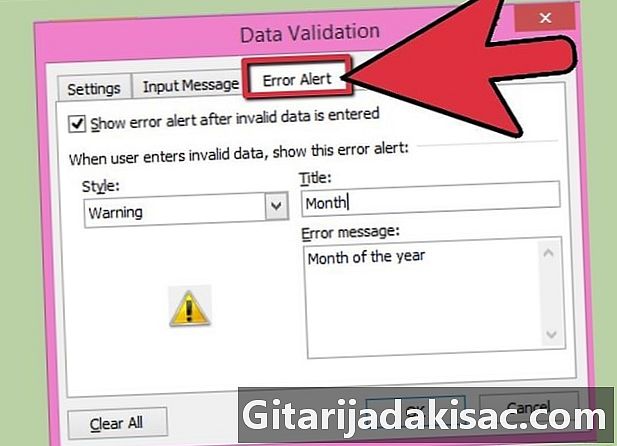
Napsauta välilehteä Virhehälytys. Valintaikkunassa Tietojen validointi, tällä välilehdellä voit näyttää virheen seuraavan tyyli valittu. Aloita valitsemalla ruutu Kun virheelliset tiedot kirjoitetaan. Sitten, jos haluat, että virheellisiä tietoja voidaan antaa, mutta että dvaroitus tai dtiedotus ilmestyy, valitse yksi heistä luettelosta tyyli. Jos kuitenkin haluat estää merkinnän ja näyttää sen tällä tavalla, valitse pysäytys avattavassa luettelossa tyyli. -
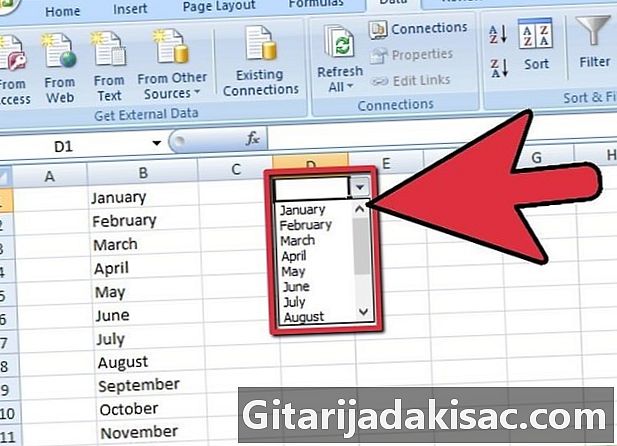
Viimeistele avattavan luettelon luominen. Nyt kun olet määrittänyt avattavan luettelon käytön säännöt, napsauta kunnossa validoida ja luoda avattava luettelo.