
Sisältö
- vaiheet
- Tapa 1 Tuo tiedot laskentataulukosta laskentataulukkoon
- Tapa 2 Tuo tiedot toisesta laskentataulukosta
Haluatko tuoda tietoja ulkoisesta laskentataulukosta tai Google Sheets -taulukosta Google Sheets -taulukkoon. Tietojen tuomiseksi ulkoisesta asiakirjasta tarvitaan sen tiedoston URL-osoite (Internet-osoite), josta haluat tuoda tiedot.
vaiheet
Tapa 1 Tuo tiedot laskentataulukosta laskentataulukkoon
-
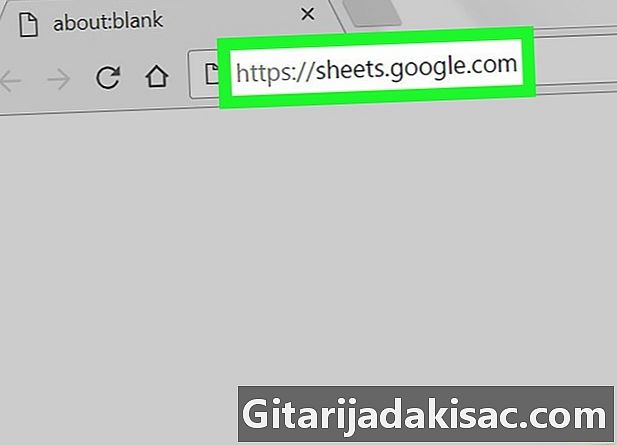
tapaaminen tällä linkillä selaimesi kautta. Jos olet kirjautunut Google-tiliisi, näet luettelon tiliisi liittyvistä Google-laskentataulukoista.- Kirjaudu tiliisi, jos sitä ei tehdä automaattisesti.
-
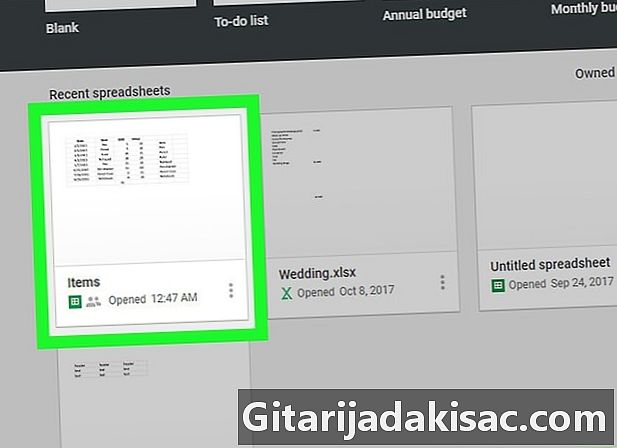
Napsauta Google-laskentataulua. Tämä avaa laskentataulukon, jossa aiot työskennellä.- Voit myös luoda uuden asiakirjan napsauttamalla

.
- Voit myös luoda uuden asiakirjan napsauttamalla
-
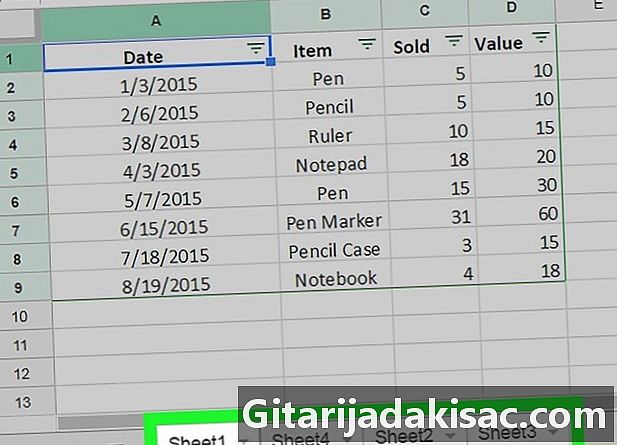
Avaa asiakirja, johon haluat tuoda tiedot. Napsauta asiakirjan alareunassa olevista välilehdistä välilehteä, joka vastaa arkkia, johon tiedot tuodaan.- Jos laskentataulukko ei sisällä useita laskentataulukoita, napsauta + asiakirjan vasemmassa alakulmassa.
-

Valitse solu. Napsauta solua, johon haluat tuoda tiedot. Tämä korostaa sitä. -
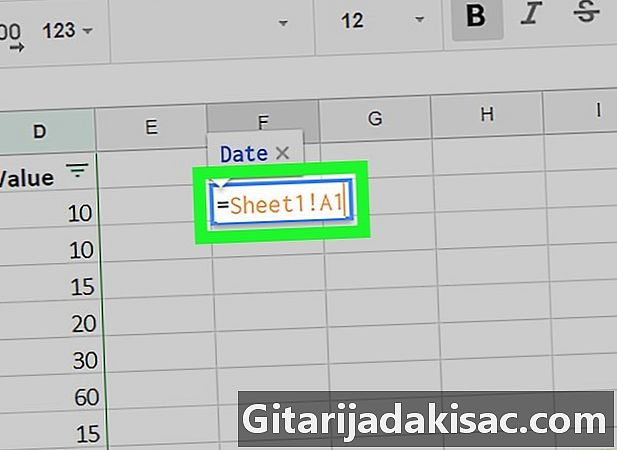
tyyppi = Sheet1! A1 solussa. Sijaan Arkki 1 kirjoita arkin nimi ja korvaa A1 kopioitavan solun kautta. Laskentakaavan on sisällettävä: arkin nimi, huutomerkki ja kopioitavan solun viite.- Jos arkin nimi sisältää välilyöntejä tai symboleja, liitä se apostrofeilla. Esimerkiksi, jos haluat kopioida solun A1 lehden nimeltään Talousarvio $$$,
kaava tulee olemaan = Talousarvio $$$! A1
- Jos arkin nimi sisältää välilyöntejä tai symboleja, liitä se apostrofeilla. Esimerkiksi, jos haluat kopioida solun A1 lehden nimeltään Talousarvio $$$,
-
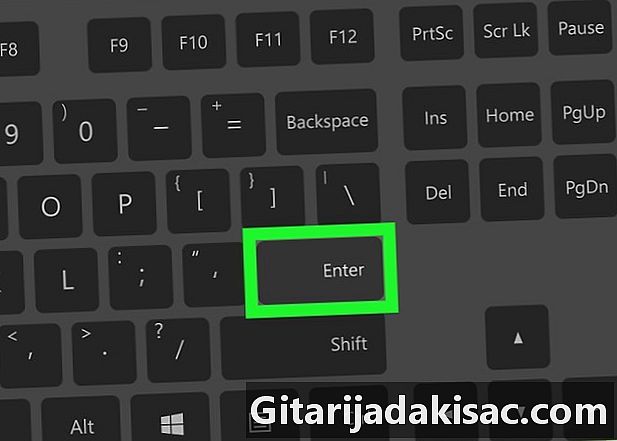
lehdistö merkintä. Tämä suorittaa kaavan ja purkaa tiedot valitusta taulukosta. -
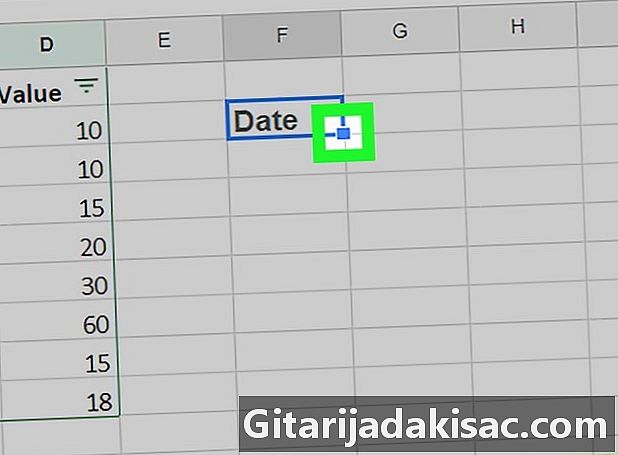
Kopioi vierekkäiset solut vetämällä sinisestä kahvasta. Jos haluat tuoda muita soluja samalle arkille, napsauta ja vedä korostetun solun oikeassa alakulmassa olevaa sinistä neliötä. Laajenna sitten valintaa alas tai sivulle kopioidaksesi muut solut.
Tapa 2 Tuo tiedot toisesta laskentataulukosta
-
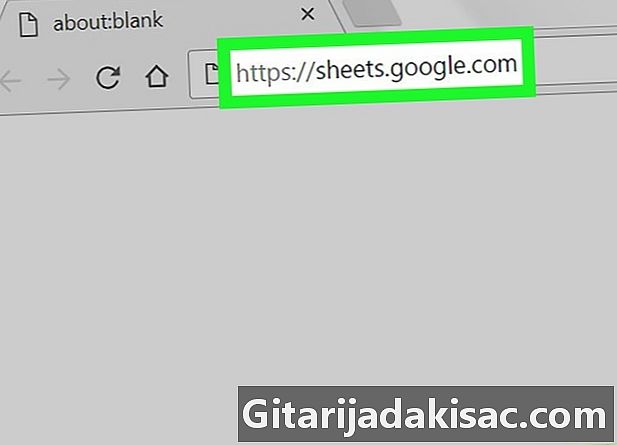
Nähdään tämä linkki selaimesi kautta. Jos olet kirjautunut Google-tiliisi, näet luettelon tiliisi liittyvistä Google-laskentataulukoista.- Kirjaudu tiliisi, jos sitä ei tehdä automaattisesti.
-

Avaa laskentataulukko, josta haluat tuoda tiedot. Napsauta laskentataulua, josta tiedot puretaan. -
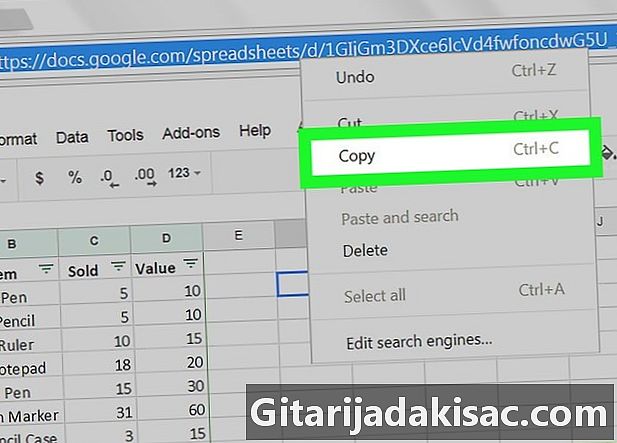
Napsauta hiiren kakkospainikkeella URL-osoitetta ja valitse kopio. Kun olet avannut laskentataulukon, korosta se hiiren kakkospainikkeella selaimen osoiterivillä ja valitse sitten kopio avattavassa valikossa.- Jos Mac-tietokoneessa on ohjauslevy tai maaginen hiiri (maaginen hiiri), napsauta kahdella sormella tai pidä painettuna ohjaus ja simuloi oikeaa napsautusta.
-
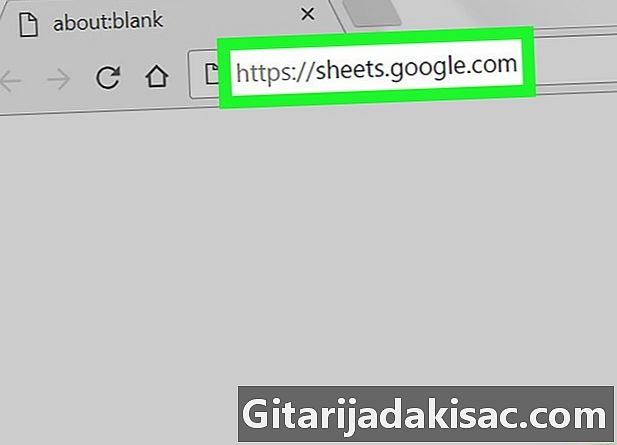
Avaa laskentataulukko, johon haluat tuoda tiedot. Siirry uudessa välilehdessä tai ikkunassa Google-laskentataulukoihin ja napsauta laskentataulukkoa, johon tiedot tuodaan. -

Valitse solu. Napsauta solua, johon haluat tuoda tiedot. Tämä korostaa sitä. -

Kirjoita soluun seuraava kaava.
= TUONTI ("lompakon avain", "arkki1! A1: B14")
Sijaan clé_feuille, liitä aiemmin kopioitu osoite ja sen sijaan Sheet1! A1: B14, kirjoita tuotavien solujen nimi ja alue. Kaavan tulee sisältää: yhtälömerkki, sana IMPORTRANGE isoilla kirjaimilla, aloitussulke, lainausmerkki ", laskentataulukon Internet-osoite, lainausmerkki", pilkku, lainausmerkki ", taulukon nimi laskenta, huutomerkki, alueen ensimmäisen solun viite, kaksoispiste, alueen viimeisen solun viite, lainausmerkit "ja lopuksi sulkeutuva sulu.- Voit liittää URL-osoitteen napsauttamalla hiiren kakkospainikkeella ja valitsemalla liitä tai purista ctrl+V Windowsissa tai ⌘ Komento+V Mac-käyttöjärjestelmässä.
-
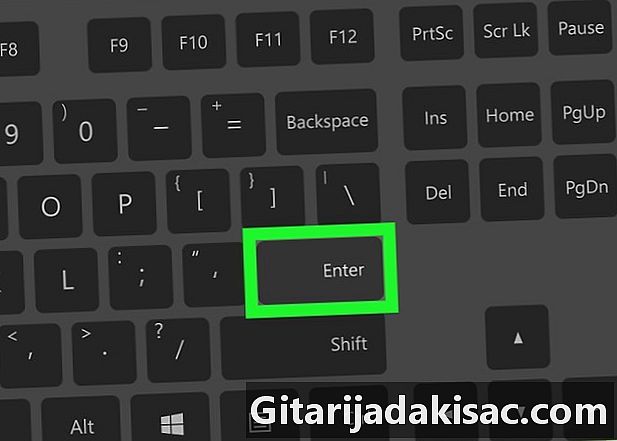
lehdistö merkintä. Tämä suorittaa kaavan ja tuodaan tiedot toisesta taulukosta. -
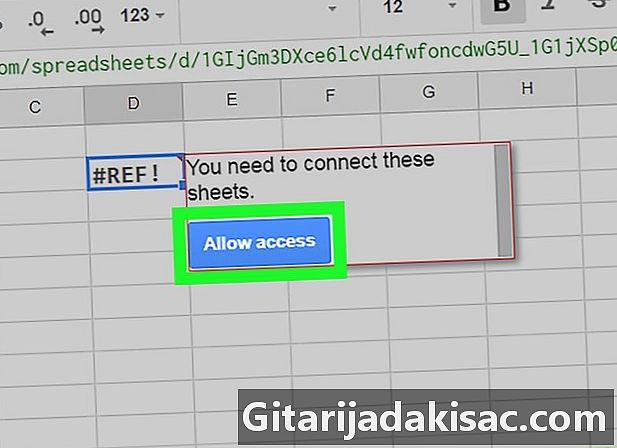
Napsauta Salli pääsy avautuvassa ikkunassa. Jos tämä on ensimmäinen kerta, kun tuot tietoja toisesta laskentataulukosta, valtuutuspyyntö tulee näkyviin. Tietosi tuodaan nyt laskentataulukkoon.