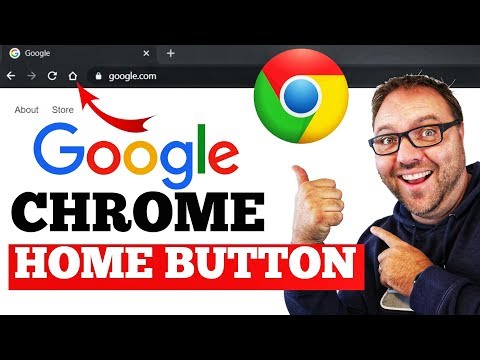
Sisältö
- vaiheet
- Tapa 1 Sulje välilehdet Androidissa ja iOS: issa
- Tapa 2 Sulje Chrome-sovellus Androidissa
- Tapa 3 Pakota Chrome sulkeutumaan Androidilla
- Tapa 4 Sulje Chrome iOS: lla
- Tapa 5 Pakota Chrome sulkeutumaan iOS: ssä
- Tapa 6 Sulje välilehdet, ikkunat ja Chrome-prosessit tietokoneella
- Tapa 7 Pakota Chrome sulkeutumaan tietokoneella
Google Chrome tukee välilehdissä tapahtuvaa selaamista, mikä tarkoittaa, että sinulla voi olla useita sivuja avoinna samanaikaisesti yhdessä ikkunassa. Voit sulkea välilehdet tai ikkunan, poistua ohjelmasta ja tarvittaessa pakottaa sulkemisprosessin (käytettäväksi viimeisenä keinona).
vaiheet
Tapa 1 Sulje välilehdet Androidissa ja iOS: issa
-

Paina painiketta, joka näyttää välilehdet. Tämä on numero (avoimien välilehtien lukumäärä) oikeassa yläkulmassa olevan neliön sisällä hakupalkin ja valikkopainikkeen välillä.- Chrome-sovellus ei tue usean ikkunan tilaa, mutta se voi avata useita välilehtiä samanaikaisesti.
- Tabletin käyttöliittymä näyttää tietokoneilta, ja välilehtiä näyttävää painiketta ei tarvita.
-

Napauta x-muotoista kuvaketta. Se on kunkin välilehden oikeassa yläkulmassa. -

Sulje kaikki välilehdet samanaikaisesti. Avaa asetukset (3 pystysuuntaista pistettä), kun välilehdet ovat näyttöön, ja valitse Sulje kaikki välilehdet. -

Sulje inkognito-välilehdet (vain Android). Jos sammutat näytön (virtapainikkeella), kun tietosuoja-välilehti on auki, näet näytössä "Sulje kaikki tietosuoja-välilehdet", kun kytket sen takaisin päälle. Kaksoisnapsauta sitä ohjataksesi aloitusnäyttöön. Kaikki yksityiset selausvälilehdet suljetaan.- Yksityiset selausvälilehdet voidaan sulkea samalla menetelmällä kuin perinteiset välilehdet.
Tapa 2 Sulje Chrome-sovellus Androidissa
-

Paina viimeisimpien sovellusten painiketta. Tämä näppäin sijaitsee yleensä näytön oikeassa alakulmassa ja näyttää neliöltä tai neliöltä, jotka ovat päällekkäin puhelimesi tai tablet-laitteen mukaan. Napauta näyttääksesi luettelon viimeksi käytetyistä sovelluksista. -

Liu'uta näyttöä ylös tai alas. Tämän avulla voit selata viimeisimpiä sovelluksiasi. -

Vedä Chrome-ikkuna oikealle. Sovellus sulkeutuu ja lakkaa toimimasta taustalla.- Voit myös painaa x-painiketta sovelluksen oikeassa yläkulmassa viimeisissä sovellusikkunoissa, jos käytät Android 6 tai uudempi.
Tapa 3 Pakota Chrome sulkeutumaan Androidilla
-

Avaa sovellus asetukset. Tämä on lovipyöräkuvake, joka avaa luettelon puhelimen asetuksista. -

lehdistö sovellukset. Tämä vaihtoehto on osassa laitteet ja näyttää luettelon laitteesi sovelluksista. -

lehdistö kromi sovellusluettelossa. Sovellukset on lueteltu aakkosjärjestyksessä. -

lehdistö Pakota lopettaa. Laitteesi pakottaa Chrome-prosessin lopettamaan.- Tätä vaihtoehtoa tulisi käyttää vain, jos sovellus on jäädytetty tai jos sinulla on vaikeuksia sen käynnistämisessä.
Tapa 4 Sulje Chrome iOS: lla
-

Kaksoisnapsauta kotipainiketta. Viimeisimpien sovellusten luettelo tulee näkyviin. -

Liu'uta näyttöä vasemmalle tai oikealle. Voit selata viimeisimpiä sovelluksiasi. -

Vedä Chrome-ikkuna ylöspäin. Chrome lakkaa toimimasta taustalla.
Tapa 5 Pakota Chrome sulkeutumaan iOS: ssä
-

Kaksoisnapsauta kotipainiketta. Valitse Chrome viimeaikaisten sovellusten luettelosta. Jos Chrome jäätyi tai vastaa uudelleen, se on todennäköisesti jo käytössä. -

Pidä virtapainiketta painettuna. Muutaman sekunnin kuluttua, painike sammuttaa ilmestyy. -

Pidä virtapainiketta alhaalla uudelleen. Tämä pakottaa kaikki käytössä olevat sovellukset sulkeutumaan ja sinut ohjataan aloitusnäyttöön.
Tapa 6 Sulje välilehdet, ikkunat ja Chrome-prosessit tietokoneella
-

Napsauta "x" -kuvaketta välilehdellä. Tämä kuvake sijaitsee kunkin välilehden oikealla puolella.- Voit sulkea välilehden pikanäppäimillä painamalla ctrl+W Windowsissa tai Linuxissa ja M Cdd+W Macissa.
- Voit sulkea kaikki välilehdet samanaikaisesti ikkunassa painamalla ctrl+⇧ Vaihto+W/M Cdd+⇧ Vaihto+W.
-

Napsauta x ikkunan kulmassa. Windowsissa x on oikeassa yläkulmassa ja antaa sinun sulkea ohjelman, ellei toinen ikkuna ole auki. Macissa se on vasemmassa yläkulmassa ja sulkee ikkunan, mutta antaa prosessin suorittaa.- Useita ikkunoita voidaan avata painamalla ctrl+N/
M Cdd+N tai napsauttamalla välilehteä ja vetämällä se pois välilehtipalkista. Jokainen ikkuna tukee useita välilehtiä.
- Useita ikkunoita voidaan avata painamalla ctrl+N/
-

Napsauta ≡-painiketta ja valitse leave. Tämä painike on ikkunan vasemmassa yläkulmassa. Se sulkee kaikki ikkunat ja välilehdet ja pysäyttää prosessin.- Windowsin pikanäppäimet ctrl+⇧ Vaihto+Q tai alt+F4+Q voidaan käyttää.
- Mac-pikanäppäin M Cdd+Q voidaan käyttää.
Tapa 7 Pakota Chrome sulkeutumaan tietokoneella
-

Avaa Task Manager tai "Force Quit" -valikko. lehdistö
ctrl+alt+Poista (Windows) tai M Cdd+⌥ Vaihtoehto+esc (Mac). Jos selain ei vastaa, voit käyttää tätä pikanäppäintä nähdäksesi kaikki tietokoneesi käynnissä olevat prosessit. -

Valitse Google Chrome. Napsauta näyttöön tulevassa prosessiluettelossa Google Chrome. -

Pysäytä prosessi. lehdistö Pysäytä prosessi (Windows) tai Pakota lähtemään (Mac). Tämä painike sijaitsee tehtävähallinnan oikeassa alakulmassa.- Prosessin pysäyttäminen aiheuttaa rekisteröimättömän tehtävän tai etenemisen menetyksen, ja sitä tulisi käyttää vain, jos sovellus ei vastaa tai sitä ei voida sulkea normaalisti.