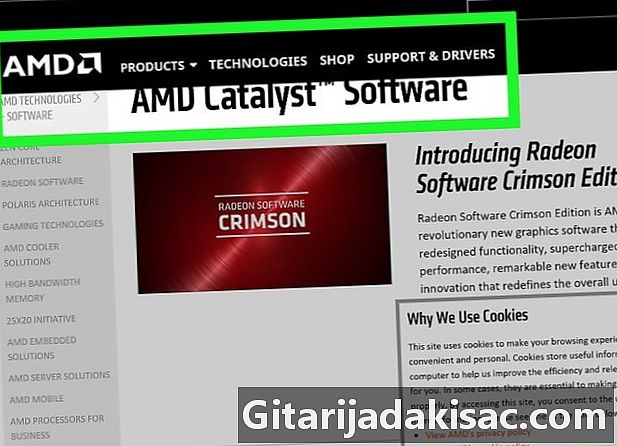
Sisältö
Tässä artikkelissa: Windows-käyttöjärjestelmässä MacReferences
Kiertämällä näytön näyttöä tietokoneellasi, voit saada visualisoinnin klassisessa tilassa tai "maisema" -asennossa, mutta myös sivutilassa tai "muotokuva" -näytössä, mikä on erittäin kätevää tarkastellessasi työskentelemiesi asiakirjojen sivuja. Voit myös tarvittaessa kääntää näytön ylösalaisin, jolloin voit sijoittaa näytön melko vaikeasti hallittaviin paikkoihin, esimerkiksi katon alle. Windows- tai Mac-käyttöjärjestelmien avulla voit helposti vaihtaa näytön näyttötilaa. Voi kuitenkin tapahtua, että näytönohjaimesi valmistaja asettaa joitain lisävaikeuksia ...
vaiheet
Tapa 1 Windowsissa
-

Napsauta hiiren kakkospainikkeella työpöytää ja valitse vaihtoehto, jonka otsikkona on "Näytön tarkkuus" tai "Näyttöasetukset". Tarjottava vaihtoehto riippuu käyttämästäsi Windows-versiosta, ja useimmissa tapauksissa se vie sinut suunnilleen vastaavaan asetusikkunaan.- Jos käytät Windows XP: tä, siirry suoraan tämän osan vaiheeseen 5, koska seuraava menetelmä ei toimi.
-

Etsi valikko "Näytön suunta". Sen on oltava ikkunan alareunassa, ja "maisema" -tila valitaan oletuksena. Voit kiertää näytön näyttöä tämän valikon kautta, jos näytönohjaimesi on viimeisimmän mallin.- Jos tämä valikko ei toimi, voi olla ongelma näytönohjaimen näyttöhallinnassa tai tietokoneesi valmistaja on ehkä poistanut tämän ominaisuuden. Siirry tässä osassa tämän osan vaiheeseen 4 saadaksesi lisätietoja näytön näyttötavoista.
-

Valitse sopiva näytön suunta. Voit valita neljästä näyttötilasta:- Tila maisema on oletuksena vakiovalinta useimmille näytöille.
- Tila muotokuva kääntää näytön näytön 90 ° oikealle niin, että näytetyn sivun oikea reuna vastaa näytön alaosaa.
- Tila käänteinen maisemaKuten sen nimi osoittaa, käännetään näytön näyttö niin, että se näyttää "ylösalaisin", näytöllä olevan sivun yläreuna vastaa näytön alareunaa. Tämä tila on hyödyllinen, jos haluat kiinnittää näytön kattoon.
- Tila käänteinen muotokuva Kierrä näytön näyttöä 90 ° vasemmalle, niin että näytetyn sivun vasen reuna vastaa näytön alaosaa.
-

Käytä pikanäppäimiä (Intel-sovittimissa). Jotkut näytönohjaimet tukevat näppäimistön pikanäppäimien käyttöä, joiden avulla voit nopeasti vaihtaa näytön suuntaa. Seuraavat pikakuvakkeet toimivat ensisijaisesti Intelin integroiduissa näytönohjaimissa, mutta niillä ei ole vaikutusta Nvidian tai AMD-tuotemerkkisovittimiin.- ctrl+alt+↓ - Käännä näyttö pystysuoraan.
- ctrl+alt+→ - Käännä näyttöä 90 ° oikealle.
- ctrl+alt+← - Käännä näyttöä 90 ° vasemmalle.
- ctrl+alt+↑ - Sijoita näyttö normaaliin vaakatilaan.
-

Etsi näytönohjaimen ohjauspaneeli. Nvidia-, AMD- ja Intel-näytönohjainten hallintaohjelmat asentavat tietokoneeseesi ohjauspaneelin, jonka avulla voit määrittää nämä rajapinnat. Voit käyttää tätä ohjauspaneelia valikosta, joka tulee näkyviin, kun napsautat hiiren kakkospainikkeella työpöytää, mutta joudut ehkä etsimään sitä myös Windowsin Käynnistä-valikosta tai Ohjauspaneelista.- Etsi vaihtoehto, jonka otsikot ovat "Kierto" tai "Suunta". Nvidia-näytönohjaimen ohjauspaneeli tarjoaa sinulle vaihtoehdon "Kierrä näyttöä" vasemmalla olevassa valikossa. AMD Catalyst -näytönohjaimen näytössä näkyy työpöydän ominaisuuksia vastaavassa osassa valikko nimeltä "Rotation". Jos tietokoneessasi on Intel-grafiikkasovitin, löydät kiertokytkimen "Näyttöasetukset" -valikossa.
-
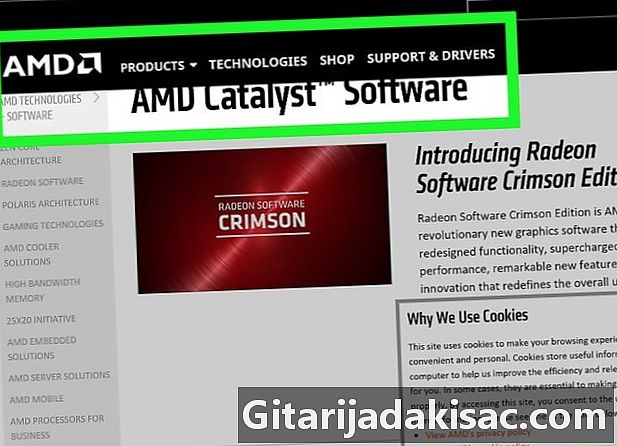
Luo pikanäppäimet näytön suuntaamiseksi (AMD). Jos tietokoneessa on AMD- tai ATI-merkkinen näytönohjain, Catalyst Control Center antaa sinun määrittää näppäimistön pikavalinnat näytön suunnan vaihtamiseksi nopeasti.- Napsauta hiiren kakkospainikkeella työpöytääsi ja valitse "Catalyst Control Center".
- Napsauta sitten painiketta "Asetukset" ja valitse sitten vaihtoehto "Pikavalintanäppäimet".
- Valitse avattavasta valikosta "Näyttöhallinta" ja määritä sitten näppäinyhdistelmät, jotka mielestäsi sopivat eri näyttövaihtoehtoihin. Edellä kuvatut näppäinyhdistelmät voivat olla hyvä valinta, koska niitä ei yleensä käytetä muissa toiminnoissa.
- Muista vahvistaa uudet pikakuvakkeet valitsemalla vastaavat ruudut.
-

Päivitä näytönohjaimet. Jos sinulle ei tarjota mitään mahdollisuutta näytön kiertoon ja pikanäppäimillä ei ole vaikutusta, voit korjata tämän päivittämällä tietokoneesi graafisen näytön hallintaohjelman. Sinun tulee tässä tapauksessa ladata tämän ohjelmiston uusin versio suoraan näytönohjaimesi valmistajan verkkosivustolta sen sijaan, että jättäisit tämän tehtävän Windows Update -sivustolle.- Sinua pyydetään käynnistämään laitteiston havaitsemiskomentosarja AMD: n ja Nvidian lataussivustoilta. Tämän ohjelman tarkoituksena on tunnistaa tietokoneellesi asennettu graafisen sovittimen malli ja opastaa sinua sopivimman näytönohjaimen lataamisessa. Voit myös etsiä näytönohjaimesi vastaavaa ohjainta, jos tiedät mallin.
- Voit tunnistaa tietokoneeseen upotetun näytönohjaimen mallin painamalla samanaikaisesti näppäimiä ⊞ Voita+R kirjoita sitten dxdiag. Napsauta sitten Näyttö-välilehteä saadaksesi tietoja näytönohjaimesta.
-

Tietokoneen valmistaja on saattanut estää näytön kiertymisen. Tämän rajoituksen asettaa laitevalmistaja (eikä Windows) useimmiten käyttämiensä komponenttien valinnan takia. Näytön suuntausominaisuus on saatavana useimmissa tietokoneissa, mutta laitteisto ei ehkä tue tätä ominaisuutta. Tämä rajoitus on olemassa erityisesti huippuluokan kannettavissa tietokoneissa, joiden komponentit rajoitetaan usein niiden perusominaisuuksiin.
Tapa 2 Macissa
-

Napsauta Apple-valikkoa ja valitse sitten Järjestelmäasetukset. Voit kiertää vain tätä toimintoa tukevia ulkoisia näyttöjä (kaikki eivät voi). Jos käyttöjärjestelmä on OS X: n vanhempi versio, voit yrittää pakottaa sisäänrakennetun näytön suunnan, mutta tiedä, että se ei toimi tämän järjestelmän uusimmissa versioissa. -

Napsauta "Näyttöasetukset". Näet kaikki tietokoneeseen kytketyt näytöt. -

Valitse ulkoinen näyttö. Tämä valinta tulisi tehdä vain näytölläsi esitettyjen näyttöjen välillä.- Jos haluat kääntää sisäänrakennettua näyttöä, kuten MacBookissa tai iMacissa, siirry suoraan tämän osan vaiheeseen 6.
-

Valitse haluamasi näyttövaihtoehto "Kierrä" -valikosta. Valitse välilehti nimeltä "Näyttö" seuraavista arvoista haluamasi vaihtoehto: 90 °, 180 ° tai 270 °. Ne esittävät näytön kiertokulmaa 90 °: n välein kellon käsien pyörimissuuntaan. -
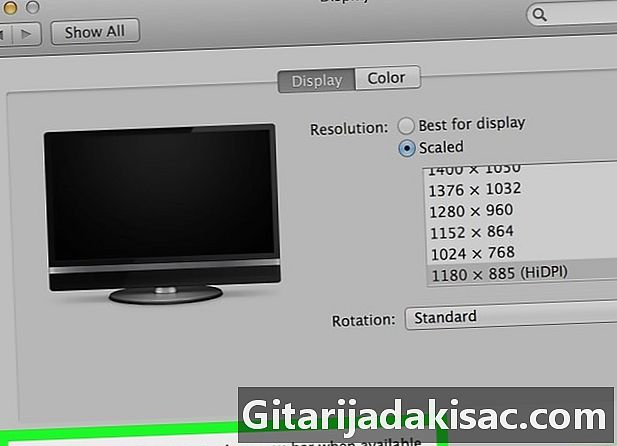
Tarkista, että "Kaikki näytöt" -vaihtoehto ei ole sallittu. Jos kaikki näyttösi näytöt pyörivät samanaikaisesti, kun suunnat, yksi "Kaikki näytöt" -asetus voidaan asettaa. Tämä toiminto mahdollistaa kaikkien tietokoneeseen kytkettyjen näyttöjen näyttöjen samanaikaisen ja samanlaisen suunnan. Korjaa tämä napsauttamalla Asettelu-välilehteä ja poista tämä valinta. -

Yritä kääntää integroitua näyttöä (OS 10.9 ja aiemmat). Jos käytät Mavericksia tai vanhempaa järjestelmää, sinulla on mahdollisuus pakottaa sisäänrakennetun näytön suunta avaamalla tietty näyttövalikkoversio. Tarkista, että "Järjestelmäasetukset" -valikko on suljettu ennen jatkamista. Älä huoli Yritä tehdä se käyttöjärjestelmässä OS X 10,10 (Yosemite) ja myöhemmin, koska tämä toimenpide voi aiheuttaa vakavan virheen järjestelmässä.- Napsauta Apple-valikkoa ja valitse sitten Järjestelmäasetukset.
- Paina samanaikaisesti ja pidä painikkeita painettuna M Cdd+⌥ Opt napsauta "Näyttö" -vaihtoehtoa.
- Tämän jälkeen sinun pitäisi nähdä valikko, joka näyttää tietokoneesi sisäisen näytön näytön.